Paano Lutasin ang Ibang Computer na Gumagamit ng Error sa Printer
How Resolve Another Computer Is Using Printer Error
Kung nais mong malaman ang isang kapaki-pakinabang na paraan upang ayusin ang Ang isa pang computer ay gumagamit ng error sa printer, ang post na ito ang kailangan mo. Ipapakita nito sa iyo kung paano i-hard-power-recycle ang printer, i-restart ang serbisyo ng Print Spooler, i-update ang driver ng printer at tanggalin ang lahat sa folder ng spool para ayusin ang isyung ito. Kunin ang mga detalye mula sa MiniTool .
Sa pahinang ito :
Kung maraming computer ang gumagamit ng printer, maaaring mai-lock ang printer sa loob ng ilang oras. Pagkatapos ay maaari mong makuha ang mensahe ng error Ang isa pang computer ay gumagamit ng printer kapag gusto mong mag-print ng file gamit ang printer na ito. Nangangahulugan ito na ang nakaraang proseso ay hindi naglabas ng lock.
Kung ang driver ay sira o anumang bagay na ginagawang hindi magagamit ang printer, maaari mo ring matanggap ang mensahe ng error na ito.
Kung gusto mong makahanap ng paraan para maayos ang error na ito, basahin ang post na ito.
Tip: Kung gusto mong malaman kung paano ikonekta ang isang wireless printer sa Windows 10 PC , maaari mong basahin ang post na ito.Ayusin ang Ibang Computer na Gumagamit ng Error sa Printer
Solusyon 1: Hard Power Recycle Printer
Minsan natigil lang ang printer sa isang naunang kahilingan. Samakatuwid, matatanggap mo ang error na ito sa tuwing susubukan ng isa pang computer na ikonekta ang printer.
Ang isa sa mga pinakamahusay na solusyon na maaari mong subukang ayusin ang error na ito ay ang pag-recycle ng hard power mula sa printer. Ang power-recycle ay titiyakin na ang printer ay hindi abala ngayon at magiging available.
Hakbang 1: I-off ang printer at iwanan ito nang higit sa isang minuto o higit pa.
Hakbang 2: Pagkatapos ay i-on ang printer at kumonekta sa isang network o computer.
Hakbang 3: Sa ngayon, subukang i-print ang dokumento upang suriin kung nagpapatuloy pa rin ang error sa Isa pang computer na gumagamit ng printer.
Solusyon 2: I-restart ang Print Spooler Service
Ang serbisyo ng Print Spooler ay isang napakahalagang serbisyo para sa iyong printer dahil pinapanatili nito ang pila ng trabaho sa pag-print at pinangangasiwaan ang mga pakikipag-ugnayan sa printer. Kung naka-off ang serbisyong ito, hindi ka makakapag-print o hindi mo makikita ang iyong mga printer.
Maaari mong subukang i-restart ang serbisyo ng Print Spooler. Makakatulong ang paraang ito na i-clear ang lahat at gawing available ang printer para sa lahat.
Hakbang 1: Pindutin ang Windows + R susi nang magkasama upang buksan ang Takbo dialog box. Uri serbisyo.msc at i-click OK para buksan ang Mga serbisyo bintana.
Hakbang 2: Makakakita ka ng listahan ng lahat ng serbisyo sa Windows. Hanapin ang Print Spooler serbisyo, i-right-click ito at pagkatapos ay i-click ang I-restart opsyon.

Hakbang 3: Subukang mag-print ng isa pang beses at tingnan kung ang Isa pang computer na gumagamit ng printer error ay umiiral pa rin.
Solusyon 3: I-update ang Driver ng Printer
Maaari mo ring subukang i-update ang driver ng printer o muling i-install ito. Sa pamamagitan ng paggamit ng paraang ito, lahat ng bagay kabilang ang isang corrupt na driver o isang stuck queue ay mare-refresh. Sundin ang mga hakbang sa ibaba upang gawin ang trabahong ito.
Hakbang 1: I-right-click ang Magsimula menu at pagkatapos ay piliin ang Tagapamahala ng aparato opsyon.
Hakbang 2: Palawakin Mag-print ng mga pila , i-right-click ang printer na nagdudulot ng problema at piliin ang I-update ang driver opsyon.
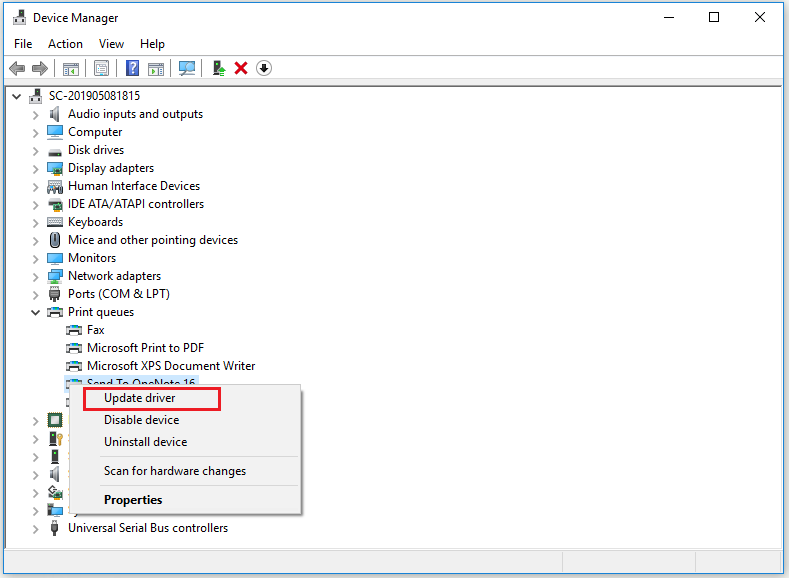
Hakbang 3: Mayroong dalawang magagamit na paraan upang i-upgrade ang iyong driver. Ang una ay hayaan ang Windows na maghanap ng driver mula sa serbisyo ng pag-update ng Windows, at ang pangalawa ay gumamit ng bagong driver na na-download mo mula sa website ng OEM. Sundin ang mga tagubilin upang tapusin ang pag-upgrade ng driver.
Solusyon 4: Tanggalin ang Lahat sa Spool Folder
Maaari mo ring subukang tanggalin ang lahat sa folder ng spool, at lahat ng mga trabaho sa printer ay nai-save sa C:Windows Sistema32 spoolPRINTERS.
Hakbang 1: Hanapin ang folder na naglalaman ng mga trabaho ng printer at buksan ito.
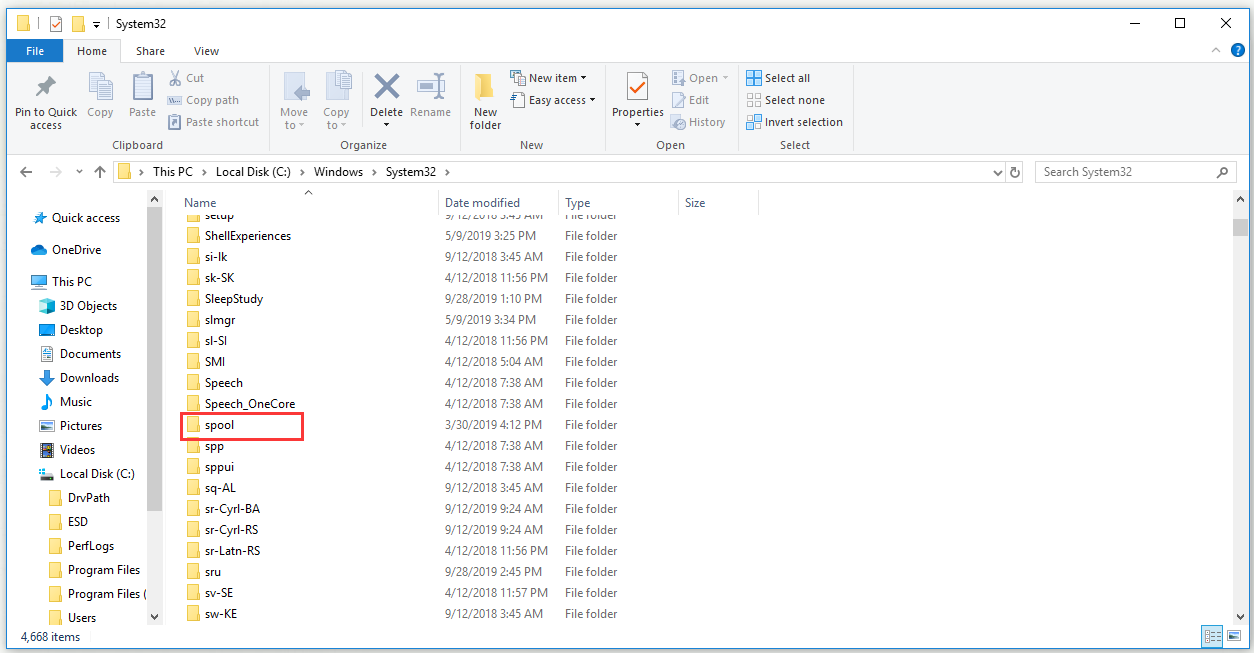
Hakbang 2: Piliin ang lahat sa loob ng PRINTERS, i-right-click ang napiling bahagi at piliin Tanggalin para tanggalin ang lahat ng nasa loob nito.
Hakbang 3: Subukang mag-print muli at tingnan kung ang Isa pang computer na gumagamit ng printer error ay nagpapatuloy pa rin
Bottom Line
Sa kabuuan, ipinakita sa iyo ng post na ito kung paano ayusin ang Ang isa pang computer ay gumagamit ng error sa printer na may 3 kapaki-pakinabang na pamamaraan. Kung makatagpo ka ng isyung ito kapag sinubukan mong mag-print gamit ang iyong printer, subukan ang mga solusyon sa itaas.


![8 Mga Tip Para sa Pag-aayos ng Mga Larawan sa iCloud na Hindi Nagsi-sync Sa iPhone / Mac / Windows [MiniTool News]](https://gov-civil-setubal.pt/img/minitool-news-center/15/8-tips-fixing-icloud-photos-not-syncing-iphone-mac-windows.png)






![3 Mga Kapaki-pakinabang na Paraan upang Ayusin ang Powershell Ay Natigil sa Error sa Paggawa [MiniTool News]](https://gov-civil-setubal.pt/img/minitool-news-center/47/3-useful-methods-fix-powershell-has-stopped-working-error.jpg)


![5 Mga Mabisang Pamamaraan upang Mapabilis ang Paglipat ng USB sa Windows 10/8/7 [MiniTool News]](https://gov-civil-setubal.pt/img/minitool-news-center/98/5-effective-methods-speed-up-usb-transfer-windows-10-8-7.jpg)




![[Nalutas] Paano Makakahanap ng Mga Komento sa YouTube sa pamamagitan ng Tagahanap ng Komento sa YouTube?](https://gov-civil-setubal.pt/img/blog/11/how-find-youtube-comments-youtube-comment-finder.png)
![Nangungunang 6 na Solusyon para sa OneNote na Hindi Nagsi-sync sa Windows 10/8/7 [Mga Tip sa MiniTool]](https://gov-civil-setubal.pt/img/backup-tips/00/top-6-solutions-onenote-not-syncing-windows-10-8-7.png)
