Paano Magtanggal ng Partition sa Windows 10/11? Matuto mula Dito!
How Delete Partition Windows 10 11
Maraming tao ang nagsabing gusto nilang tanggalin ang isang walang kwentang partition sa kanilang computer na tumatakbo sa Windows 10 (o iba pang mga system). Anong mga pamamaraan at tool ang dapat nilang piliin? Ano ang mangyayari kapag ang isang partisyon ay tinanggal? Paano tanggalin ang protektado o pagbawi ng mga partisyon sa Windows 10? Mangyaring sundin ang MiniTool Solution upang makakuha ng mga sagot sa mga tanong na iyon nang paisa-isa.Sa pahinang ito :- Paano Magtanggal ng Partisyon sa Windows 10
- Maaari Mo bang Magtanggal ng System Protected Partition
- Konklusyon
Kung nauubusan na ng espasyo ang iyong disk, maaari mong isaalang-alang ang pagtanggal ng mga hindi kinakailangang file, folder, at program para makapaglabas ng libreng espasyo. Gayunpaman, ang pagtanggal ng partition sa kabuuan ay mas mahusay. Binibigyang-daan ng Windows ang mga user na pamahalaan ang mga partisyon (lumikha ng mga partisyon, tanggalin ang mga partisyon, pahabain ang mga partisyon, atbp.) nang mag-isa.
Ano ang Partisyon (o Dami)
Ang isang partisyon ay tumutukoy sa isang seksyon (isang lohikal na dibisyon) ng disk na hiwalay sa iba pang mga bahagi. Ang partition ay tinatawag ding volume sa isang operating system ng Windows. Ang bawat partition ay may sariling file system na kumokontrol kung paano maiimbak at mabawi ang data.
Ano ang Kahulugan ng Disk Formatting
Ang pag-format ng disk ay isang kinakailangang proseso para ihanda ang iyong storage device (hard disk, SSD, USB drive) para sa paunang paggamit. Maaari mong hatiin ang isang hard disk sa ilang lohikal na bahagi upang mag-imbak ng data ayon sa kategorya. Ang isang storage drive ay dapat maglaman ng hindi bababa sa isang partition bago ito magamit para sa data storage.
 Paano Haharapin ang Micro SD Card na Hindi Naka-format na Error – Tumingin Dito
Paano Haharapin ang Micro SD Card na Hindi Naka-format na Error – Tumingin DitoAng error – hindi na-format ang micro SD card – ay madalas na nangyayari, ngunit mayroon akong magagandang solusyon upang harapin ang nakakainis na problemang ito.
Magbasa paPaano Magtanggal ng Partisyon sa Windows 10
Upang magtanggal ng volume sa Windows 10, kailangan mong tiyakin na walang file sa partition na ito o hindi na kailangan ang mga file. Kung hindi, dapat mong ilipat ang iyong data sa iba pang mga partisyon o device.
Paraan 1: Magtanggal ng Partition Windows 10 Gamit ang Disk Management
Ito ang pinaka maginhawang paraan para magtanggal ka ng partition. Ang Pamamahala ng Disk ay isang tool na snap-in ng Windows upang tumulong na pamahalaan ang mga partisyon at disk ng computer. Magagamit mo ito upang baguhin ang laki ng mga partisyon, i-format ang mga drive, baguhin ang mga letra ng drive, atbp. Ngunit dapat kang mag-ingat kapag ginagamit ang tool na ito dahil gagawa ito kaagad ng mga pagbabago sa iyong computer at wala kang pagkakataong ibalik ang desisyon.
Hakbang 1: Pindutin ang Manalo + X at piliin Disk management mula sa menu ng WinX.
Hakbang 2: Hanapin ang partition na gusto mong tanggalin at i-right click dito.
Hakbang 3: Piliin Tanggalin ang Volume mula sa menu ng konteksto.

Hakbang 4: Piliin Oo sa popup window para kumpirmahin ang iyong desisyon.
Pagkatapos matanggal ang partition, ang nasakop na espasyo nito ay lalabas bilang hindi nakalaang espasyo. Maaari mong pahabain ang kapasidad ng katabing partisyon.
Paraan 2: Mag-alis ng Partition Windows 10 Gamit ang Command Prompt
Ang Windows Command Prompt, dinaglat bilang CMD , ay ginagamit upang magsagawa ng iba't ibang command line. Salamat sa iba't ibang function ng iba't ibang command, nagagawa mo gumamit ng Command Prompts para mag-zip ng mga file , i-troubleshoot ang mga error sa computer, atbp. Maaari kang magpatuloy sa pagbabasa upang tanggalin ang mga partisyon na may mga utos ng diskpart.
 Isang Detalyadong Gabay sa Diskpart Delete Partition
Isang Detalyadong Gabay sa Diskpart Delete PartitionDetalye ng post na ito kung paano gamitin ang Diskpart para magtanggal ng partition. Bukod dito, ang paraan upang mabawi ang partisyon na natanggal nang hindi sinasadya ay detalyado din sa post na ito.
Magbasa paPaano Magtanggal ng Partition na may Volume Command?
Hakbang 1: Pindutin ang Panalo + S at uri Command Prompt sa box para sa paghahanap.
Hakbang 2: Pumili Patakbuhin bilang administrator sa kanang pane.
Hakbang 3: I-type ang mga sumusunod na command at pindutin Pumasok pagkatapos ng bawat utos.
- Gusto mong tanggalin ang EFI system partition mula sa isang panlabas na hard drive o backup na hard drive.
- Nag-install ka ng dalawa o higit pang operating system (dalawa o higit pang ESP ang nalikha).

Maaari mo ring gamitin ang partition command upang alisin ang mga partisyon. Ang mga linya ng command ay ang mga sumusunod at pindutin Pumasok pagkatapos ng bawat utos.

 I-recover ang mga File Gamit ang CMD: Mga Madali at Portable na Paraan
I-recover ang mga File Gamit ang CMD: Mga Madali at Portable na ParaanPaano mabawi ang mga file gamit ang CMD? Ang post na ito ay nagbibigay sa iyo ng mga detalyadong hakbang para sa pagbawi ng data sa iba't ibang sitwasyon.
Magbasa paParaan 3: Tanggalin ang Partition Windows 10 Gamit ang PowerShell
Ang Windows PowerShell ay isang Windows command-line shell. Pinagsasama ng tool na ito ang mga function ng lumang Command Prompt at ang built-in na administrasyon ng system. Kaya, maaari mong ilapat ang Windows PowerShell upang tanggalin din ang mga partisyon.
Hakbang 1: Pindutin ang Manalo + X at piliin Windows PowerShell (Admin) mula sa menu ng WinX.
Hakbang 2: I-type Kunin-Volume at pindutin Pumasok .
Hakbang 3: I-type Alisin-Partition -DriveLetter x at tamaan Pumasok . ( x ay tumutukoy sa titik ng partisyon na gusto mong alisin.)
Hakbang 4: Uri AT at tamaan Pumasok upang kumpirmahin.

Nasaan ang Iyong Data pagkatapos Magtanggal ng Mga Partisyon
Iba sa pagtanggal ng mga file mula sa hard drive, ang lahat ng iyong data ay mabubura pagkatapos mong tanggalin ang isang partition. Mawawalan ka ng access sa mga file na ito at hindi mo mahahanap ang mga ito sa Recycle Bin. Ngunit ang mga file na ito ay hindi ganap na na-clear. Maaari mong mabawi ang mga ito gamit ang propesyonal na data recovery software. Kung nag-delete ka ng partition na naglalaman ng mga kapaki-pakinabang na file, ipagpatuloy ang pagbabasa para malaman kung paano i-recover ang mga file mula sa natanggal na partition.
Maaari mong gamitin ang libreng file recovery software na ito upang kunin ang mga larawan, dokumento, video, at audio. Bukod pa rito, nagbibigay ito ng mga magagawang function upang paikliin ang oras ng pag-scan. Halimbawa, maaari mong piliing mag-scan ng isang partikular na lokasyon, tulad ng isang Desktop, Recycle Bin, o isang napiling folder. Bukod pa rito, nagagawa mong itakda ang Mga Setting ng Pag-scan upang pumili ng ilang uri ng mga file o file system bago mag-scan.
Ngayon, simulan natin ang pagbawi ng mga file mula sa isang tinanggal na partition gamit ang sumusunod na gabay.
Hakbang 1: I-download at i-install ang MiniTool Power Data Recovery.
Libre ang MiniTool Power Data RecoveryI-click upang I-download100%Malinis at Ligtas
Hakbang 2: Ilunsad ang software. Kung kailangan mong ibalik ang data mula sa isang naaalis na device, maaari mo munang ikonekta ang drive sa iyong computer o mag-click sa Refresh button upang ipakita ang drive.
Hakbang 3: Piliin ang tinanggal na partisyon sa ilalim ng Mga Lokal na Drive seksyon at mag-click sa Scan pindutan. Ang tinanggal na partisyon ay karaniwang ipinapakita bilang a Nawalang Partisyon sa pangunahing interface ng software.
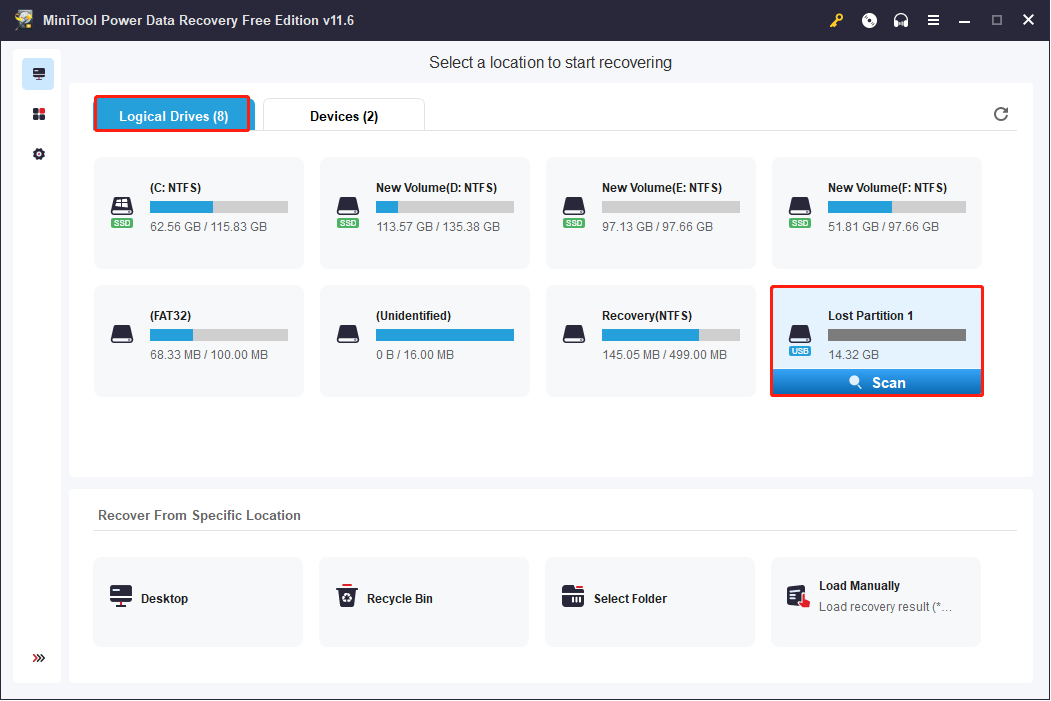
Hakbang 4: Hintaying makumpleto ang proseso ng pag-scan. Para sa pinakamahusay na resulta ng pagbawi ng data, hindi mo dapat matakpan ang proseso sa kalagitnaan.
Maaari mong i-browse ang mga nahanap na file sa panahon ng proseso. Kung mayroong maraming mga file sa pahina ng resulta, maaari mong gamitin ang ilang mga tampok na magagawa.

Hakbang 5: Piliin ang iyong mga nais na file sa pamamagitan ng pagdaragdag ng mga checkmark sa harap ng mga ito, pagkatapos ay mag-click sa I-save pindutan.
Hakbang 6: Sa prompt na window, dapat kang pumili ng naaangkop na landas upang mag-save ng mga file at mag-click OK upang kumpirmahin ang pagpili.

Sinusuportahan ka ng libreng edisyon ng MiniTool Power Data Recovery na mag-scan at mag-recover ng hindi hihigit sa 1GB ng mga file. Kung mas gusto mo ang walang limitasyong kapasidad sa pagbawi ng data, kailangan mong kumuha ng advanced na edisyon. Maaari kang pumunta sa MiniTool Store para pumili ng isang edisyon na pinakaangkop sa iyo.
I-recover ang mga Natanggal na Partisyon sa Disk gamit ang MiniTool Partition Wizard
MiniTool Partition Wizard ay isang komprehensibong partition management software. Naglalaman ito ng maraming mga function, tulad ng pagsasama ng mga partisyon, pagtanggal ng mga partisyon, muling pagtatayo ng MBR, pagkopya ng mga disk, at iba pa. Kung ikukumpara sa Windows Disk Management, lubos na inirerekomenda ang software na ito para sa mga karaniwang user dahil pinapayagan ka nitong bawiin ang pagbabago kung mali ang desisyon.
Kung kailangan mong bawiin ang isang tinanggal na partisyon, maaari mong sundin ang mga susunod na hakbang.
Hakbang 1: I-download at i-install ang MiniTool Partition Wizard.
Libre ang MiniTool Power Data RecoveryI-click upang I-download100%Malinis at Ligtas
Hakbang 2: Ilunsad ang software. Mag-click sa Pagpapatala button sa kanang sulok sa itaas upang pumili ng angkop na edisyon.
Mga tip: Upang mabawi ang mga tinanggal na partisyon, dapat mong piliin ang hindi bababa sa Pro Platinum na edisyon. Para sa mas tiyak na impormasyon tungkol sa mga function ng iba't ibang mga edisyon, maaari kang pumunta sa pahinang ito.Hakbang 3: Piliin ang tinanggal na partisyon, na ipinapakita bilang Hindi inilalaan . Kung gusto mong mabawi ang isang tinanggal na partisyon mula sa isang naaalis na drive, ikonekta ang drive sa iyong computer at hintayin na makilala ng software ang iyong drive.
Hakbang 4: Pumili Partition Recovery Wizard sa kaliwang sidebar.

Hakbang 5: I-click Susunod at piliin ang disk na naglalaman ng tinanggal na partisyon, pagkatapos ay i-click Susunod .

Hakbang 6: Pumili ng a Saklaw ng Pag-scan opsyon batay sa iyong pangangailangan at i-click OK upang magpatuloy.

Hakbang 7: Sa sumusunod na window, piliin na gumawa ng a Mabilis na pagsuri; mabilis na pagtingin o Buong Scan , pagkatapos ay i-click Susunod .
Hakbang 8: Pagkatapos ng pag-scan, maaari mong i-browse ang nahanap na mga partisyon at piliin ang mga partisyon na kailangan mo, kabilang ang mga umiiral at nawala.
Hakbang 7: Mag-click sa Tapusin pindutan upang mabawi ang partisyon.

Hakbang 8: I-click Mag-apply upang tapusin ang proseso ng pagsususpinde.
Pagkatapos ng pagbawi, maaari kang magtalaga ng drive letter sa partition na ito sa pamamagitan ng pag-right-click dito at pagpili Baguhin ang Liham mula sa menu ng konteksto.
Mga tip: Upang matuto ng mas tiyak at komprehensibong impormasyon tungkol sa pagbawi ng mga partisyon ng hard disk, maaari mong basahin ang artikulong ito: Paano Ko Mabawi ang Hard Disk Partition nang Madali?Maaari Mo bang Magtanggal ng System Protected Partition
Sa pangkalahatan, maaari mong gamitin ang mga pamamaraan sa itaas upang magtanggal ng partition sa Windows 10/11. Ngunit kung kailangan mong tanggalin ang ilang mga espesyal na partisyon, tulad ng mga partisyon na protektado ng system, maaaring mabigo ang mga pamamaraang ito.
Kung gusto mong malaman kung paano i-access ang GPT Protective Partition, maaari mong basahin ang sipi na ito: Maaari Mo bang I-access ang GPT Protective Partition O I-recover ang Data Dito .
Ligtas ba na Tanggalin ang Recovery Partition Windows 10
Gaya ng nabanggit kanina, ang recovery partition ay nag-iimbak lamang ng mga file na kinakailangan para sa pagpapanumbalik ng mga factory setting ng computer at hindi ito kailangan maliban kung may anumang mga pagkabigo o problema sa system na nangyari. Kaya, ligtas na magtanggal ng partition sa pagbawi nang hindi naaapektuhan ang tumatakbong OS.
 Paano Mabawi ang Data Mula sa Hard Disk Nang Walang OS – Pagsusuri at Mga Tip
Paano Mabawi ang Data Mula sa Hard Disk Nang Walang OS – Pagsusuri at Mga TipPara sa mga gumagamit na patuloy na nagtatanong kung paano mabawi ang data mula sa hard disk nang walang OS, sapat na ang post na ito upang matulungan silang maalis ang mga problema sa pagkawala ng data.
Magbasa paLigtas ba na Tanggalin ang Healthy OEM Partition
Ang OEM partition na kadalasang kasama ng HP, Dell, o Lenovo ay nilikha lamang ng mga supplier ng computer upang mag-imbak ng ilang software o isang pag-click na mga setting ng factory restore. Kadalasang hindi kapaki-pakinabang ang partition na ito, kaya maaaring tanggalin ito ng mga user para maglabas ng mas maraming espasyo sa disk.
Maaari ko bang Tanggalin ang EFI System Partition
Ang EFI system partition ay may kasamang 4 na pangunahing bahagi: boot loader, system utilities, device driver, at data file. Ang EFI system partition ay kung saan maaaring magsimula ang operating system ng Windows, kaya hindi mo ito dapat tanggalin maliban kung ikaw ay nasa 2 espesyal na kaso:
Paano Magtanggal ng Protektadong EFI System Partition
Kung talagang kailangan mong tanggalin ang mga partisyon na protektado ng system, dapat mong sundin ang mga hakbang sa ibaba.
Hakbang 1: Pindutin ang Win + R upang buksan ang Run window.
Hakbang 2: I-type cmd sa text box at pindutin ang Shift + Ctrl + Enter upang patakbuhin ang Command Prompt bilang administrator.
Hakbang 3: I-type ang mga sumusunod na command line at pindutin Pumasok sa dulo ng bawat utos.

Para sa higit pang mga pamamaraan tungkol sa kung paano tanggalin ang EFI partition, maaari kang pumunta sa post na ito: Paano Tanggalin ang EFI Partition sa Windows 10/8/7 [Kumpletong Gabay] .
Konklusyon
Maaari mong matutunan kung paano mag-alis ng partition na may ilang mga pamamaraan mula sa post na ito. Ngunit dapat kang mag-ingat sa iyong mga file na nakaimbak sa partisyon. Kung ang anumang mahahalagang data ay natanggal nang hindi sinasadya, maaari mong gamitin ang MiniTool Power Data Recovery upang maibalik ang mga ito mula sa tinanggal na partisyon nang direkta at ligtas.
Libre ang MiniTool Power Data RecoveryI-click upang I-download100%Malinis at Ligtas
Sana ay matugunan ng mga pamamaraan sa itaas ang iyong mga kinakailangan. Kung mayroon kang anumang mga problema sa paggamit ng MiniTool software, mangyaring huwag mag-atubiling makipag-ugnay sa amin sa pamamagitan ng Kami .





![Nalutas - Fallout 76 Pag-crash | Narito ang 6 na Solusyon [MiniTool News]](https://gov-civil-setubal.pt/img/minitool-news-center/53/solved-fallout-76-crashing-here-are-6-solutions.png)






![Panimula sa Hard Drive Capacity at Its Calculation Way [MiniTool Wiki]](https://gov-civil-setubal.pt/img/minitool-wiki-library/80/introduction-hard-drive-capacity.jpg)

![[SOLVED] Paano Mabawi ang Data mula sa isang Patay na Laptop Hard Drive (2021) [Mga Tip sa MiniTool]](https://gov-civil-setubal.pt/img/data-recovery-tips/52/how-recover-data-from-dead-laptop-hard-drive.jpg)

![Ano ang Dapat Gawin Kapag Nakasalubong Mo ang Isyu sa Aka.ms/remoteconnect [MiniTool News]](https://gov-civil-setubal.pt/img/minitool-news-center/27/what-do-when-you-encounter-aka.jpg)


