Mag-format ng USB Drive Nang Hindi Nawawala ang Data: Narito ang Mga Gabay
Format A Usb Drive Without Losing Data Here Are Guides
Paano mag-format ng USB drive nang hindi nawawala ang data? Kung gusto mong gawin ito, pumunta ka sa tamang lugar. Sa artikulong ito, MiniTool Software ay magpapakita sa iyo kung paano gawin ito sa pamamagitan ng paggamit ng data recovery software at backup software ng MiniTool.Paano mag-format ng USB drive nang hindi nawawala ang data? Makakahanap ka ng dalawang kaso at dalawang solusyon sa post na ito.
Ang mga USB drive, na kilala rin bilang mga flash drive o thumb drive, ay naging mahalagang bahagi ng ating mga digital na buhay. Ang mga portable storage device na ito ay karaniwang ginagamit para sa paglilipat, pag-iimbak, at pag-back up ng data. Gayunpaman, maaaring dumating ang oras na kailangan mong mag-format ng USB drive, para ma-optimize ang performance nito o malutas ang mga isyu.
Ang pag-aalala para sa maraming mga gumagamit ay kung ang pag-format ng isang USB drive ay magreresulta sa pagkawala ng data. Sa artikulong ito, tuklasin namin ang mga ins at out ng mga USB drive, kung bakit maaaring kailanganin ang pag-format, at kung paano mag-format ng USB drive nang hindi nawawala ang data.
Bakit Kailangan Mong Mag-format ng USB Drive
Mayroong ilang mga dahilan kung bakit maaaring kailanganin mong mag-format ng USB drive:
Pagkakatugma ng File System: Ang pag-format ay isang kritikal na proseso na ginagarantiyahan ang pinakamainam na pag-andar ng USB drive. Maaari nitong matiyak ang pagsunod nito sa isang katugmang file system na iniayon sa iyong operating system, na sumasaklaw sa mga kilalang format tulad ng FAT32, exFAT, o NTFS.
Sirang File System: Sa kapus-palad na kaganapan na ang file system sa USB drive ay sumasailalim sa katiwalian, ang remedial na aksyon ng pag-format ay nagiging kinakailangan, dahil nagtataglay ito ng kakayahang hindi lamang epektibong ayusin ang sira na file system ngunit nagsisilbi rin bilang isang preemptive na panukala, na makabuluhang pinaliit ang panganib ng mga potensyal na error sa data na maaaring mangyari mula sa nakompromisong integridad ng file system.
Pag-alis ng Virus o Malware: Ang proseso ng pag-format ay naninindigan bilang isang napaka-epektibo at madiskarteng paraan upang sistematikong puksain at alisin ang anumang mga virus o malware na maaaring mapanlinlang na nakalusot at nakompromiso ang integridad ng USB drive, na nagbibigay ng komprehensibong solusyon upang matiyak ang pagpapanumbalik ng drive sa isang malinis at ligtas na estado , libre sa anumang potensyal na banta na maaaring makaapekto sa paggana nito o makompromiso ang kaligtasan ng nakaimbak na data.
Pag-optimize ng Pagganap: Habang lumilipas ang oras, karaniwan para sa isang USB drive na unti-unting makaipon ng isang hanay ng mga kalabisan na file o maranasan ang fragmentation ng data, isang kababalaghan na maaaring hindi maiwasang mag-ambag sa pagbaba sa pangkalahatang pagganap. Bilang tugon sa natural na pag-unlad na ito, ang sinadyang pagkilos ng pag-format ay lumalabas bilang isang estratehiko at proactive na solusyon, na nagsisilbing i-optimize ang pagganap ng USB drive nang komprehensibo. Sa pamamagitan ng pagsisimula sa proseso ng pag-format, ang mga user ay maaaring epektibong i-reset ang drive, sistematikong inaalis ang akumulasyon ng mga hindi kinakailangang file at pagwawasto ng data fragmentation, at sa gayon ay maibabalik ang USB drive sa pinakamainam na estado at mapahusay ang kahusayan nito sa buong paggamit nito.
Ang Pag-format ba ng USB Drive ay Nabubura Ito
Ang pag-format ng data storage drive kasama ang USB drive ay may dalawang opsyon:
Mabilis na Format
Kapag nagsagawa ka ng mabilis na format sa isang USB drive, ang pangunahing layunin ay upang mabilis na ihanda ang storage device para magamit nang hindi sumasailalim sa mas matagal na proseso ng isang buong format.
Gayunpaman, mahalagang tandaan na ang isang mabilis na format ay hindi ganap na napupunas ang USB drive. Sa halip, binubura nito ang talahanayan ng paglalaan ng file, na nagpapalabas na parang walang laman ang drive at handa na para sa bagong data. Ang aktwal na data ay nananatili sa drive at posibleng mabawi gamit ang mga espesyal na tool.
Samakatuwid, habang ang isang mabilis na format ay kapaki-pakinabang, ang mga gumagamit ay dapat mag-ingat at isaalang-alang ang isang buong format kung ang layunin ay upang secure na i-wipe ang lahat ng umiiral na data mula sa USB drive.
Buong Format
Sa kabaligtaran, ang isang buong format ay isang mas masinsinang at matagal na proseso na hindi lamang binubura ang talahanayan ng paglalaan ng file ngunit ini-scan din ang buong USB drive para sa mga error at nagmamarka ng mga masamang sektor.
Mahalaga, ang isang buong format ay nagsasagawa ng isang komprehensibong pag-wipe ng data sa drive, na ginagawa itong isang ginustong pagpipilian kapag ang layunin ay upang matiyak na walang mga labi ng nakaraang data ang naiwan. Nagbibigay ang paraang ito ng mas mataas na antas ng seguridad ng data, lalo na kapag gusto mong gamitin muli ang USB drive o ibigay ito sa ibang tao.
Tandaan na ang buong format ay tumatagal ng mas maraming oras kaysa sa mabilis na format, ngunit nag-aalok ito ng mas kumpleto at secure na solusyon sa pagbura ng data.
Basahin din: Mabilis na Format kumpara sa Buong FormatPosible bang Mag-format ng USB nang hindi Tinatanggal ang Lahat?
Parehong mabilis na format at buong format ay mag-aalis ng lahat ng mga file mula sa USB drive. Ang pangunahing pagkakaiba ay nakasalalay sa pagbawi ng mga file: pagkatapos ng isang mabilis na format, ang mga file ay mababawi pa rin, samantalang ang isang buong format ay nagsisiguro na ang mga file ay napupuna at hindi na mababawi.
Kung gayon, posible bang mag-format ng USB drive nang walang pagkawala ng data?
Sa teorya, hindi ito posible, ngunit maaari kang gumamit ng ilang paraan upang i-back up ang data o ibalik ang data sa isang ligtas na lugar bago mag-format.
Narito ang dalawang kaso:
- I-format ang isang problemang USB drive nang hindi nawawala ang data.
- I-format ang isang normal na gumaganang USB drive nang hindi nawawala ang data.
Ang sumusunod na nilalaman ay tututuon sa dalawang sitwasyong ito.
Kaso 1. Pag-format ng Problemadong USB Drive nang walang Data Loss
Ilipat 1. I-recover ang mga File gamit ang MiniTool Power Data Recovery
Kung ang iyong USB drive ay nakakaranas ng mga isyu at gusto mong maiwasan ang pagkawala ng data, gumamit ng data recovery software tulad ng MiniTool Power Data Recovery para iligtas muna ang mga file sa USB drive. Matutulungan ka ng tool na ito hindi lamang sa pagkuha ng mga nawala o tinanggal na mga file mula sa isang problemang USB drive kundi pati na rin sa paghahanap at pagbawi ng mga umiiral na file dito.
I-download at i-install Libre ang MiniTool Power Data Recovery sa iyong PC upang subukan at makita kung mahahanap nito ang mga kinakailangang file.
Libre ang MiniTool Power Data Recovery I-click upang I-download 100% Malinis at Ligtas
Hakbang 1. Ikonekta ang USB drive sa computer na may naka-install na MiniTool Power Data Recovery.
Hakbang 2. Ilunsad ang software at ang data restore tool na ito ay maglilista ng lahat ng nakitang partition sa ilalim Mga Lohikal na Drive . Maaari mong piliin ang partition na naglalaman ng mga file na gusto mong ibalik upang mai-scan.
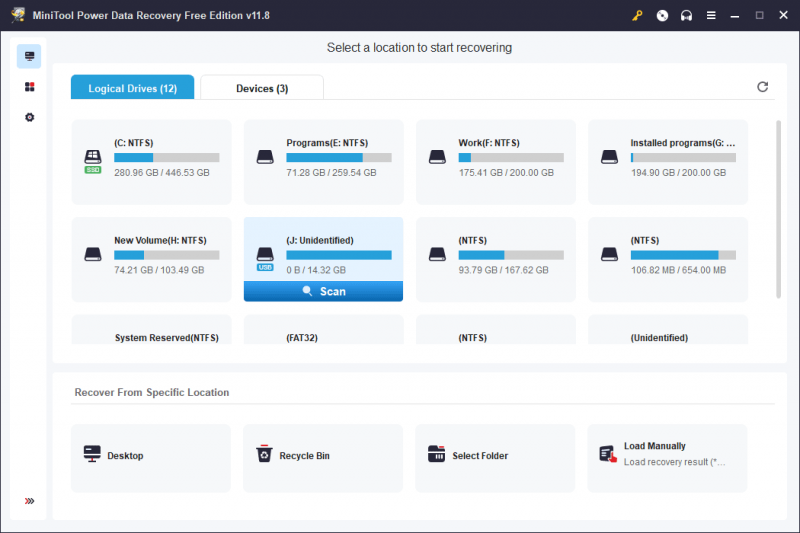
Kung mayroong higit sa 1 partition sa USB drive, maaari kang lumipat sa Mga device at piliin ang buong USB drive upang i-scan. Dito, ini-scan namin ang buong USB drive.
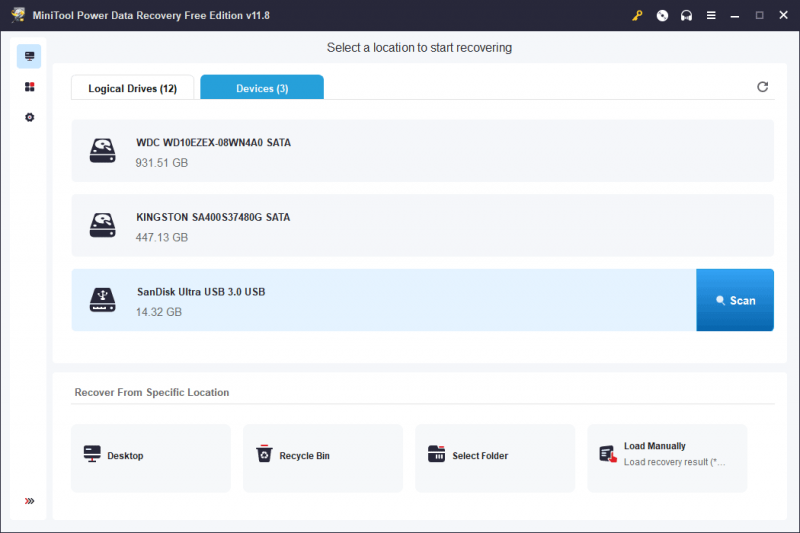
Hakbang 3. Pagkatapos ng pag-scan, ipapakita sa iyo ng software na ito ang mga resulta ng pag-scan na may iba't ibang mga landas. Maaari mong buksan ang mga landas upang mahanap ang mga kinakailangang file, tulad ng mga dokumento, larawan, video, audio file, email, at higit pa.
Piliin ang mga file na gusto mong mabawi, i-click ang I-save button, at pagkatapos ay pumili ng angkop na lokasyon upang mag-save ng mga file. Ang destinasyong lokasyon ay hindi dapat ang orihinal na USB drive dahil hindi pa ito naayos.
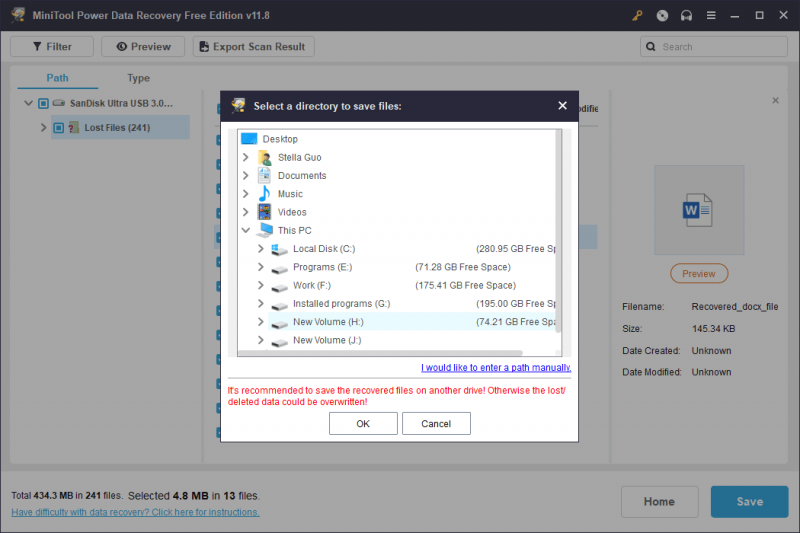
Kung gusto mong gamitin ang software na ito upang mabawi ang higit sa 1GB ng mga file mula sa USB drive, kailangan mong mag-upgrade sa isang buong edisyon. Maaari kang pumunta sa MiniTool Power Data Recovery License Comparison pahina upang piliin ang pinakaangkop na lisensya.
Ilipat 2. I-format ang USB Drive sa Normal
Pagkatapos mong mabawi ang mga file mula sa problemang USB drive, maaari kang mag-atubiling i-format ang drive sa normal nang hindi nawawala ang data.
Narito ang 3 karaniwang ginagamit na paraan upang matulungan ka mag-format ng USB drive :
- Gamit ang I-format ang Partition tampok ng MiniTool Partition Wizard .
- I-format ang USB drive sa Disk Management.
- I-format ang USB drive gamit ang Diskpart.
Maaari kang pumili ng paraan batay sa iyong sitwasyon.
Hindi tulad ng dalawang built-in na USB formatter sa Windows, ang MiniTool Partition Wizard ay isang third-party tagapamahala ng partisyon na may maraming kapaki-pakinabang na feature para sa pamamahala ng mga storage drive, kabilang ang mga USB drive. Halimbawa, magagamit mo ito para gumawa, magtanggal, mag-format, mag-wipe, mag-merge, mag-extend, at baguhin ang laki ng mga partisyon . Sa kabutihang palad, ang tampok na Format Partition ay libre upang magamit.
Libre ang MiniTool Partition Wizard I-click upang I-download 100% Malinis at Ligtas
Mga Dagdag na Paggalaw: Higit pang Paraan para Ayusin ang Problemadong USB Drive
Ang pag-format ay hindi lamang ang paraan upang ayusin ang isang problemang USB drive. Narito ang ilang iba pang epektibong solusyon:
- Subukan ang ibang USB port o gumamit ng ibang computer.
- Patakbuhin ang CHKDSK para ayusin ang USB drive.
- I-update ang firmware sa pamamagitan ng pagpunta sa website ng manufacturer para i-download at i-install ang pinakabagong firmware para sa iyong drive.
- Magpatakbo ng virus scan sa USB drive upang mahanap at alisin ang mga virus at malware.
- I-initialize ang USB drive sa Disk Management .
- Patakbuhin ang Troubleshooter ng Hardware at Device .
- Update o muling i-install ang driver ng device .
Kaso 2: Pag-format ng Normally Working USB Drive nang walang Data Loss
Ilipat 1. I-back up ang Iyong Data sa USB Drive
Bago mag-format ng isang normal na gumaganang USB drive, ipinapayong i-back up ang iyong data upang maiwasan ang anumang aksidenteng pagkawala. Narito ang 3 pagpipilian:
Opsyon 1 : Kopyahin ang iyong mahahalagang file sa ibang lokasyon, gaya ng hard drive o cloud storage ng iyong computer.
Opsyon 2 : Maaari kang maglipat ng mga file mula sa USB drive patungo sa isa pang storage device. Kapag ligtas nang naimbak ang iyong data sa ibang lugar, magpatuloy sa pag-format.
Opsyon 3 : Kung napakaraming file na nakaimbak sa USB flash drive, mas mabuting gumamit ka ng propesyonal na backup na software upang i-back up ang iyong USB sa isa pang drive. Pwede mong gamitin MiniTool ShadowMaker upang gawin ang trabahong ito.
Ang MiniTool ShadowMaker ay propesyonal na Windows backup software. Magagamit mo ito para i-back up ang mga file, folder, partition, disk, at system sa mga hard disk drive, SSD, USB external drive, hardware RAID, network Attached Storage (NASs), at Home File Server.
Maaari mo munang subukan ang MiniTool ShadowMaker Trial upang maranasan ang mga backup na feature nito nang libre sa loob ng 30 araw.
MiniTool ShadowMaker Trial I-click upang I-download 100% Malinis at Ligtas
Pagkatapos i-download at i-install ang software na ito sa iyong PC, maaari mong gamitin ang mga hakbang na ito upang i-back up ang mga file sa USB drive:
Hakbang 1. Ilunsad ang software at i-click ang Panatilihin ang Pagsubok button upang makapasok sa home page ng software.
Hakbang 2. I-click Backup mula sa kaliwang menu upang makapasok sa Backup interface.
Hakbang 3. I-click PINAGMULAN at sundin ang mga tagubilin sa screen para piliin ang USB drive bilang source disk na gusto mong i-back up.
Hakbang 4. I-click DESTINATION at sundin ang mga tagubilin sa screen para pumili ng tamang lokasyon para i-save ang backup. Ang patutunguhan na lokasyon ay dapat may sapat na libreng espasyo upang i-save ang backup.
Hakbang 5. Kapag bumalik ka sa Backup interface, kailangan mong i-click ang I-back Up Ngayon pindutan upang simulan ang proseso ng pag-backup. Maghintay hanggang matapos ang buong proseso.
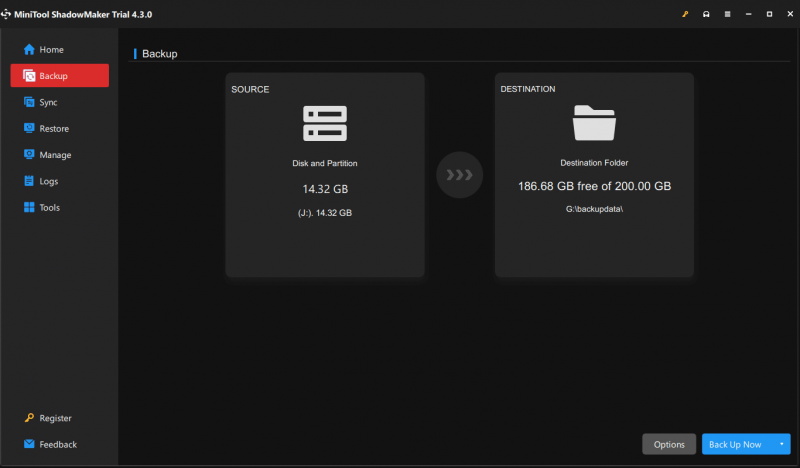
Ngayon, ligtas na ang iyong data sa USB drive. Maaari mong i-format ang drive nang walang pagkawala ng data.
Mga tip: Sa kaso 1, pagkatapos mong mabawi ang mga file mula sa problemang USB drive, maaari mo ring gamitin ang 3 pamamaraang ipinakilala sa seksyong ito upang i-back up ang mga na-recover na file upang pangalagaan ang mga ito.Ilipat 2. I-format ang USB Drive
Gayundin, maaari mong i-format ang USB drive sa Pamamahala ng Disk, gamit ang Diskpart, o gamit ang tampok na Format Partition ng MiniTool Partition Wizard. Ang mga pamamaraan na ito ay ipinakilala sa kaso 1. Hindi namin uulitin ang mga ito dito.
Pagbabalot ng mga Bagay
Ang pag-format ng USB drive ay hindi kailangang magresulta sa pagkawala ng data kung gagawin mo ang mga kinakailangang pag-iingat. Nagpo-format ka man ng isang normal na gumaganang USB drive o nakikitungo sa isang problema, ang pag-back up ng iyong data ay napakahalaga.
Sa pamamagitan ng pagsunod sa mga hakbang na ito, maaari mong kumpiyansa na i-format ang iyong USB drive, pagtugon sa mga isyu at pag-optimize ng pagganap nito nang hindi isinasakripisyo ang iyong mga mahahalagang file. Palaging unahin ang pag-backup ng data upang matiyak ang maayos at walang pag-aalala na proseso ng pag-format.
Kung nakatagpo ka ng mga isyu habang ginagamit ang software ng MiniTool, maaari kang makipag-ugnayan sa amin sa pamamagitan ng [email protektado] .

![Ano ang Dual Channel RAM? Narito ang Kumpletong Gabay [MiniTool Wiki]](https://gov-civil-setubal.pt/img/minitool-wiki-library/11/what-is-dual-channel-ram.jpg)








![Error: Ang Computer na Ito Ay Hindi Natutugunan ang Mga Minimum na Kinakailangan [MiniTool News]](https://gov-civil-setubal.pt/img/minitool-news-center/38/error-this-computer-does-not-meet-minimum-requirements.png)
![Gumagawa ba ng Ingay ang Iyong Hard Drive? Narito ang Dapat Mong Gawin! [Mga Tip sa MiniTool]](https://gov-civil-setubal.pt/img/backup-tips/85/is-your-hard-drive-making-noise.png)

![Paano Mabawi ang Mga Na-delete na Contact sa Android gamit ang Dali? [Mga Tip sa MiniTool]](https://gov-civil-setubal.pt/img/android-file-recovery-tips/29/how-recover-deleted-contacts-android-with-ease.jpg)


![Nangungunang 5 Mga Paraan upang Ayusin ang Volsnap.sys BSOD sa Startup Windows 10/8/7 [MiniTool News]](https://gov-civil-setubal.pt/img/minitool-news-center/86/top-5-ways-fix-volsnap.png)

![Narito Kung Paano Mag-ayos Walang Error sa Mga Nagsasalita o Headphone [MiniTool News]](https://gov-civil-setubal.pt/img/minitool-news-center/79/here-s-how-fix-no-speakers.png)
![[SOLVED] Patuloy na Nakakonekta at Nakakonekta muli ang USB? Pinakamahusay na Solusyon! [Mga Tip sa MiniTool]](https://gov-civil-setubal.pt/img/data-recovery-tips/02/usb-keeps-disconnecting.jpg)