Naayos: SPECIAL POOL DETECTED MEMORY CORRUPTION BSOD
Fixed Special Pool Detected Memory Corruption Bsod
Maaari kang makatagpo ng iba't ibang mga error sa asul na screen habang nagpapatakbo ng mga Windows PC. ESPESYAL POOL NADETECTED MEMORY CORRUPTION ay isa sa mga ito, na pangunahing sanhi ng mga file ng system. Kung natanggap mo rin ang isyu, ilapat ang mga pamamaraan na ibinigay sa post na ito ng MiniTool para ayusin ito.
Madalas na lumalabas ang error sa blue screen na SPECIAL POOL DETECTED MEMORY CORRUPTION kasama ang mensahe sa ibaba:
'May nakitang problema at isinara ang Windows upang maiwasan ang pinsala sa iyong computer.
Ang problema ay tila sanhi ng sumusunod na file: ntoskrnl.exe
SPECIAL_POOL_DETECTED_MEMORY_CORRUPTION”
Mula sa mensahe sa itaas, maaari mong malaman na ang BSOD error na ito ay pangunahing na-trigger ng ntoskrnl.exe file ng system. Tiyak, tulad ng iba pang mga file ng system rtwlanu.sys at nvlddmkm.sys maaari ring humantong sa isyu. Bukod pa rito, ang iba pang mga salik tulad ng mga isyu sa compatibility ng program, mga glitch ng app, mga sira/nawawalang system file, mga error sa hard drive, mga lumang driver, mga isyu sa hardware, pati na rin ang malware at mga virus ay maaari ding maging sanhi ng error.
Batay sa mga potensyal na dahilan na ito, ang post na ito ay nangongolekta ng ilang paraan ng pag-troubleshoot para sa BSOD na ESPESYAL POOL DETECTED MEMORY CORRUPTION. Subukan ang mga ito ngayon!
Mga kaugnay na artikulo:
Ang pag-tether ng USB ay nagdudulot ng asul na screen
Windows 11 blue screen kapag idle
Blue screen pagkatapos i-install ang mga driver
Ang ilang SSD ay nagdudulot ng asul na screen
Mangyaring paalalahanan:
Dahil natigil ka sa SPECIAL POOL DETECTED MEMORY CORRUPTION BSOD, kailangan mong i-reboot ang iyong computer upang makapasok sa Safe Mode at pagkatapos ay isagawa ang mga sumusunod na operasyon sa pag-troubleshoot. Paano ma-access ang Safe Mode? I-off at i-on ang computer nang ilang beses upang boot sa Windows Recovery Environment .
Pagkatapos nito, i-click I-troubleshoot > Mga Advanced na Opsyon > Mga Setting ng Startup > F4 > I-restart . Pagkatapos ay papasok ang iyong computer sa Safe Mode.
Ayusin 1: Patakbuhin ang Programa Compatibility
Ang mga hindi tugmang program sa computer ay maaaring mag-trigger ng iba't ibang mga error kabilang ang SPECIAL POOL DETECTED MEMORY CORRUPTION BSOD. Upang malutas ang mga karaniwang isyu sa compatibility sa pagitan ng mga program at operating system, maaari mong patakbuhin ang Program Compatibility Troubleshooter. Narito ang mga hakbang para sa pagpapatakbo nito.
Hakbang 1: pindutin ang Windows at S mga susi, uri i-troubleshoot ang mga setting sa box para sa paghahanap, at pagkatapos ay mag-click sa hinanap na resulta sa ilalim Pinakamahusay na tugma .
Hakbang 2: Sa nakataas Mga setting window, hanapin at i-click Mga karagdagang troubleshooter .
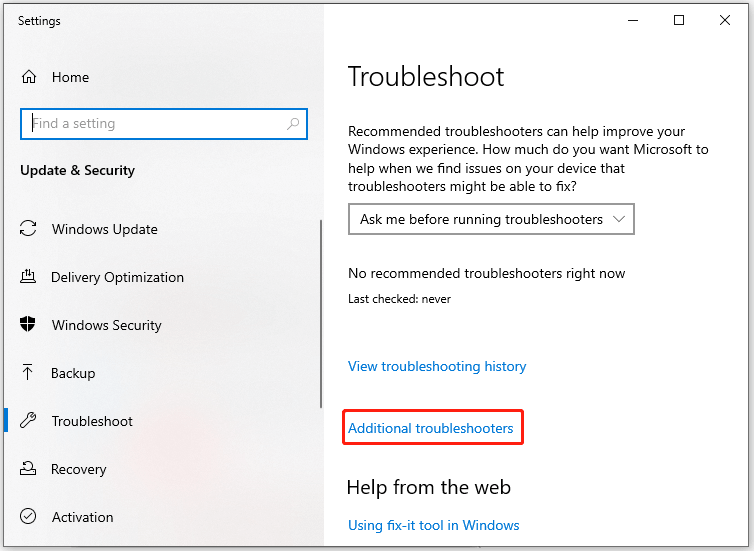
Hakbang 3: Mag-scroll pababa sa nilalaman sa susunod na window upang mahanap Troubleshooter sa Compatibility ng Programa . Pagkatapos ay i-click ito at pindutin Patakbuhin ang troubleshooter .
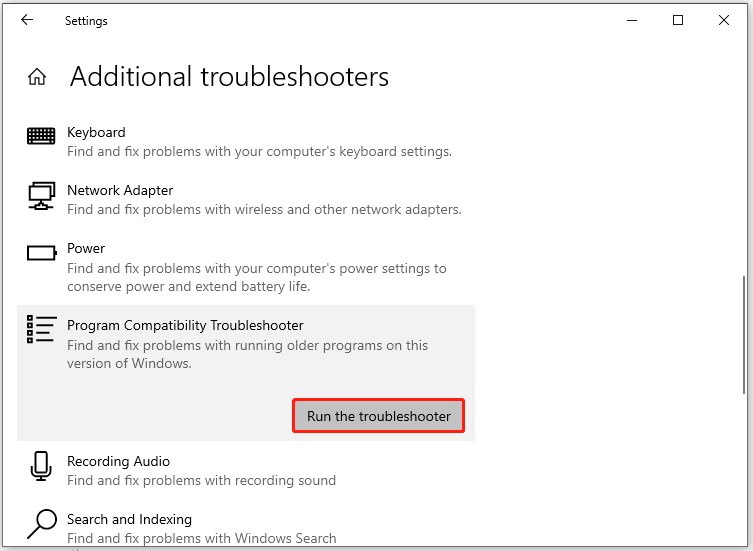
Hakbang 4: Pagkaraan ng ilang sandali, ililista ng Program Compatibility Troubleshooter ang lahat ng mga program na naka-install sa PC. Piliin ang program kung saan ka nagkakaproblema at pagkatapos ay i-click Susunod .
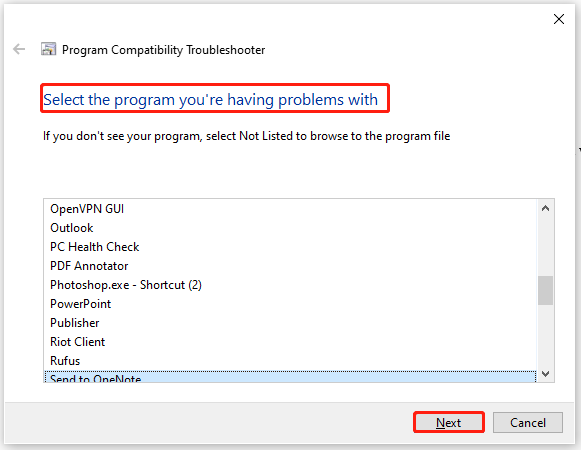
Hakbang 5: Sundin ang mga pop-up na tagubilin upang makumpleto ang operasyon.
Ayusin 2: Magsagawa ng Clean Boot
Bilang karagdagan sa mga isyu sa compatibility, ang mga glitch ng program ay maaari ding magresulta sa SPECIAL_POOL_DETECTED_MEMORY_CORRUPTION. Maaari mong i-boot ang Windows sa malinis na estado ng pag-boot upang mahanap kung aling program ang nagiging sanhi ng pag-crash ng iyong PC gamit ang BSOD na ESPESYAL POOL DETECTED MEMORY CORRUPTION BSOD.
Mga tip: Ang malinis na estado ng boot ay nangangahulugan na ang isang computer ay nagsisimula sa isang minimal na hanay ng mga driver at startup program. Ang mga programa ng third-party at iba pang hindi kinakailangang mga programa ay hindi papaganahin sa estadong ito.Ipinapakita sa iyo ng mga hakbang sa ibaba kung paano magsagawa ng malinis na boot.
Hakbang 1: pindutin ang Windows at R susi nang sabay-sabay upang buksan ang Takbo dialog window.
Hakbang 2: Uri msconfig nasa Takbo window at i-click OK para buksan ang System Configuration bintana.
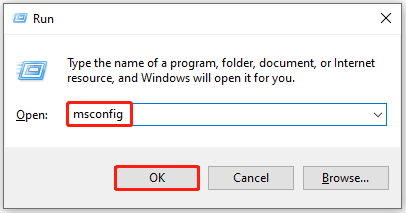
Hakbang 3: Tapikin ang Mga serbisyo tab, lagyan ng tsek ang Itago ang lahat ng serbisyo ng Microsoft opsyon, at pagkatapos ay i-click Huwag paganahin ang lahat .

Hakbang 4: I-click ang Mag-apply pindutan upang maisagawa ang operasyon.
Hakbang 5: Lumipat sa Magsimula tab at i-click ang Buksan ang Task Manager link.
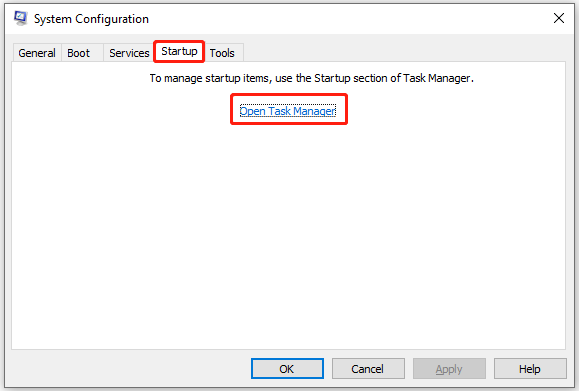
Hakbang 6: Sa ilalim ng Magsimula tab, i-right-click sa proseso ng pagsisimula at i-click Huwag paganahin . Pagkatapos ay ulitin ang operasyong ito hanggang sa ma-disable ang lahat ng hindi kinakailangang proseso ng pagsisimula.
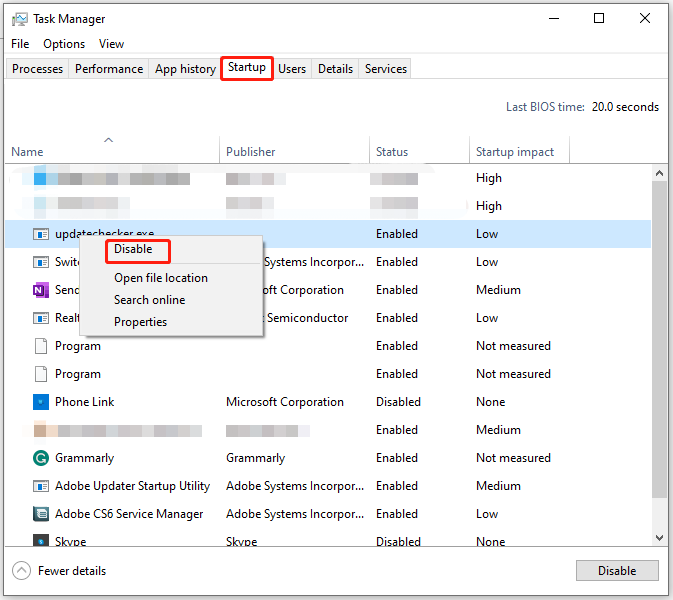
Hakbang 7: I-reboot ang computer at tingnan kung nawala ang error sa blue screen na SPECIAL POOL DETECTED MEMORY CORRUPTION.
Ayusin 3: Magsagawa ng SFC Scan
Tulad ng alam mo, ang SPECIAL_POOL_DETECTED_MEMORY_CORRUPTION error ay kadalasang sanhi ng mga file ng system tulad ng ntoskrnl.exe, rtwlanu.sys, at nvlddmkm.sys. Ang mga system file sa computer ay may mahalagang papel sa wastong pagpapatakbo ng PC. Kapag nasira o nawala ang mga ito, maaaring hindi na gumana nang normal ang computer.
Ang masama pa, nag-uudyok ito ng mga error tulad ng SPECIAL POOL DETECTED MEMORY CORRUPTION BSOD. Samakatuwid, kinakailangang magpatakbo ng SFC scan kapag nangyari ang isyu.
Mga tip: Ang SFC (system file checker) ay isang tool na binuo sa Windows PC na naghahanap at nag-aayos ng mga sirang system file.Hakbang 1: Uri cmd sa box para sa paghahanap, at pagkatapos ay pindutin ang Patakbuhin bilang administrator sa ilalim ng hinanap Command Prompt app.
Hakbang 2: Nasa Command Prompt window, input sfc /scannow at pindutin ang Pumasok key sa keyboard.
Hakbang 3: Maghintay hanggang matapos ang proseso.
Ayusin 4: Suriin ang Hard Drive para sa mga Error
Ang isang bagsak na hard drive ay responsable din para sa error sa blue screen na SPECIAL POOL DETECTED MEMORY CORRUPTION. Kailangan mong suriin kung ang iyong system drive ay naglalaman ng mga error sa file system o masamang sektor sa pamamagitan ng isang propesyonal na tool.
MiniTool Partition Wizard ang kailangan mo. Tinutulungan ka nitong makita at ayusin ang mga error sa file system at suriin kung may mga masamang sektor sa disk. Dahil unbootable ang iyong computer, kailangan mo munang lumikha ng bootable USB drive at pagkatapos ay i-boot ang may sira na PC dito.
Mga tip: Ang MiniTool Partition Wizard ay maaari ding maghati ng mga hard drive, mag-format ng mga SSD , I-clone ang mga hard drive , i-migrate ang Windows 10 , i-convert ang MBR sa GPT , mabawi ang data mula sa mga hard drive na may masamang sektor , at magsagawa ng iba pang mga gawaing nauugnay sa mga storage device.Narito ang detalyadong tutorial para sa iyo.
Hakbang 1: I-download, i-install, at pagkatapos ay ilunsad ang MiniTool Partition Wizard sa isang computer na tumatakbo nang maayos.
Tandaan: Ang Bootable Media Hindi available ang feature sa libreng edisyon, kaya kailangan mong makuha ang pro o mas mataas na edisyon para magamit ito. Ito pahina ng paghahambing inilalarawan ang mga pagkakaiba sa pagitan ng mga edisyon, na tumutulong sa iyong pumili ng angkop na edisyon.Demo ng MiniTool Partition Wizard I-click upang I-download 100% Malinis at Ligtas
Hakbang 2: I-click Bootable Media sa kanang sulok sa itaas ng interface at pagkatapos ay i-click WinPE-based na media na may MiniTool plug-in sa pop-up window.
Hakbang 3: Pumili ng patutunguhan ng media mula sa mga ipinapakitang opsyon. Dito, pumili kami USB Flash Disk . Aalisin ang data na naka-save sa USB drive, kaya siguraduhing walang mahalagang data ang iyong USB.
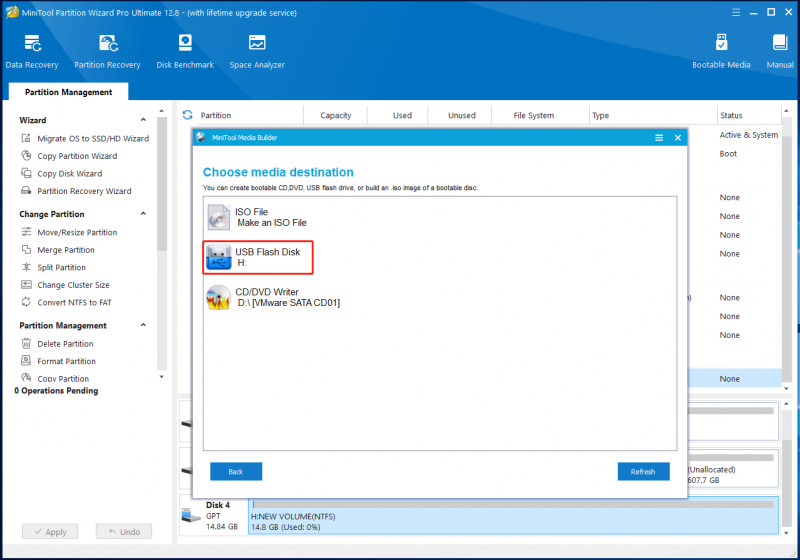
Hakbang 3: Kapag nalikha na ang bootable USB drive, ipasok ito sa target na computer at pagkatapos ay i-boot ang PC mula sa nasunog na drive.
Hakbang 4: Sundin ang mga tagubilin sa screen upang ilunsad ang MiniTool Partition Wizard.
Hakbang 5: Mag-right-click sa target na partisyon at piliin Suriin ang File System .
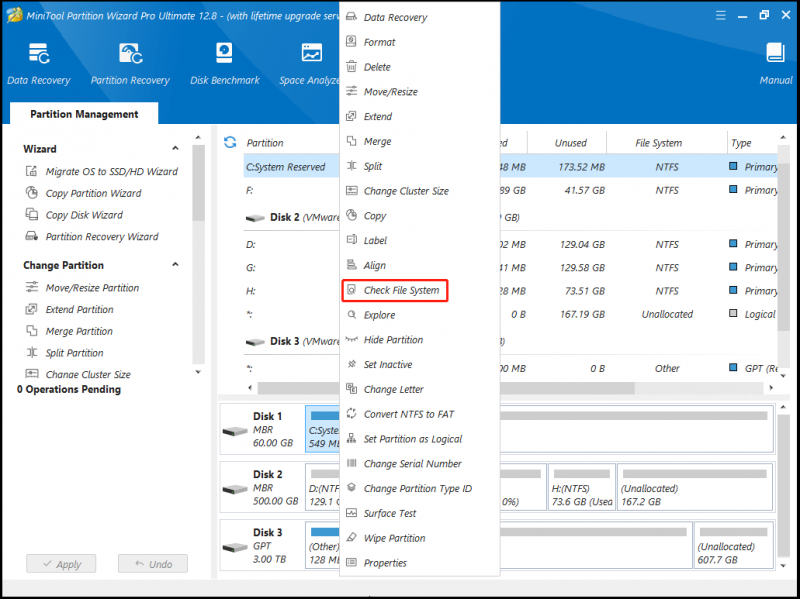
Hakbang 6: Sa na-prompt na window, pumili ng opsyon sa pag-scan at mag-click sa Magsimula pindutan. Sa sitwasyong ito, pipili tayo Suriin at ayusin ang mga nakitang error dahil ang anumang nahanap na mga error ay aayusin pagkatapos ng proseso.
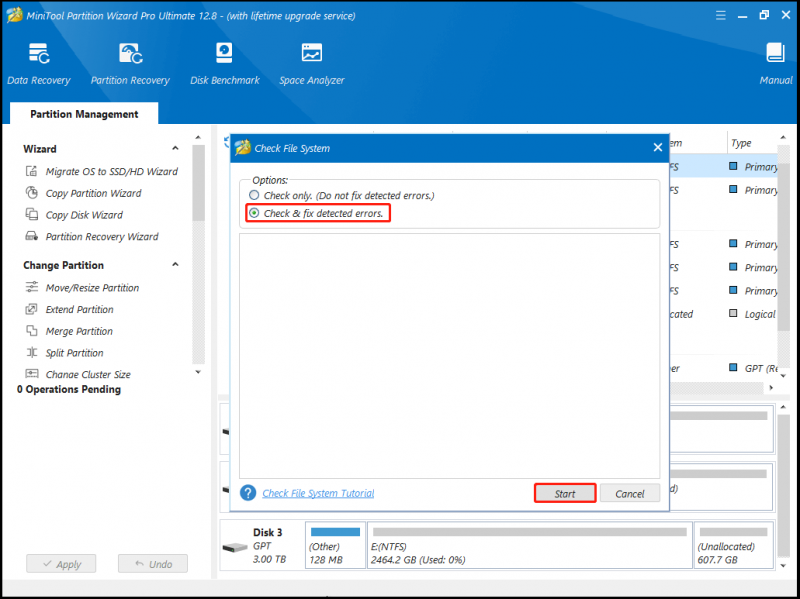
Hakbang 7: Maghintay para sa pagtatapos ng proseso.
Ayusin 5: I-scan ang Computer para sa Mga Virus
Maaari mong matanggap ang error sa blue screen na SPECIAL POOL DETECTED MEMORY CORRUPTION dahil sa malware o impeksyon sa virus. Dahil sa katotohanang iyon, maaari mong lutasin ang isyu sa pamamagitan ng pag-scan sa iyong computer para sa mga virus at malisyosong program gamit ang mga sumusunod na hakbang.
Hakbang 1: Bukas Mga setting sa pamamagitan ng paghawak sa Windows at ako mga susi.
Hakbang 2: I-tap Update at Seguridad > Windows Security > Proteksyon sa virus at pagbabanta .
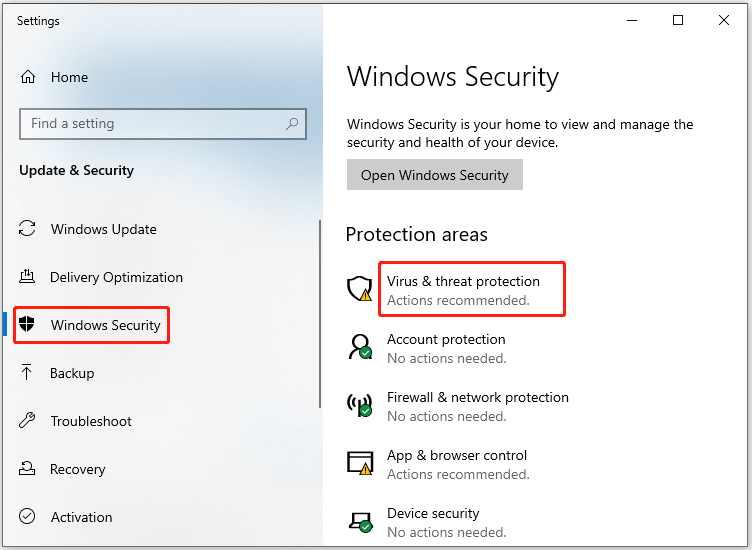
Hakbang 3: Sa pop-up window, i-click Mga opsyon sa pag-scan upang magpatuloy.
Hakbang 4: Pumili Microsoft Defender Offline scan mula sa mga nakalistang opsyon at pagkatapos ay mag-click sa I-scan ngayon pindutan upang simulan ang proseso.
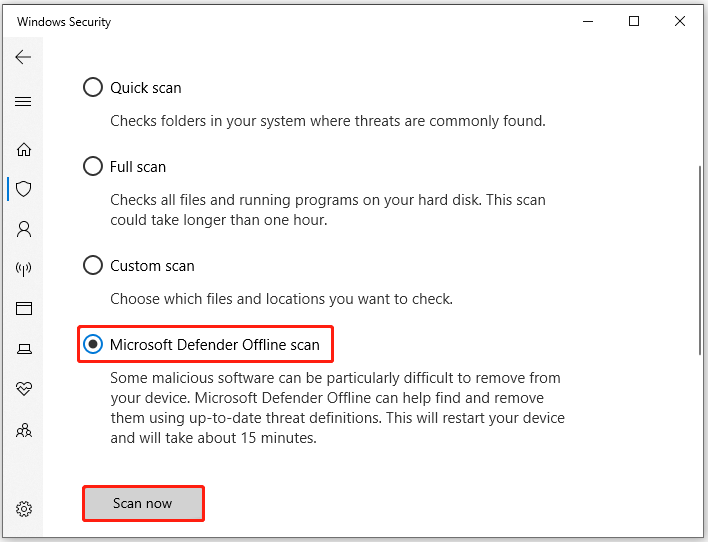
Ayusin 6: Suriin ang Mga Isyu sa RAM
Kung mayroong anumang mga error sa iyong hardware tulad ng RAM, ang mga blue screen na error tulad ng SPECIAL_POOL_DETECTED_MEMORY_CORRUPTION ay magaganap. Kaya, kapag lumitaw ang error, mas mahusay mong suriin ang iyong RAM gamit ang naka-embed na utility: Windows Memory Diagnostic.
Hakbang 1: Buksan ang Takbo bintana, uri mdsched.exe , at pagkatapos ay i-click OK . Sa paggawa nito, maaari mong ma-access Windows Memory Diagnostic .
Hakbang 2: Pindutin ang I-restart ngayon at tingnan kung may mga problema (inirerekomenda) opsyon upang patakbuhin ang utility.
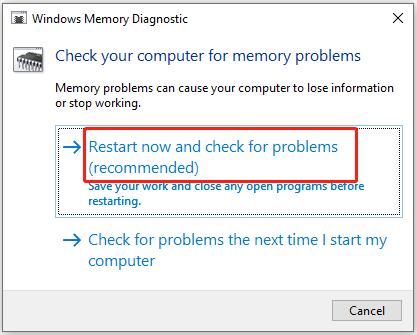
Hakbang 3: Awtomatikong tatakbo ang tool na Windows Memory Diagnostic pagkatapos mag-restart ang iyong PC.
Hakbang 4: Pagkatapos ng proseso ng diagnosis, magre-reboot muli ang computer.
Hakbang 5: Upang tingnan ang ulat ng diagnosis, buksan ang Viewer ng Kaganapan galing sa Magsimula menu at pagkatapos ay pumili Mga Windows Log . Kung makakita ka ng anumang mga error sa paglalarawan, ipinapahiwatig nito na may mga isyu sa RAM. Kung gayon, palitan ang RAM na may bago.
Ayusin ang 7: I-update ang Mga Driver ng Device
Ang mga hindi gumaganang driver tulad ng Realtek Wireless USB 2.0 adapter driver ay minsan ay maaaring humantong sa SPECIAL POOL DETECTED MEMORY CORRUPTION blue screen error. Dapat mong tingnan kung may dilaw na tandang padamdam sa tabi ng driver pagkatapos mong matanggap ang error.
Kung mayroon, i-update ang driver sa pamamagitan ng pagsunod sa mga hakbang na ito.
Hakbang 1: Mag-right-click sa Windows icon para buksan ang Magsimula menu.
Hakbang 2: Tapikin ang Tagapamahala ng aparato opsyon.
Hakbang 3: Palawakin Mga adaptor ng network sa pamamagitan ng pag-double click sa opsyon. Mag-right-click sa driver ng network ng Realtek at pindutin I-update ang driver .
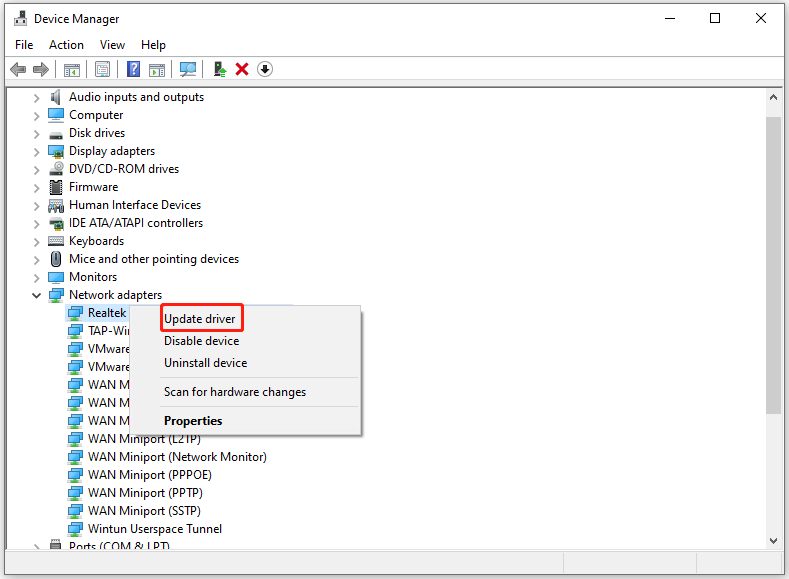
Hakbang 4: Sa na-prompt na window, mag-click sa Awtomatikong maghanap ng mga driver . Kung gusto mong i-update ang napiling driver, tapikin ang I-browse ang aking computer para sa mga driver sa halip.
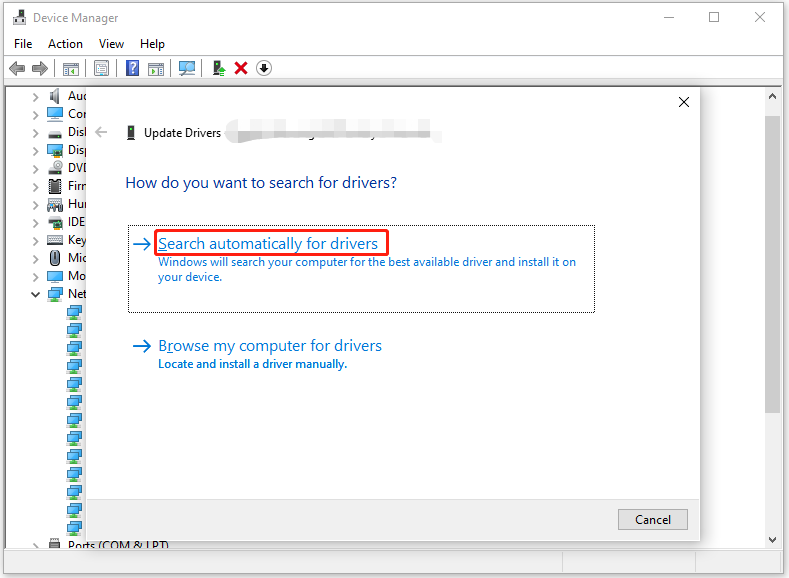
Ayusin 8: Pag-aralan ang Minidump
Hakbang 1: I-right-click Itong PC at i-click Ari-arian .
Hakbang 2: Sa pop-up window, hanapin at i-click Mga advanced na setting ng system .
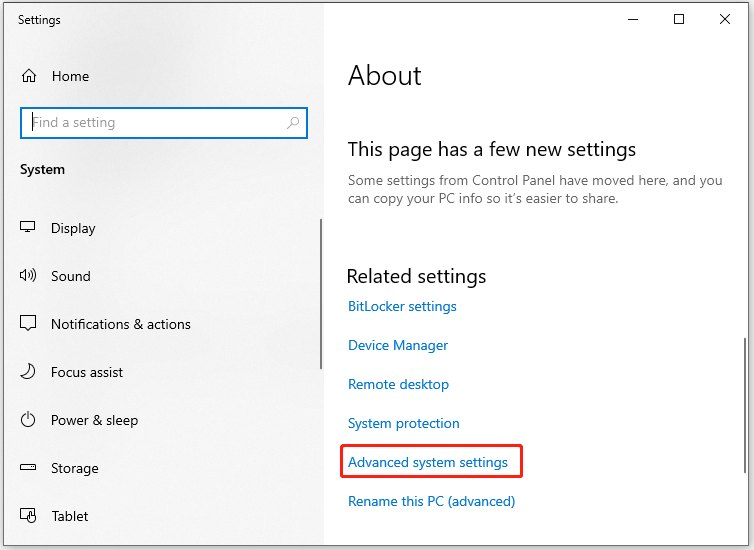
Hakbang 3: Sa ilalim ng Advanced tab, mag-click sa Mga setting nasa Startup at Pagbawi seksyon.
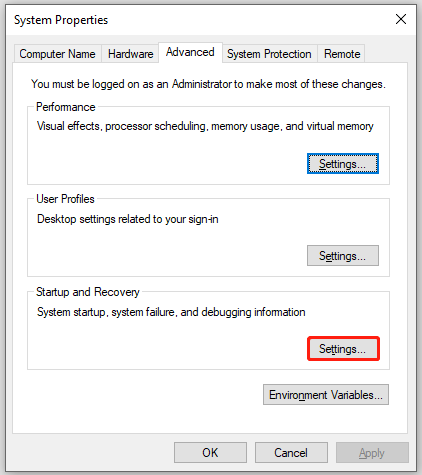
Hakbang 4: Lagyan ng tsek ang parehong checkbox ng Sumulat ng isang kaganapan sa log ng system at Awtomatikong i-restart sa ilalim ng Kabiguan ng system seksyon.
Hakbang 5: I-click ang icon na arrow sa ilalim Sumulat ng impormasyon sa pag-debug upang buksan ang drop-down na menu. Pagkatapos ay piliin ang Maliit na memory dump (256KB) opsyon mula sa listahan.
Hakbang 6: Uri D:\Minidump sa larangan ng Maliit na tambakan direktoryo . Sa wakas, i-click OK upang i-save ang mga pagbabago.
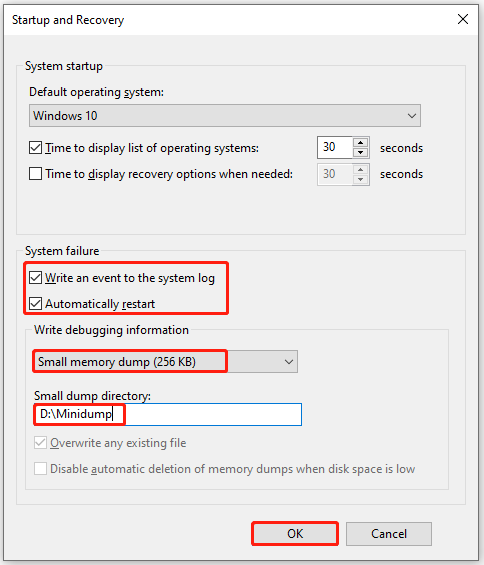
Hakbang 7: Pagkatapos ay i-download Windows Driver Kit mula sa opisyal na pahina nito at pagkatapos ay i-install ang tool sa pamamagitan ng pagsunod sa mga na-prompt na tagubilin.
Hakbang 8: Takbo Command Prompt bilang administrator, i-type ang command sa ibaba, at pindutin ang Pumasok upang maisakatuparan ito.
cd c:\program files\debuging tools para sa mga bintana
Hakbang 9: Kung gusto mong i-load ang dump file sa isang debugger, patuloy na patakbuhin ang isa sa mga sumusunod na command.
- windbg -y SymbolPath -i ImagePath -z DumpFilePath
- kd -y SymbolPath -i ImagePath -z DumpFilePath
Hakbang 10: Upang i-save ang file sa C:\windows\minidump\minidump.dmp , isagawa ito co mmand: windbg -y srv*c:\symbols*http://msdl.microsoft.com/download/symbols -i c:\windows\i386 -z c:\windows\minidump\minidump.dmp
Hakbang 11: Ngayon, suriin ang file upang makuha ang impormasyon ng error at galugarin ang mga bug sa Google upang ayusin ang BSOD error na ito.
Iwanan ang Iyong mga Salita
Ang post na ito ay nagbubuod ng mga posibleng dahilan at magagamit na mga pag-aayos para sa SPECIAL_POOL_DETECTED_MEMORY_CORRUPTION BSOD na error. Maaari kang sumangguni sa gabay na ito kung naaabala ka sa isyung ito. Kung nakatagpo ka ng anumang mga problema habang ginagamit ang MiniTool Partition Wizard, mangyaring makipag-ugnayan sa amin sa pamamagitan ng pagpapadala ng email sa [email protektado] . Tutulungan ka ng aming technical support team na malutas ang mga ito sa lalong madaling panahon.

![[Review] Legit ba at Ligtas ba ang CDKeys na Bumili ng Mga Murang Code ng Laro?](https://gov-civil-setubal.pt/img/news/90/is-cdkeys-legit.png)




![[Mabilis na Pag-aayos!] Paano Ayusin ang War Thunder Crashing sa Windows 10 11?](https://gov-civil-setubal.pt/img/news/BF/quick-fixes-how-to-fix-war-thunder-crashing-on-windows-10-11-1.png)


![Paano Suriin ang Hard Drive o USB Drive Health Free Windows 10 [Mga Tip sa MiniTool]](https://gov-civil-setubal.pt/img/data-recovery-tips/39/how-check-hard-drive.png)
![Paano Mag-convert ng Isang Lumang HDD Sa Panlabas na USB Drive [MiniTool News]](https://gov-civil-setubal.pt/img/minitool-news-center/26/how-convert-an-old-hdd-external-usb-drive.jpg)






![Natuto! Checker ng Pangalan ng PSN ng Pagkakaroon sa 4 na Mga Paraan [MiniTool News]](https://gov-civil-setubal.pt/img/minitool-news-center/05/learned-psn-name-checker-availability-4-ways.png)
![Ganap na Nalutas - 6 na Solusyon sa Error sa DISM 87 Windows 10/8/7 [Mga Tip sa MiniTool]](https://gov-civil-setubal.pt/img/backup-tips/03/full-solved-6-solutions-dism-error-87-windows-10-8-7.png)
