Nakapirming! Docking Station na Hindi Nakakakita ng Monitor
Fixed Docking Station Not Detecting Monitor
Gumagamit ka ba ng docking station para mag-set up ng mga karagdagang monitor para sa iyong system? Maaari bang makita ng iyong docking station ang monitor nang walang mga error? Kung ang docking station ay hindi nakakakita ng isyu sa laptop sa ngayon, maaari mong sundin ang mga mungkahi sa post na ito mula sa MiniTool Website.
Sa pahinang ito :- Docking Station na Hindi Nakakakita ng Monitor
- Paano Ayusin ang Docking Station na Hindi Nakakakita ng Monitor?
Docking Station na Hindi Nakakakita ng Monitor
Upang mapahusay ang pagiging produktibo, maaari mong ikonekta ang maraming monitor sa iyong computer. Paano isama ang mga monitor na ito sa parehong sistema? Ang pinakamahusay na paraan ay ang paggamit ng isang docking station. Ang isang docking station, na kilala rin bilang isang dock o isang port replicator, ay nagbibigay ng isang paraan upang isaksak ang isang mobile device tulad ng iyong PC sa mga karaniwang peripheral sa computing.
Sinusuportahan ng docking station ang maraming device at port, kaya hindi mo kailangang gumawa ng naka-sync na system kapag nagkokonekta ng ilang monitor sa isang computer. Bagama't napakalakas ng tool na ito, maaari ka ring makatagpo ng ilang isyu dito. Ang isa sa mga kilalang isyu ay ang docking station na hindi nakakakita ng mga monitor. Kung mayroon kang katulad na problema, ang gabay na ito ay para sa iyo!
Mga tip: Dahil ang isyung ito ay nauugnay sa mga computer, malamang na mawalan ka ng ilang data kung may mali sa proseso ng pag-troubleshoot. Samakatuwid, mahalagang i-back up ang kritikal na data nang advanced gamit ang ilang maaasahang tool tulad ng MiniTool ShadowMaker. Kunin ang libreng pagsubok ng Windows backup software na ito at subukan!MiniTool ShadowMaker TrialI-click upang I-download100%Malinis at Ligtas
Paano Ayusin ang Docking Station na Hindi Nakakakita ng Monitor?
Ayusin 1: I-restart ang Parehong Docking Station at PC
Ang pag-reboot sa docking station at sa iyong computer ay maaaring makatulong na ayusin ang ilang maliliit na bug at glitches kabilang ang docking station na hindi kumokonekta sa laptop. Narito kung paano ito gawin:
1. I-off ang iyong computer at alisin ang AC adapter kung gumagamit ka ng laptop.
2. Idiskonekta at i-unplug ang docking station mula sa iyong computer.
3. Tanggalin sa saksakan ang power cord at mga monitor ng pantalan mula sa pantalan.
4. Pindutin nang matagal ang power button ng iyong docking station sa loob ng 3-4 na segundo upang i-reset ito.
5. Paganahin ang docking station at ikonekta ito sa iyong computer.
6. I-restart ang iyong computer at muling ikonekta ang mga monitor sa docking station.
Ayusin 2: Suriin ang Mga Kinakailangan sa System
Ang bawat docking station ay may sarili nitong mga kinakailangan sa system, kaya dapat mong tingnan kung ang iyong mga specs ng system ay tumutugma sa mga kinakailangan ng docking station. Kung oo, maaari kang magdala ng iba pang mga pag-aayos. Kung hindi, dapat mo itong palitan o bumili ng bagong docking station.
Ayusin 3: Suriin ang Mga Setting ng Display
Ang isa pang dahilan para sa hindi pag-detect ng mga monitor ng docking station ay isang hindi kumpletong configuration sa mga setting ng display. Dito, maaari mong manu-manong i-tweak ang mga setting na ito gamit ang mga hakbang sa ibaba:
1. Mag-right-click sa anumang bakanteng espasyo sa iyong desktop at pumili Mga setting ng display .
2. Mag-click sa Detect sa ilalim Maramihang pagpapakita .

3. Pumili Kopyahin o Palawigin mula sa drop-down na menu.
4. Pindutin ang Kilalanin button sa tabi Kilalanin ang mga display .
5. Itala ang numero na lumalabas sa iyong mga monitor at linya ang mga device sa parehong pagkakasunud-sunod ng mga numero sa screen.
Ayusin 4: I-install muli ang Graphics Driver
Upang harapin ang docking station na hindi gumagana, ang huling paraan ay muling i-install ang graphics driver . Sundin ang mga hakbang:
1. Mag-right-click sa Magsimula icon na pipiliin Tagapamahala ng aparato mula sa drop-down na menu.
2. Palawakin Mga display adapter at i-right-click sa bawat graphic card at piliin I-uninstall ang device .
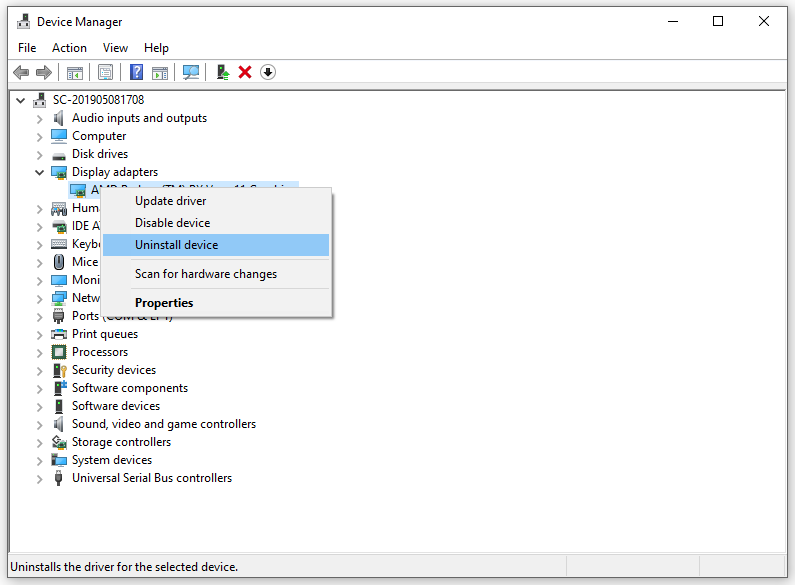
3. Pagkatapos ng pag-install, i-reboot ang iyong computer.
4. Buksan ang Aksyon tab in Tagapamahala ng aparato at piliin Mag-scan para sa mga pagbabago sa hardware .
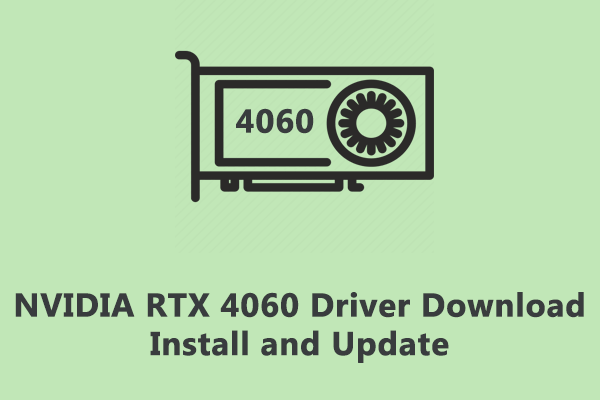 Paano Mag-download, Mag-install, at Mag-update ng Mga Driver ng NVIDIA RTX 4060?
Paano Mag-download, Mag-install, at Mag-update ng Mga Driver ng NVIDIA RTX 4060?Ang driver ng device ay mahalaga para sa komunikasyon sa pagitan ng iyong PC at mga peripheral nito. Ipapakita sa iyo ng post na ito ang pag-download, pag-install, at pag-update ng driver ng RTX 4060.
Magbasa pa![[Kumpletong Gabay] Paano Ayusin ang Microsoft Teams Error CAA50021?](https://gov-civil-setubal.pt/img/news/14/how-fix-microsoft-teams-error-caa50021.png)

![6 Mga Paraan upang Malutas ang Computer na Panatilihin ang Pagyeyelo (# 5 Ay Kahanga-hanga) [Mga Tip sa MiniTool]](https://gov-civil-setubal.pt/img/data-recovery-tips/39/6-methods-solve-computer-keeps-freezing.jpg)








![Isang Detalyadong Gabay sa Diskpart Delete Partition [Mga Tip sa MiniTool]](https://gov-civil-setubal.pt/img/disk-partition-tips/56/detailed-guide-diskpart-delete-partition.png)
![Paano Mabawi ang Data mula sa isang exFAT Drive? [Nalutas ang Suliranin!] [Mga Tip sa MiniTool]](https://gov-civil-setubal.pt/img/data-recovery-tips/21/how-recover-data-from-an-exfat-drive.png)



![Paano Mag-download at Mag-install ng Safari para sa Windows 10? [MiniTool News]](https://gov-civil-setubal.pt/img/minitool-news-center/27/how-download-install-safari.png)
![Paano Ayusin ang System Restore Failure 0x81000204 Windows 10/11? [Mga Tip sa MiniTool]](https://gov-civil-setubal.pt/img/backup-tips/93/how-to-fix-system-restore-failure-0x81000204-windows-10/11-minitool-tips-1.png)

![Paano Ko Maihinto ang Aking Mouse mula sa Awtomatikong Pag-scroll (4 na Paraan) [MiniTool News]](https://gov-civil-setubal.pt/img/minitool-news-center/53/how-do-i-stop-my-mouse-from-automatically-scrolling.png)