Ayusin ang Computer Black Screen Pagkatapos I-uninstall ang Graphics Driver
Fix Computer Black Screen After Uninstalling Graphics Driver
Nakatagpo ng isang itim na screen pagkatapos i-uninstall ang graphics driver sa iyong Windows computer? Huwag kang mag-alala. Maaari mong subukan ang mga pamamaraan na nakabalangkas sa post na ito sa MiniTool Software upang palayain ang iyong computer mula sa itim na screen.Itim na Screen Pagkatapos I-uninstall ang Graphics Driver
Ang pag-uninstall at muling pag-install ng driver ng graphics card ay isang mahalagang paraan upang malutas ang mga problema tulad ng pagkasira ng performance ng laro, mga pag-crash, at mga error sa driver. Bilang karagdagan, ang pag-uninstall ng mga lumang driver at pag-install ng mga pinakabagong bersyon ay makakatulong na makamit ang mas mahusay na pagganap ng computer, katatagan, at pagiging tugma. Gayunpaman, maaari kang makatagpo ng isang itim na screen pagkatapos i-uninstall ang driver ng graphics tulad ng sumusunod na user:
Walang display ang mga na-uninstall na driver ng AMD. Guys sinira ko lang. Nagkaroon ako ng problema sa isang laro, na nagsasabi na kailangan kong i-update ang driver ng AMD (ngunit ang aking driver ay na-update na). Kaya, natagpuan ko ang solusyon na ito na nagsasabi na kailangan kong i-uninstall ang mga driver ng AMD na may AMD cleanup utility, at pagkatapos ay i-install ang mga driver mula sa Windows. Kaya, ginawa ko ito, at kapag na-restart ko ang PC, nagiging itim ang screen at hindi na magpapakita ng kahit ano ngayon. Mayroon bang anumang paraan upang ayusin ito? Salamat. community.amd.com
Sa pagharap sa isyung ito sa itim na screen, maaari mong subukan ang mga pamamaraan sa ibaba upang malutas ito.
Paano Ayusin kung Hindi Mag-boot ang Computer Pagkatapos I-uninstall ang Graphics Driver
Bago Mo Gawin: I-recover kaagad ang mga File
Kapag nakakaranas ng problema sa black screen sa iyong computer, dapat mong ibalik ang iyong data bago isaalang-alang ang paglutas ng isyu. Ito ay dahil ang data ng computer ay maaaring mawala o masira sa panahon ng proseso ng paglutas ng problema. Ngunit kung paano mabawi ang data mula sa isang computer na hindi mag-boot ?
Makakatulong sa iyo ang MiniTool Power Data Recovery na makamit ang hiling na ito. Ito tool sa pagpapanumbalik ng file ay maaaring makatulong na lumikha ng isang bootable na media, pagkatapos ay i-boot ang iyong computer, i-scan ang iyong computer disk, at kunin ang nawawala o umiiral na mga file. Tandaan na ang tampok na bootable media builder ay hindi malayang gamitin.
Libre ang MiniTool Power Data Recovery I-click upang I-download 100% Malinis at Ligtas
Sa sandaling mabawi mo ang iyong mga file, maaari mong subukan ang mga sumusunod na diskarte upang maalis ang isyu sa black screen.
Solusyon 1. I-refresh ang Mga Mapagkukunan ng Display
Minsan, ang isyu sa itim na screen ay isang pansamantalang glitch lamang. Maaari mong subukang pindutin ang Windows + Ctrl + Shift + B shortcut sa iyong keyboard upang muling italaga ang mga mapagkukunan ng display.
Kung hindi gumagana ang pamamaraang ito, subukan ang susunod.
Solusyon 2. Gamitin ang HMDI Cable
Batay sa karanasan ng user, inaalis sa pagkakasaksak ang Display Port cable mula sa computer patungo sa monitor at pagkatapos ay ang paggamit ng HMDI cable para ikonekta ang monitor ay isa ring mabisang solusyon. Pagkatapos nito, maaari mong simulan ang iyong computer nang normal at i-install ang pinakabagong mga driver. Kapag kumpleto na ang pag-install, maaari mong gamitin muli ang Display Port cable upang ikonekta ang iyong computer at ang monitor.
Solusyon 3. Mag-boot sa Safe Mode at I-install muli ang Driver
Kapag nagpakita ang computer ng itim na screen, maaari mong simulan ang iyong computer sa safe mode at muling i-install ang kinakailangang driver.
Hawakan ang kapangyarihan button para sa 10 segundo upang i-off ang iyong device. Pagkatapos, pindutin ang kapangyarihan button na muli upang i-on ang iyong device. Kapag nagsimula ang Windows, pindutin nang matagal ang kapangyarihan button para sa 10 segundo upang i-off ang computer, pagkatapos ay pindutin ang kapangyarihan button na muli upang i-on ang iyong device.
Ulitin ang mga hakbang sa itaas hanggang sa makapasok ka WinRE .
Sa Pumili ng opsyon screen, piliin I-troubleshoot > Mga advanced na opsyon > Mga Setting ng Startup > I-restart .
Susunod, pindutin F5/5 mag-boot sa Safe Mode na may Networking.
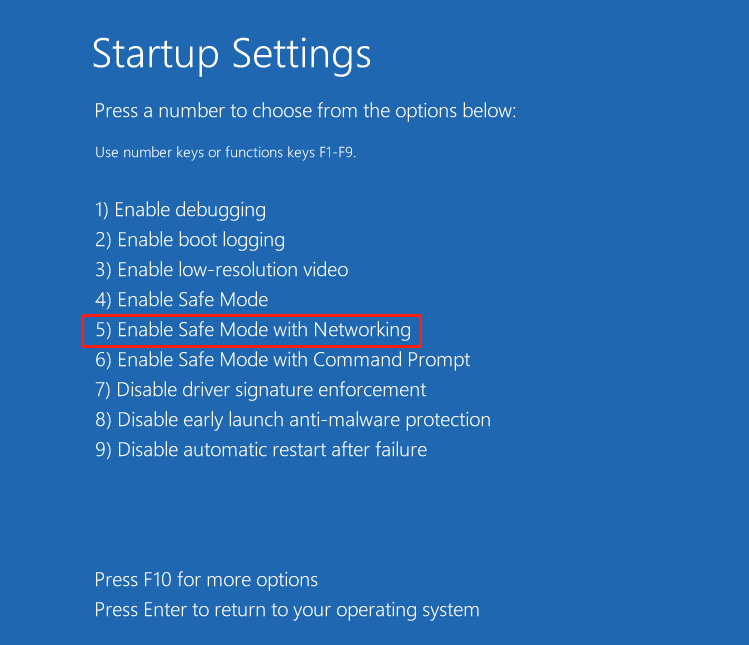
Ngayon, maaari mong i-right-click ang Magsimula pindutan at buksan Tagapamahala ng aparato , pagkatapos i-update ang driver ng graphics .
Solusyon 4. Magsagawa ng System Restore
Nagbibigay ang Windows ng isang pagpapanumbalik ng system function na ginagamit upang lumikha ng backup ng iyong computer upang maibalik mo ang system sa dating estado kung may nangyaring problema. Kung na-on mo ang feature na ito nang maayos ang iyong computer, maaari mo na ngayong subukang i-restore ang iyong system.
Sundin ang mga hakbang na inilarawan sa Solusyon 3 upang ipasok ang WinRE, pagkatapos ay piliin I-troubleshoot > Mga advanced na opsyon > System Restore . Pagkatapos nito, tapusin ang proseso sa pamamagitan ng pagsunod sa mga tagubilin sa screen.
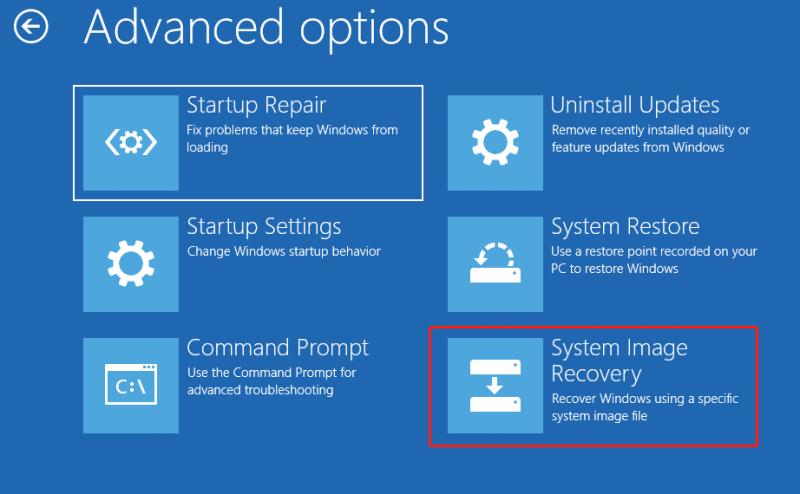 Mga tip: Upang maiwasan ang pagkawala ng data kapag nangyari ang iba't ibang mga problema sa computer, dapat mong regular na i-back up ang iyong data o system. Propesyonal na data backup software, MiniTool ShadowMaker , ay makakatulong sa iyo na mag-back up ng mga file/folder, partition/disks, at system. Maaari mong i-download ang trial na edisyon nito para ma-enjoy ito nang libre sa loob ng 30 araw.
Mga tip: Upang maiwasan ang pagkawala ng data kapag nangyari ang iba't ibang mga problema sa computer, dapat mong regular na i-back up ang iyong data o system. Propesyonal na data backup software, MiniTool ShadowMaker , ay makakatulong sa iyo na mag-back up ng mga file/folder, partition/disks, at system. Maaari mong i-download ang trial na edisyon nito para ma-enjoy ito nang libre sa loob ng 30 araw.MiniTool ShadowMaker Trial I-click upang I-download 100% Malinis at Ligtas
Bottom Line
Kung natigil ka sa isang itim na screen pagkatapos i-uninstall ang driver ng graphics, maaari mong subukan ang mga pamamaraan sa itaas upang maalis ito. Tiyak, bago ipatupad ang mga hakbang sa pag-troubleshoot, ipinapayong i-recover ang iyong mga file bilang pag-iingat.



![4 na Paraan upang Ayusin ang Windows Media Player na Hindi Gumagawa sa Windows 10 [MiniTool News]](https://gov-civil-setubal.pt/img/minitool-news-center/58/4-methods-fix-windows-media-player-not-working-windows-10.png)
![4 Mga Paraan Upang Ayusin ang Mga Serbisyo sa Audio na Hindi Tumutugon sa Windows 10 [MiniTool News]](https://gov-civil-setubal.pt/img/minitool-news-center/10/4-ways-fix-audio-services-not-responding-windows-10.jpg)

![[SOLVED] 8 Solusyon para sa Black Screen ng YouTube Ay Narito](https://gov-civil-setubal.pt/img/movie-maker-tips/06/8-solutions.jpg)


![Naayos: Error 0x80246007 Kapag Nagda-download ng Windows 10 Builds [MiniTool News]](https://gov-civil-setubal.pt/img/minitool-news-center/76/fixed-error-0x80246007-when-downloading-windows-10-builds.png)







![Gaano katagal aabutin upang i-download / i-install / i-update ang Windows 10? [Mga Tip sa MiniTool]](https://gov-civil-setubal.pt/img/backup-tips/11/how-long-does-it-take-download-install-update-windows-10.jpg)

![Paano Mag-convert ng Isang Lumang HDD Sa Panlabas na USB Drive [MiniTool News]](https://gov-civil-setubal.pt/img/minitool-news-center/26/how-convert-an-old-hdd-external-usb-drive.jpg)