AOL Mail Login at Sign Up | Pag-download ng AOL Mail App sa PC Mobile
Aol Mail Login At Sign Up Pag Download Ng Aol Mail App Sa Pc Mobile
Nag-aalok ang post na ito ng gabay sa pag-login at pag-sign up ng AOL Mail. Madali kang makakagawa ng AOL email account para magamit ang libreng serbisyong email na ito para magpadala, tumanggap, o mamahala ng mga email. Mada-download mo rin ang AOL Mail app para sa iyong Android o iOS mobile device.
Tingnan ang pagpapakilala ng AOL Mail at ang AOL Mail login o gabay sa pag-sign up sa ibaba.
Tungkol sa AOL Mail
AOL Mail ay isang libreng serbisyo sa email na nakabatay sa web na binuo ng AOL Inc. Magagamit mo ito upang madaling ipadala, matanggap, at pamahalaan ang iyong mga email.
Sinusuportahan ng AOL Mail ang hanggang 25 MB ang laki ng email attachment. Sinusuportahan nito ang mga protocol: POP3, SMTP, at IMAP. Nagtatampok din ito ng proteksyon sa spam, proteksyon ng virus, pagsusuri ng spell, atbp.
Hinahayaan ka rin nitong mag-link sa iba pang mga email account mula sa iba pang mga email service provider tulad ng Gmail at Hotmail.
Ang suffix ng email account ng AOL Mail ay @aol.com.
Ang AOL Mail ay orihinal na isang web email application. Madali mong maa-access ang AOL Mail sa pamamagitan ng pagpunta sa mail.aol.com sa iyong browser. Nagbibigay din ito ng mobile app na mada-download sa mga Android at iOS device. Ang libreng serbisyong email na ito ay magagamit sa 54 na mga wika.
Gabay sa Pag-login at Pag-sign Up ng AOL Mail
- Maaari kang mag-type https://login.aol.com/ sa address bar ng iyong browser upang ma-access ang AOL Mail sign-in page.
- Kung mayroon kang AOL Mail account, maaari mong ilagay ang iyong email address, username, o numero ng telepono at i-click ang Susunod. Ilagay ang iyong password upang madaling mag-log in sa iyong AOL Mail account.
- Kung wala ka pang AOL Mail account, maaari kang mag-click Gumawa ng account sa pahinang ito. Ilagay ang iyong pangalan, magtakda ng email address at password, at idagdag ang numero ng iyong telepono upang lumikha ng libreng AOL email account. Pagkatapos mong matagumpay na likhain ang AOL Mail account, maaari kang pumunta sa pahina ng pag-sign-in upang madaling mag-log in.

Paano Gamitin ang AOL Mail para Magpadala at Tumugon sa Mga Email
Para magpadala ng email:
- Pumunta sa https://mail.aol.com/ at mag-log in sa iyong AOL Mail account.
- Mula sa inbox, i-click Mag-compose .
- Ilagay ang email address ng tatanggap.
- I-type ang nilalaman ng email at i-click ang Ipadala.
Upang tumugon sa isang email:
- Magbukas ng email na iyong natanggap.
- I-click Sumagot sa tuktok ng mensahe.
- I-type ang iyong mensahe ng tugon at i-click ang Ipadala.
Tip: Upang gumawa at gumamit ng signature sa iyong mga email, maaari kang mag-click Mga Pagpipilian | Mga Setting ng Mail sa ilalim ng iyong username. I-click ang Mag-compose tab. Pumili Gumamit ng lagda sa tabi ng “Rich Text/HTML”. Ilagay ang iyong lagda at i-click I-save ang Mga Setting .
Pag-download ng AOL Mail App para sa Android o iOS
Madali kang manatiling konektado sa iba gamit ang AOL Mail mobile app. Sa pamamagitan ng pag-download ng AOL Mail app sa Android o iPhone/iPad, madali mong matatanggap at matitingnan ang mga papasok na email, mga notification para sa mga bagong balita, mga headline at trending na video ngayon, pamahalaan ang iyong mga contact sa AOL, atbp.
Upang makakuha ng AOL Mail app para sa Android, maaari mong buksan ang Google Play Store upang hanapin at i-download ito sa isang click.
Para sa iPhone o iPad, maaari mong buksan ang App Store para hanapin at i-download ang AOL Mail app.
Paano mag-download ng AOL Mail App para sa Windows PC
Upang ma-access ang AOL Mail sa iyong computer, maaari mo ring i-download ang AOL Desktop para sa Windows. Ang pangalan ng produkto ay AOL Desktop Gold . Matutunan kung paano mag-download ng AOL Desktop Gold software para sa Windows 10/11 sa ibaba.
Mga kinakailangan sa system: Windows 7 o mas bago. 512 MB ng libreng espasyo. 1 GB ng RAM.
- Maaari kang pumunta sa https://discover.aol.com/products-and-services/aol-mail .
- I-click AOL Desktop para sa Windows sa ilalim Software at Mga Download upang i-download ang bersyon ng pagsubok ng AOL Desktop Gold sa iyong PC.
- Pagkatapos mag-download, maaari mong i-click ang Install_AOL_Desktop.exe file upang sundin ang mga tagubilin sa pag-install ng AOL app sa iyong Windows PC.
Kung nag-subscribe ka sa isang AOL Desktop Gold plan, maaari kang mag-sign in sa iyong AOL account, at pumunta sa Aking Mga Serbisyo | Mga subscription . I-click Magsimula sa ilalim AOL Desktop Gold upang agad na i-download ang AOL app.
Bilang kahalili, kung ikaw ay isang miyembro ng AOL Advantage Plan, ang AOL Desktop Gold ay kasama nang walang bayad sa iyong membership. Maaari kang mag-sign in sa iyong MyBenefits page, at hanapin ang AOL Desktop Gold sa ilalim ng Lahat ng Produkto. I-click I-download na ngayon upang agad na mag-download at mag-install ng AOL app sa iyong PC.
Paano i-access ang AOL Mail gamit ang Windows Mail App
Ang Windows system ay may kasamang built-in na Mail app. Madali mong maidaragdag ang iyong AOL Mail account sa Windows Mail app sa pamamagitan ng pagsunod sa mga hakbang sa ibaba.
- Pindutin Windows + S upang buksan ang kahon ng Paghahanap sa Windows. Uri mail sa box para sa paghahanap at piliin Mail APP upang buksan ang Windows Mail app.
- Kung ito ang unang pagkakataon na buksan mo ang Mail app, makikita mo ang window na 'Magdagdag ng account'. I-click Ibang account at ilagay ang iyong AOL Mail email address at password upang mag-log in gamit ang iyong AOL Mail account.
- Kung nakapagdagdag ka na ng email account sa Windows Mail at naka-log in, maaari mong i-click ang Mga setting icon sa kaliwang ibaba at piliin Pamahalaan ang mga account . Pumili Magdagdag ng account at i-click Ibang account . I-type ang iyong AOL Mail email address at password at i-click Mag-sign in . Pagkatapos ay maaari kang lumipat sa pagitan ng iyong mga email account upang pamahalaan ang iyong mga email.
Bilang kahalili, maaari mo ring i-click Magsimula > Mga Setting > Mga Account > Email at mga account > Magdagdag ng account > Iba pang account , at ilagay ang iyong mga kredensyal sa pag-log in sa AOL Mail upang mag-sign in sa AOL Mail sa Windows Mail app.
Mga Tip para Ayusin ang Mga Isyu sa Pag-login sa AOL Mail
Kung mayroon kang mga problema sa pag-log in sa AOL Mail, maaari mong subukan ang mga tip sa ibaba upang ayusin ang mga isyu sa pag-login.
Tip 1. I-clear ang cookies ng iyong browser. Gumamit ng isa pang sinusuportahang browser upang mag-sign in sa AOL Mail. I-update ang browser sa pinakabagong bersyon.
Tip 2. I-restart ang iyong computer at subukang mag-log in muli sa AOL Mail.
Tip 3. Subukang mag-log in sa AOL Mail sa ibang pahina ng pag-sign-in. Maaari mong gamitin ang alinman sa AOL home page o ang AOL Mail sign-in page.
Tip 4. Kung nakalimutan mo ang iyong password sa AOL Mail account, maaari mong mahanap ang iyong password sa iyong browser. Kung hahayaan mong i-save ng browser ng Google Chrome ang iyong mga password ng iba't ibang website, maaari mong i-click ang icon na may tatlong tuldok sa kanang sulok sa itaas ng Chrome at piliin ang Mga Setting. I-click ang Autofill > Password Manager. Sa ilalim ng Mga Nai-save na Password, hanapin kung nag-save ka ng mga password para sa AOL Mail.
Tip 5. I-recover ang AOL Mail account sa pamamagitan ng pag-reset ng password. Sa pahina ng pag-login sa AOL Mail, maaari kang mag-click Nakalimutan ang password . Kunin ang verification code kasama ang iyong numero ng telepono o email. I-type ang verification code. Maglagay ng bagong password para sa iyong AOL Mail account.
Tip 6. Kung ang isang AOL Mail account ay hindi aktibo sa loob ng 90 araw, maaari itong ma-deactivate. Maaaring hindi makatanggap ang account ng mga email mula sa iba. Kung ang account ay hindi aktibo sa loob ng higit sa 180 araw, ang account ay maaaring tanggalin. Kaya kung hindi ka makapag-sign in sa isang AOL Mail account, maaaring ma-deactivate o ma-delete ang account.
Tip 7. Makipag-ugnayan sa opisyal na suporta sa AOL Mail para sa tulong.
Paano Kunin ang Mga Natanggal na AOL Mail Email
Paraan 1. I-recover ang Mga Natanggal na AOL Email mula sa Trash Folder
- Pumunta sa opisyal na website ng AOL Mail at mag-sign in sa iyong email account.
- I-click ang Basura icon sa kaliwang panel. Makikita mo ang lahat ng na-delete na email sa nakalipas na 7 araw.
- Piliin ang mga email na gusto mong i-recover. I-click Aksyon at i-click Inbox sa ilalim Ilipat Sa upang ibalik ang mga tinanggal na AOL email sa Inbox.
Paraan 2. I-recover ang Mga Natanggal na Email na Mas Matanda sa 7 Araw mula sa AOL Server
Kung ginagamit mo ang serbisyo sa web ng AOL Mail at ikaw ay isang bayad na miyembro, ang iyong data ng email ay ise-save sa AOL server. Para mabawi ang mga permanenteng na-delete na email (mas matanda sa 7 araw), maaari kang makipag-ugnayan sa AOL support center para ibalik ang iyong mga email.
Paraan 3. Gumamit ng Professional Email Recovery Tool
Maaari kang makakita ng ilang propesyonal na programa sa pagbawi ng email sa online at subukan ang mga ito upang mabawi ang mga tinanggal na AOL email.
Libreng Data Recovery Software – MiniTool Power Data Recovery
Dito ipinakilala namin ang isang propesyonal na libreng data recovery application na pinangalanang MiniTool Power Data Recovery upang matulungan kang ibalik ang tinanggal/nawalang data.
MiniTool Power Data Recovery makakatulong sa iyo na mabawi ang mga tinanggal o nawalang file, email, larawan, video, o anumang iba pang uri ng mga file mula sa mga Windows computer, USB flash drive, memory card, external hard drive, SSD, atbp.
Tinutulungan ka nitong mabawi ang data mula sa iba't ibang sitwasyon ng pagkawala ng data, hal. maling pagtanggal ng file, katiwalian sa hard drive, impeksyon sa malware/virus, pag-crash ng system, o anumang iba pang problema sa computer.
I-download at i-install ang MiniTool Power Data Recovery sa iyong Windows PC o laptop at gamitin ito para mabawi ang mga tinanggal/nawalang file ngayon.
- Ilunsad ang MiniTool Power Data Recovery.
- Sa pangunahing UI, maaari mong i-click ang Mga Setting ng Pag-scan icon sa kaliwang panel. Sa window na ito, maaari mong piliin kung anong uri ng data ang gusto mong i-scan at mabawi. Kung gusto mo lang mag-scan at mag-recover ng mga email file, maaari mo lang lagyan ng check ang E-mail na opsyon. Makakatulong ito sa iyo na mabawi ang mga Outlook PST/OST file. Kung gusto mong i-scan ang lahat ng uri ng mga file, laktawan ang hakbang na ito.
- Sa pangunahing UI, maaari mong piliin ang target na drive at i-click Scan . Maaari ka ring pumili ng lokasyon tulad ng Desktop, Recycle Bin, o isang partikular na folder na ii-scan. Kung gusto mong i-scan ang buong disk, maaari mong i-click ang Mga device tab at piliin ang target na disk/device at i-click ang I-scan.
- Hayaang tapusin ng software ang pag-scan. Suriin ang resulta ng pag-scan upang mahanap ang mga file na gusto mo, lagyan ng tsek ang mga ito at i-click I-save upang pumili ng bagong destinasyon para iimbak ang mga na-recover na file.
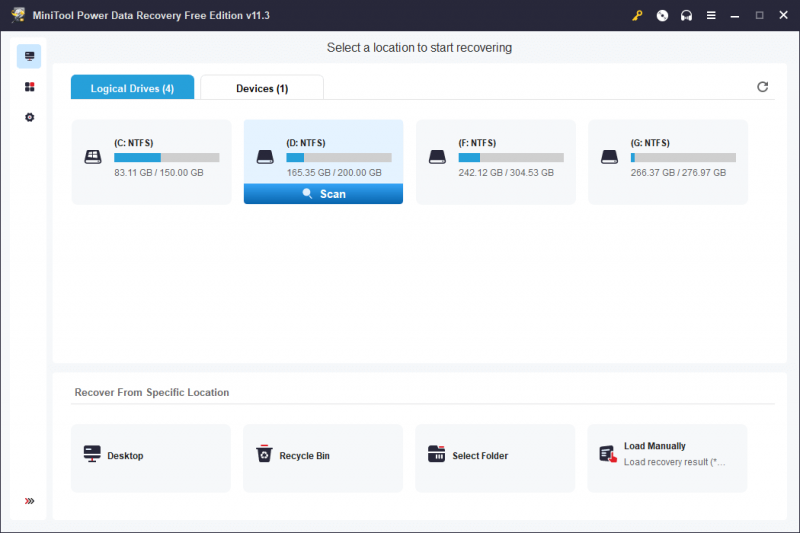
Konklusyon
Sa post na ito, natutunan mo kung paano mag-sign in o mag-sign up para sa AOL Mail, kung paano mag-download ng AOL Mail app para sa desktop at mobile, kung paano magdagdag ng AOL Mail sa Windows Mail, kung paano mabawi ang AOL Mail account, kung paano mabawi ang tinanggal na Mga email ng AOL, kung paano ayusin ang mga isyu sa pag-login sa AOL Mail, atbp. Sana ay magagamit mo ang libreng serbisyong email na ito nang walang abala.
Para sa higit pang mga tip at trick sa computer, maaari mong bisitahin ang MiniTool News Center.
Para sa karagdagang impormasyon tungkol sa MiniTool Software , maaari mong bisitahin ang opisyal na website nito. Makakahanap ka ng mas kapaki-pakinabang na mga produkto ng computer software tulad ng MiniTool Partition Wizard, MiniTool ShadowMaker, MiniTool MovieMaker, MiniTool Video Converter, MiniTool Video Repair, at higit pa.
Maaari mong i-download at subukan ang mga produktong ito ng software. Kung mayroon kang anumang mga isyu sa paggamit ng mga produkto ng MiniTool Software, maaari kang makipag-ugnayan [email protektado] .


![Paano I-reset / Baguhin ang Discord Password sa Desktop / Mobile [MiniTool News]](https://gov-civil-setubal.pt/img/minitool-news-center/55/how-reset-change-discord-password-desktop-mobile.png)
![Paano Suriin ang Bersyon ng IIS Sa Windows 10/8/7 Iyong Sarili [MiniTool News]](https://gov-civil-setubal.pt/img/minitool-news-center/15/how-check-iis-version-windows-10-8-7-yourself.png)

![3 Mga paraan upang Muli Muli ang Data ng iPhone pagkatapos ibalik sa Mga Setting ng Pabrika [Mga Tip sa MiniTool]](https://gov-civil-setubal.pt/img/ios-file-recovery-tips/92/3-ways-recover-iphone-data-after-restoring-factory-settings.jpg)

![Ayusin ang Nawawalang Prompt ng Prompt mula sa Windows 10 Win + X Menu [MiniTool News]](https://gov-civil-setubal.pt/img/minitool-news-center/25/fix-command-prompt-missing-from-windows-10-win-x-menu.png)
![Paano Ko Maaayos - Ang SD Card ay Hindi Mababasa ng PC / Telepono [Mga Tip sa MiniTool]](https://gov-civil-setubal.pt/img/data-recovery-tips/31/how-do-i-fix-sd-card-cannot-be-read-pc-phone.jpg)
![Nalutas: Hindi Magagamit ang Quota Magagamit upang Iproseso ang Command na Ito [MiniTool News]](https://gov-civil-setubal.pt/img/minitool-news-center/28/solved-not-enough-quota-is-available-process-this-command.png)





![Error sa Pag-activate ng Windows 10 0xc004f050: Narito Kung Paano Ayusin ito! [MiniTool News]](https://gov-civil-setubal.pt/img/minitool-news-center/72/windows-10-activation-error-0xc004f050.png)



![Nangungunang 6 Libreng Driver Updater Software para sa Windows 10/8/7 [MiniTool News]](https://gov-civil-setubal.pt/img/minitool-news-center/35/top-6-free-driver-updater-software.jpg)