9 Mga Paraan Para sa Pag-aayos ng Aking HP Laptop Ay Hindi Buksan [Mga Tip sa MiniTool]
9 Methods Fixing My Hp Laptop Wont Turn
Buod:
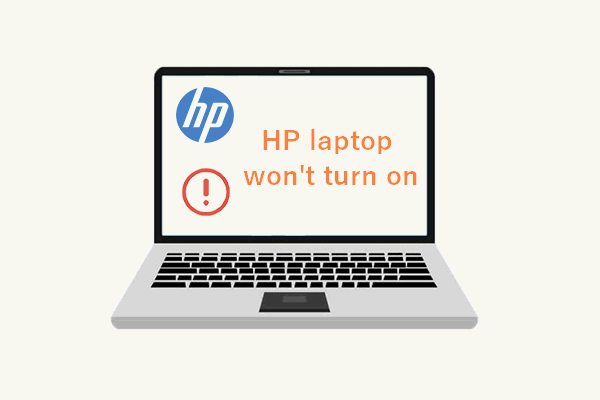
Sinubukan mong i-on ang iyong laptop upang gumana, upang makita mong hindi mo ito magagawa. Napakadismaya nito! Maaari itong mangyari sa sinuman, kabilang ang mga gumagamit ng mga laptop mula sa mga tatak na sikat sa buong mundo. Natagpuan ng MiniTool maraming tao ang nagreklamo ng HP laptop na hindi bubuksan ngayon at ngayon, kaya nagpasya itong magbigay ng isang gabay sa kung paano suriin ang HP laptop at ayusin ang problema.
Mabilis na Pag-navigate:
Hindi Buksan ang Aking HP Laptop
Wala itong mas masahol pa kaysa sa pagkuha ng isang itim na screen pagkatapos ng pagpindot sa power button upang subukang buksan ang iyong laptop (tinatawag ding notebook). Maraming mga gumagamit ng laptop ng HP ang nagsabing mayroon silang katulad na karanasan - kanilang Hindi bubuksan ang HP laptop dahil sa hindi alam na dahilan.
Ano ang mga karaniwang sitwasyon ng HP laptop na hindi bubuksan? Kung titingnan mo ang ilaw ng kuryente / singilin kapag hindi naka-on ang iyong HP laptop, mahahanap mo ang iyong sarili sa isa sa mga sumusunod na sitwasyon:
- Ang HP laptop ay hindi magbubukas nang walang ilaw
- Hindi bubuksan ang HP laptop ngunit nakabukas ang ilaw ng pagsingil
- Ang HP laptop ay hindi magpapagana ng mga flash light ng kuryente
Bakit Hindi Buksan ang Aking HP Laptop
Maraming mga gumagamit ang nagrereklamo; sinabi nila na ang aking computer sa HP ay hindi bubuksan ngunit hindi nila alam ang eksaktong dahilan. Minsan, kapag hindi gagana ang isang laptop, lilitaw ang isang mensahe ng error sa screen upang ipakita sa iyo kung ano ang nangyayari. Ngunit sa karamihan ng oras, walang nangyayari at walang indikasyon kung bakit hindi gagana ang iyong laptop. Sa bahaging ito, na-buod ko ang ilan sa mga pinaka-karaniwang sanhi ng hindi pag-on ng laptop.
 Nalutas: Mag-troubleshoot ng ASUS Laptop Ay Hindi Buksan ang Iyong Sarili
Nalutas: Mag-troubleshoot ng ASUS Laptop Ay Hindi Buksan ang Iyong SariliMaraming tao ang nakakaranas ng parehong problema: ang ASUS laptop ay hindi bubuksan. Sa kabila ng iba't ibang mga kadahilanan para sa problema, maaari itong maayos sa halos lahat ng oras.
Magbasa Nang Higit Pa8 Pinaka Posibleng Mga Dahilan Bakit Hindi Mag-Boot ang Iyong HP Laptop
- Nauubusan ng baterya o isang nasira na baterya
- Hindi gumagana ang baterya ng CMOS
- Isang broking operating system o bahagi ng hardware
- Bagong na-install na hardware o software
- Ang mga panlabas na labanan sa hardware o software
- Mga problema sa setting ng BIOS
- Mga isyu sa screen ng HP laptop
- Pag-atake ng virus o impeksyon sa malware
Gayunpaman, maraming mga gumagamit ang higit na nag-aalala tungkol sa mga solusyon sa pag-aayos ng HP laptop na hindi nagsisimula, sa halip na ang mga posibleng dahilan upang maging sanhi ito. Kaya, sumisid tayo sa mga diskarte sa pag-troubleshoot para sa HP laptop na hindi gagana.
Pinakamahusay na Mga Solusyon Sa Pagbawi ng Data ng Laptop - 100% Mabilis at Ligtas!
Paano ayusin ang HP laptop na hindi naka-on? Narito ang mga pamamaraan na madalas kong ginagamit para sa pag-troubleshoot kapag hindi bubuksan ang aking laptop. Mangyaring subukan ang mga ito isa-isa hanggang sa wakas ay ma-on mo ang iyong HP laptop. Kung magpapatuloy ang problema, mangyaring mag-iwan ng isang maikling mensahe sa pagtatapos ng artikulo; gagawin ng aming mga technician ang kanilang makakaya upang magawa ang mga bagay para sa iyo.
Paraan 1: Suriin ang Baterya
Dapat mo munang suriin ang baterya at iba pang mga mapagkukunan ng kuryente upang matiyak na gumagana ang mga ito nang maayos.
- Patayin nang tuluyan ang iyong HP laptop.
- Alisin ang baterya mula sa laptop.
- Maghanap ng isang outlet at tiyaking gumagana ito nang maayos.
- I-plug ang iyong laptop sa outlet gamit ang power cable.
- Subukang i-power sa iyong HP laptop tulad ng karaniwang ginagawa mo.
- Kung nagtrabaho ito, nangangahulugan ito na nasira ang iyong baterya, kaya't hindi magsisimula ang iyong laptop.
3 Mga Paraan Upang Suriin Ang Kalusugan ng Baterya Ng Isang Dell Laptop.
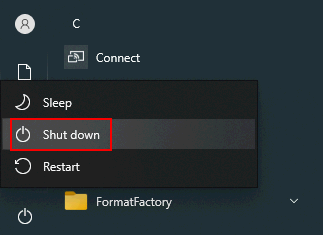
Paano ito ayusin?
Dapat mong panatilihin ang paggamit ng AC power o bumili ng bagong baterya upang mapalitan ang dati.
Kung ang iyong laptop ay hindi bubukas habang gumagamit ng isang power charger bilang mapagkukunan ng kuryente, kailangan mong suriin ang charge port, power cable, o AC adapter upang malaman kung gumagana ang mga ito nang maayos o hindi.
Baterya ng CMOS
Kumusta naman ang baterya ng CMOS na nag-iimbak ng mga setting ng BIOS sa motherboard? Maaaring ito rin ang dahilan kung bakit hindi makapag-boot ang iyong HP laptop. Sa gayon, dapat kang gumamit ng isang bagong baterya ng CMOS upang mapalitan ang luma sa iyong hindi na-reboot na HP laptop. Mangyaring tiyakin na ang mga kable ay konektado sa tamang pamamaraan.
Paraan 2: Alisin ang Mga Panlabas na Disk at Device
Hakbang 1 : patayin ang HP laptop.
Hakbang 2 : alisin ang lahat ng mga panlabas na disk at aparato na nakakonekta sa laptop: USB flash drive, memory card, external hard drive, printer, scanner, docking station, at iba pa.
Hakbang 3 : subukang i-on ang iyong laptop sa pamamagitan ng pagpindot sa power button.
- Kung nagsisimula ito nang normal, maaari mong kumpirmahing isang may problemang panlabas na disk / aparato na ginagawang hindi mai-boot ang iyong HP laptop. Dapat mong patayin muli ang laptop -> ikonekta ang isang aparato ng hardware sa bawat oras -> i-on ang laptop upang makita kung ano ang nangyayari. Mangyaring ulitin ang prosesong ito hanggang sa makita mo kung aling hardware / aparato ang
- Gayunpaman, kung hindi bubuksan ang iyong HP notebook, dapat kang mag-iba sa iba pang mga solusyon.
Paano i-restart o i-shut down ang isang laptop kung saan tumatakbo ang Windows 10:
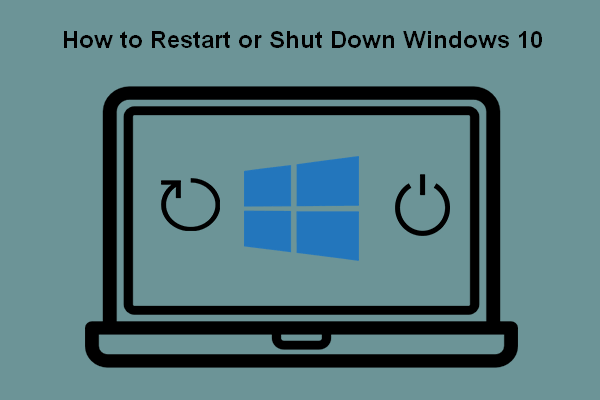 5 Mga Paraan Upang I-restart O I-shut down ang Iyong Windows 10 Computer
5 Mga Paraan Upang I-restart O I-shut down ang Iyong Windows 10 ComputerPaano i-restart ang Windows 10? Paano isara ang isang computer sa Windows 10? Ano ang pagkakaiba sa pagitan ng pag-restart at pag-shutdown?
Magbasa Nang Higit PaParaan 3: Hard Reset Your HP Laptop
Paano Mahirap I-reset ang isang HP Notebook gamit ang isang Naaalis na Baterya
- Patayin ang iyong HP notebook.
- Alisin ang lahat ng hindi kinakailangang panlabas na hardware at mga aparato mula rito.
- Tiyaking walang nakakonekta na power charger / AC adapter.
- Maingat na alisin ang baterya mula sa notebook.
- Pindutin nang matagal ang power button nang hindi bababa sa 15 segundo upang maubos ang natitirang singil sa kuryente.
- Ibalik ang baterya at muling ikonekta ang power charger / AC adapter. (Huwag ikonekta ang iba pang mga panlabas na aparato sa notebook hanggang sa mag-boot ito.)
- Lakas sa iyong HP notebook sa pamamagitan ng pagpindot sa pindutan ng Power.
- Mag-click Magpatuloy kung dadalhin ka sa window ng Mga Pagpipilian.
- Hanapin ang Simulan ang Windows Karaniwan pagpipilian at piliin ito.
- Pindutin Pasok at paghintayin ang iyong kuwaderno upang matagumpay na makapagsimula.
Paano kung ang iyong laptop ay naglalaman ng isang selyadong o hindi naaalis na baterya? Mangyaring huwag subukang alisin ang ganitong uri ng baterya mula sa iyong laptop; Maaari nitong mapawalang-bisa ang iyong warranty at masira ang iyong aparato.
Paano Masiglang I-reset ang isang HP Notebook na may Sealed o Hindi naaalis na Baterya
- Ganap na patayin ang notebook ng HP.
- Alisin ang lahat ng mga replika ng port o istasyon ng pag-dock mula sa iyong kuwaderno.
- Gayundin, idiskonekta ang lahat ng mga panlabas na peripheral na aparato mula sa notebook.
- Tiyaking hindi naka-plug ang AC adapter o power charger.
- Pindutin ang pindutan ng Power at pagkatapos ay hawakan ito sa loob ng 8-10 segundo.
- Makalipas ang ilang sandali, ikonekta muli ang AC adapter sa HP notebook. Huwag ikonekta ang anumang mga aparatong paligid, mga replika ng port, o mga istasyon ng docking.
- Pindutin ang pindutan ng Power tulad ng karaniwang ginagawa mo upang buksan ang notebook.
- Hanapin at piliin ang Simulan ang Windows Karaniwan kung nakakita ka ng isang startup menu sa screen.
- Pagkatapos, pindutin ang Pasok , at ang iyong notebook ay maaaring masimulan.
Paano i-reset ang iyong HP laptop sa 3 paraan:
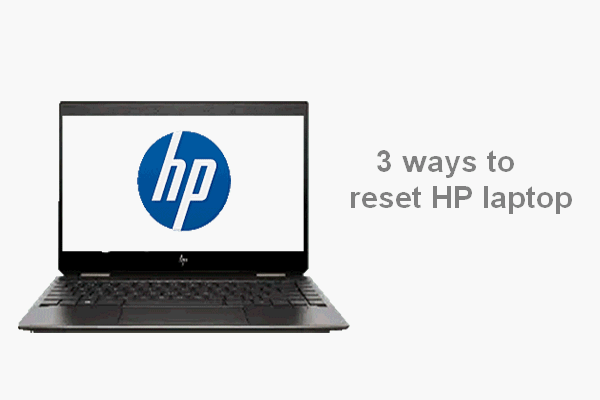 I-reset ang HP Laptop: Paano Mag-hard Reset / Factory Reset Ang Iyong HP
I-reset ang HP Laptop: Paano Mag-hard Reset / Factory Reset Ang Iyong HPIpapakita sa iyo ng artikulong ito kung paano i-reset ang iyong laptop sa iyong sarili upang malutas ang mga problema: mahirap i-reset ang HP laptop at i-reset ang pabrika ng HP laptop.
Magbasa Nang Higit PaParaan 4: Subukan ang Mga Pagsubok ng Component
- pindutin ang Lakas pindutan
- Patuloy na pagpindot Esc sa iyong keyboard hanggang sa lumitaw ang isang menu.
- Pagkatapos, pindutin ang F2 susi at piliin Mga Pagsubok ng Component .
- Piliin ang mga sangkap na nais mong subukan: processor, hard drive, keyboard, memorya, network, atbp.
- Sundin ang mga tagubilin kung may anumang mga bug na natagpuan.
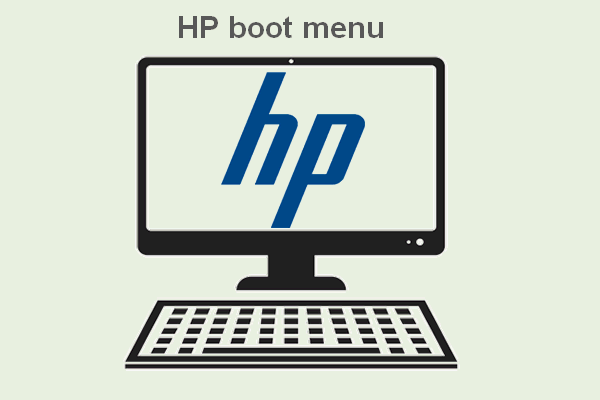 Ano ang HP Boot Menu? Paano Mag-access sa Menu ng Boot O BIOS
Ano ang HP Boot Menu? Paano Mag-access sa Menu ng Boot O BIOSMaraming tao ang nagtataka kung anong mga key ang pipindutin upang makakuha ng menu ng HP boot sa iba't ibang mga modelo kung kinakailangan.
Magbasa Nang Higit PaParaan 5: I-refresh o I-reset ang HP Laptop
- Pumili Mag-troubleshoot sa Pumili ng isang pagpipilian
- Mag-click I refresh mo ang iyong kompyuter .
- Mag-click Susunod at maghintay
- Kung matagumpay na nagsisimula ang laptop, tapos ka na.
- Kung nabigo ito at dalhin ka muli sa Pumili ng window ng pagpipilian, mangyaring piliin Mag-troubleshoot -> I-reset ang iyong PC -> Susunod -> alisin ang iyong mga file -> sundin ang mga tagubilin sa screen.
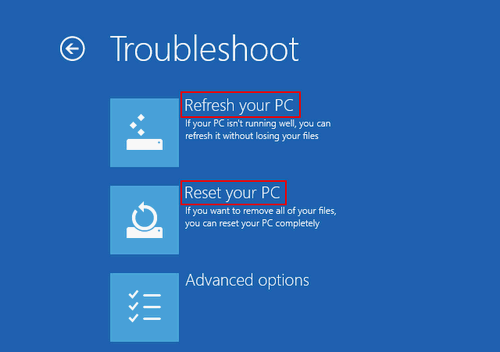
Paano kung hindi mo nakita ang Pumili ng isang window ng pagpipilian? Mangyaring subukan ang mga pamamaraang ito para sa pag-access sa mga pagpipilian sa boot.
- Pilitin ang Windows na magsimula sa mga advanced na pagpipilian ng boot sa pamamagitan ng pagpindot sa isang tiyak na key.
- Gumamit ng Windows 10 recovery drive.
- Gumamit ng Windows 10 install drive / disc.
[2021] Nangungunang Mga Tool sa Pag-ayos ng Windows 10 na Dapat Mong Malaman.
Paraan 6: Mag-boot sa Safe Mode
- Alisin ang lahat ng mga peripheral.
- pindutin ang Lakas pindutan
- pindutin ang F8 key paulit-ulit bago lumitaw ang logo ng HP o Windows.
- Pumili Safe Mode sa Networking gamit ang mga arrow key.
- Sundin ang mga tagubilin sa screen upang magpatuloy.
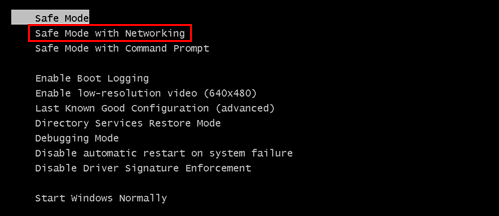
Paraan 7: Ibalik ang Mga setting ng BIOS sa Default
- Pindutin nang matagal ang Lakas pindutan para sa tungkol sa 15 segundo.
- Pindutin Esc o F10 upang ipasok ang menu ng Mga Setting ng BIOS.
- Piliin ang ibalik sa default na pagpipilian at pindutin Pasok .
- Lumabas sa BIOS at i-restart ang iyong laptop.
Paraan 8: I-update ang BIOS sa HP Laptop
- Ikonekta ang HP laptop sa isang gumaganang mapagkukunan ng kuryente gamit ang adapter.
- Pindutin nang matagal ang Windows + B susi nang sabay.
- Habang ginaganap ang hakbang 2, mangyaring pindutin nang matagal ang Lakas pindutan para sa 1 segundo.
- Pakawalan ang lahat ng mga susi at dapat i-on ang ilaw ng kuryente.
- Ang laptop screen ay mananatiling blangko para sa halos 40 segundo.
- Maaari mo ring marinig ang tunog ng beep.
- Ang Update sa HP BIOS lilitaw ang screen at magsisimula ang proseso ng pag-update.
Paano Suriin at Ma-update ang BIOS Sa Dell Computer?
Paraan 9: I-troubleshoot ang HP Laptop Black Screen
Ang screen ay maaaring ang problema kung hindi gagana ang iyong laptop kahit na naka-plug in. Dapat mong masuri ang mga isyu sa screen sa mga sumusunod na paraan:
- Baguhin ang ningning : dapat mong i-up ang ningning ng iyong laptop screen upang matiyak na hindi ito nakatakda sa minimum.
- Huwag paganahin ang pagtulog sa panahon ng taglamig : ang iyong screen ay maaaring manatiling itim kung ang mga hibernation file ay nasira bigla. Dapat mong huwag paganahin ang tampok na ito at pagkatapos ay i-restart ang iyong laptop.
- Kumonekta sa isang panlabas na monitor : maaari mong ikonekta ang iyong HP laptop sa isang panlabas na display gamit ang isang VGA cable upang subukan ang LCD & LCD cable. Bukod, maaari mong subukang ikonekta ang laptop sa isang TV gamit ang HDMI cable. Pagkatapos, subukang i-restart ang laptop.
Paano Kumonekta sa Laptop Sa TV Nang Walang Isang HDMI Cable?
I-save ang Iyong Data mula sa HP Laptop
Ang mga pag-aayos sa itaas ay napatunayan na makakatulong sa maraming tao na sa wakas ay buksan ang kanilang mga laptop na HP. Kung iyon lang, ang susunod na kailangan mong gawin ay ang pag-back up ng iyong HP laptop o pag-recover ng nawalang data mula rito.
I-backup at Ibalik sa Windows 10
Paano i-back up ang iyong PC sa Kasaysayan ng File:
- Buksan Mga setting .
- Pumili Update at Seguridad .
- Lumipat sa Backup sa kaliwang sidebar.
- Hanapin ang I-back up gamit ang Kasaysayan ng File seksyon
- I-click ang Magdagdag ng isang drive sa ilalim nito at pumili ng isang panlabas na drive o lokasyon ng network para sa mga pag-backup.
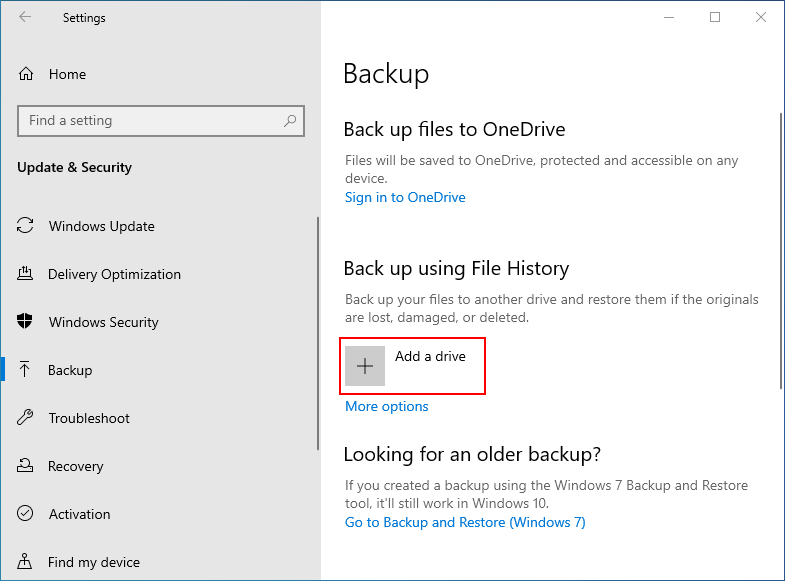
Paano ibalik ang iyong mga file sa Kasaysayan ng File:
- Pindutin Windows + S .
- Uri ibalik ang mga file .
- Pumili Ibalik ang iyong mga file sa Kasaysayan ng File .
- I-browse ang listahan at piliin ang file na kailangan mo.
- Tingnan ang lahat ng mga bersyon nito gamit ang mga arrow.
- Piliin ang Ibalik kapag nakita mo ang bersyon na kailangan mo. Ibabalik nito ang file sa orihinal na lokasyon.
- Maaari ka ring mag-click sa kanan Ibalik at piliin Ibalik sa upang pumili ng isang bagong lokasyon para dito.
Mayroong isang mas mahusay na pagpipilian para sa pag-back up ng iyong system, disk, o ang mahalagang data lamang na nai-save sa Windows 10: MiniTool ShadowMaker. Mayroon itong mga sumusunod na kamangha-manghang tampok:
- I-backup at Ibalik ng System
- I-back up / I-sync ang Open Files
- Ibalik sa Iba't ibang Computer
- I-back up ang Volume ng Cluster ng 2 MB
- Baguhin ang Backup Scheme
- Awtomatikong Pag-backup
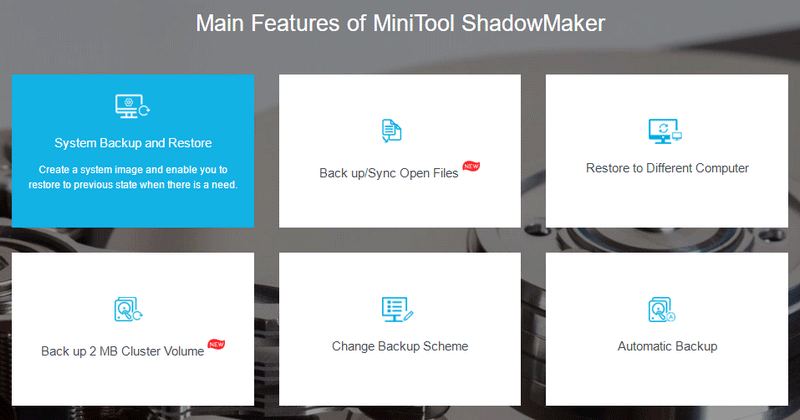
Ibalik muli ang Data mula sa HP Laptop Na Hindi Ma-o-on
Tandaan: Kung ang iyong HP laptop ay sa wakas ay maaaring i-on pagkatapos magamit ang mga pamamaraan sa itaas upang ayusin ito, dapat mong ilunsad ang MiniTool Power Data Recovery upang mabawi ang mga file mula sa iyong laptop hard drive na may lamang hakbang 3.Hakbang 1: lumikha ng isang bootable disc.
- Maghanap ng isa pang computer sa Windows.
- Kumuha ng MiniTool Power Data Recovery na mayroong isang Snap-in WinPE Bootable Builder.
- I-install at patakbuhin ang MiniTool Power Data Recovery.
- Ikonekta ang isang USB drive o ipasok ang isang CD / DVD sa computer.
- Mag-click sa Bootable Media pindutan sa ibabang kaliwang sulok.
- Sundin ang mga tagubilin sa screen upang makagawa ng isang bootable CD, DVD, o USB flash drive.
- Alisin nang maayos ang bootable disc mula sa kasalukuyang computer.
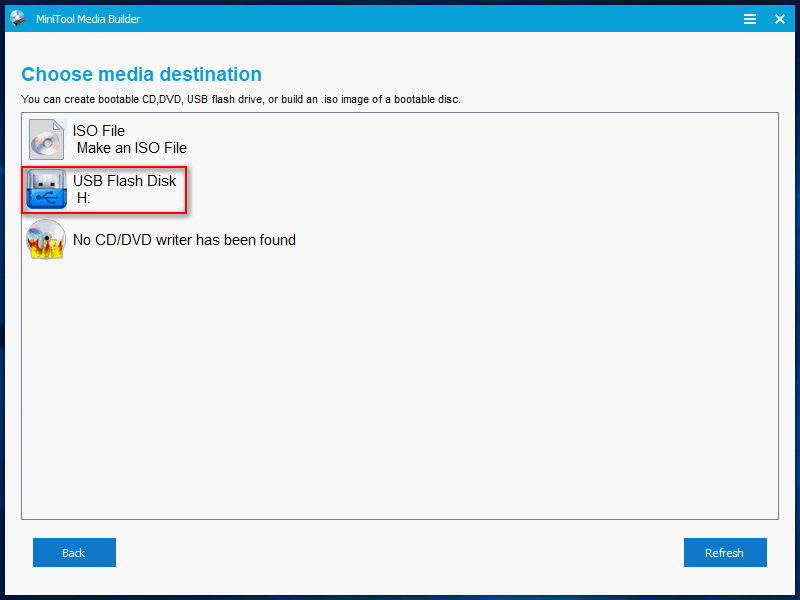
Hakbang 2: baguhin ang order ng boot sa HP laptop.
- pindutin ang Lakas pindutan
- Pindutin Esc / F10 upang ipasok ang menu ng mga setting ng BIOS.
- Pumunta sa Imbakan -> Mga Pagpipilian sa Boot .
- Baguhin ang order ng boot upang gawin ang bootable disc na unang boot device.
- Lumabas at i-restart ang laptop ng HP.
Hakbang 3: mabawi ang data mula sa isang hindi bootable na laptop ng HP.
- Ikonekta ang isang naaalis na disk sa laptop upang i-save ang nakuhang data.
- Pumili MiniTool Power Data Recovery sa screen ng MiniTool PE Loader.
- Pumili ka Hard Disk Drive mula sa kaliwang pane.
- Piliin ang iyong hard drive mula sa kanang pane at mag-click Scan .
- Maaari ka ring mag-double click sa drive upang simulan ang proseso ng pag-scan nang sabay-sabay.
- Maghintay para sa pag-scan at i-browse ang mga resulta. Suriin kung ano ang nais mong mabawi.
- Mag-click sa Magtipid pindutan at piliin ang panlabas na disk bilang lokasyon ng imbakan. Mag-click OK lang .
- Hintaying makumpleto ang proseso ng pagbawi.
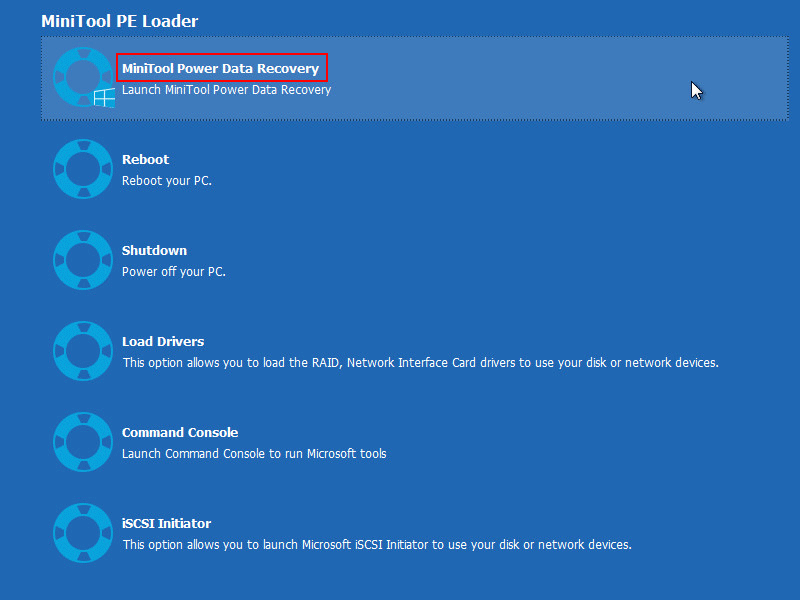
Pagkatapos nito, dapat mong isara ang software at baguhin ang boot order pabalik.
Konklusyon
Huwag matakot kapag ang paghanap ng iyong HP laptop ay hindi bubuksan. Hindi ito isang bihirang sitwasyon; maraming mga tao ang naghihirap o kailanman ay nabagabag ng parehong problema - ang laptop ay hindi bubuksan kahit na naka-plug in Ang ilaw ay maaaring sa iba't ibang katayuan kapag ang HP laptop ay tumigil sa paggana: Ang HP laptop ay hindi magbubukas ng walang ilaw, Ang HP laptop ay hindi bubuksan ngunit ang ilaw ng pagsingil ay nakabukas, ang HP laptop ay hindi bubuksan ang flash light ng kuryente, atbp. Ipinakikilala ng pahinang ito ang mga posibleng dahilan para sa sanhi ng problemang ito at ang mga kapaki-pakinabang na solusyon sa paglutas nito. Bukod, ipinapakita sa iyo kung paano mabawi ang iyong mahahalagang data mula sa isang laptop na HP kahit na hindi ito mag-boot.
Nabigo ang HP Laptop Hard Drive Maikling DST [Mabilis na Pag-ayos].

![Ano ang Dapat Gawin Kung Makahanap ako ng Mga Masamang Sektor sa Hard Drive sa Windows 10/8/7? [Mga Tip sa MiniTool]](https://gov-civil-setubal.pt/img/backup-tips/57/what-do-if-i-find-bad-sectors-hard-drive-windows-10-8-7.jpg)
![Paano Huwag Paganahin ang Mga Programa sa Startup sa Iyong Mac Computer? [Nalutas!] [MiniTool News]](https://gov-civil-setubal.pt/img/minitool-news-center/46/how-disable-startup-programs-your-mac-computer.png)


![Paano Mag-backup at Ibalik ang Registry sa Windows 10 [Mga Tip sa MiniTool]](https://gov-civil-setubal.pt/img/data-recovery-tips/10/how-backup-restore-registry-windows-10.jpg)

![Mga Solusyon sa Call of Duty Dev Error 6065 [Hakbang sa Hakbang] [MiniTool News]](https://gov-civil-setubal.pt/img/minitool-news-center/97/solutions-call-duty-dev-error-6065.jpg)
![6 Pinakamahusay na Libreng Mga Tagapamahala ng Password upang Pamahalaan / Tingnan ang Nai-save na Mga Password [MiniTool News]](https://gov-civil-setubal.pt/img/minitool-news-center/77/6-best-free-password-managers-manage-view-saved-passwords.png)

![Paano Malutas ang Fortnite Not Launching? Narito ang 4 na Solusyon [MiniTool News]](https://gov-civil-setubal.pt/img/minitool-news-center/78/how-solve-fortnite-not-launching.png)



![13 Mga Tip sa Windows 10 Napakabagal at Hindi Tumugon [2021 Update] [Mga Tip sa MiniTool]](https://gov-civil-setubal.pt/img/backup-tips/25/13-tips-windows-10-very-slow.png)




