7 Mga Tip para Ayusin ang Windows PC Heath Check App na Hindi Gumagana ang Pagbukas
7 Mga Tip Para Ayusin Ang Windows Pc Heath Check App Na Hindi Gumagana Ang Pagbukas
Kung ang PC Health Check app ay hindi gumagana o hindi magbubukas sa iyong Windows 10/11 computer, maaari mong tingnan ang 7 tip sa post na ito upang makita kung nakakatulong ang mga ito na ayusin ang isyu. Para sa higit pang mga tip sa computer, trick, at libreng tool, maaari mong bisitahin MiniTool Software opisyal na website.
Tip 1. I-restart ang Computer at PC Health Check
Kung ang Windows PC Health Check ay hindi gumagana nang normal sa iyong computer, maaari mong isara ang PC Health Check app, i-restart ang iyong Windows computer, at subukang patakbuhin muli ang PC Health Check. Ang pag-restart ng computer ay maaaring gumawa ng mahika upang ayusin ang maraming maliliit na isyu sa computer.
Tip 2. Ayusin ang PC Health Check App
Maaari mong subukang ayusin ang PC Health Check app upang ayusin ang mga problema nito. Suriin kung paano ito gawin sa ibaba.
- Pindutin Windows + R , uri cpl sa dialog ng Windows Run, at pindutin ang Pumasok para buksan ang Mga Programa at Tampok window sa Control Panel.
- Hanapin at i-right click Windows PC Health Check at piliin Pagkukumpuni .
- Pagkatapos ayusin ito, maaari mong i-restart ang app upang makita kung maayos itong nagbubukas at gumagana sa iyong PC.

Tip 3. I-install ang Pinakabagong Bersyon ng PC Health Check
Maaari mong subukang i-update ang PC Health Check sa pinakabagong bersyon upang makita kung maayos ang problema.
Paraan 1. I-download ang PC Health Check mula sa Windows 11 Opisyal na Website
- Maaari kang pumunta sa Opisyal na website ng Windows 11 , at mag-scroll pababa upang mahanap ang Suriin para sa compatibility seksyon.
- I-click ang I-download ang PC Health Check App button upang i-download ang pinakabagong bersyon ng PC Health Check app.
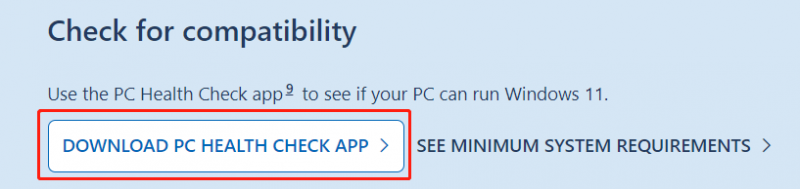
Paraan 2. I-update ang PC Health Check App
Maaari mong buksan ang PC Health Check app sa iyong Windows 10/11 computer. Kung mayroon itong mas bagong bersyon, maaari mong i-click ang I-update upang i-update ito sa pinakabagong bersyon.
Bilang kahalili, maaari mo ring pindutin ang Windows + S at i-type ang PC Health Check sa box para sa paghahanap. Kung makakita ka ng opsyon sa Update na available sa kanan ng PC Health Check app, maaari mo itong i-click para i-update ang app.
Tip 4. Ibalik ang PC Health Check sa Nakaraang Mga Bersyon
Kung ang kasalukuyang bersyon ng PC Health Check ay hindi gumagana, maaari mong subukang ibalik ang app sa isang nakaraang bersyon. Maaari mong i-right-click ang PC Health Check app at piliin ang Ibalik ang dating mga bersyon opsyon.
Tip 5. I-update ang Windows OS
Maaaring hindi tugma ang PC Health Check app sa iyong bersyon ng Windows. Maaari mong i-update ang iyong Windows OS upang makita kung ang app ay maaaring gumana nang normal muli.
Upang i-update ang iyong Windows system , maaari mong i-click Start -> Settings -> Update & Security -> Windows Update -> Suriin kung may mga update upang suriin at i-install ang pinakabagong bersyon ng Windows OS.
Tip 6. I-uninstall at I-reinstall ang PC Health Check
Maaari mo ring subukan i-uninstall at muling i-install ang PC Health Check app para ayusin ang isyu.
- Pindutin Windows + R , uri cpl sa dialog ng Windows Run, at pindutin ang Pumasok upang buksan ang window ng Programs and Features sa Control Panel.
- I-right-click Windows PC Health Check at piliin I-uninstall upang alisin ito sa iyong computer.
- Pagkatapos i-uninstall ang app, maaari mong sundin ang gabay sa itaas upang i-download at i-install ang pinakabagong bersyon ng PC Health Check.
Tip 7. Patakbuhin ang System File Checker (SFC)
- Pindutin Windows + R , uri cmd , at pindutin ang Ctrl + Shift + Enter upang buksan ang nakataas na Command Prompt sa iyong Windows computer.
- I-type ang sfc /scannow utos at pindutin Pumasok upang i-scan at ayusin ang mga posibleng sira na file ng system. Pagkatapos nito, maaari mong suriin kung ang PC Health Check ay hindi gumagana o ang isyu sa pagbubukas ay naayos na.
Libreng Data Recovery Software para sa Windows
Upang matulungan kang mabawi ang tinanggal o nawala na data mula sa isang Windows computer o iba pang storage media, maaari mong gamitin MiniTool Power Data Recovery na isang propesyonal na programa sa pagbawi ng data.
Maaari mong gamitin ang MiniTool Power Data Recovery para mabawi ang anumang tinanggal o nawalang mga file, larawan, video, email, atbp. mula sa isang Windows PC o laptop, USB flash drive, memory card, external hard drive, o SSD.
Makakatulong ito sa iyo na harapin ang iba't ibang sitwasyon ng pagkawala ng data kabilang ang maling pagtanggal ng file, pagkasira ng hard drive, impeksyon sa malware/virus, pag-crash ng system, at higit pa.
![Ang isang Firewall ay Maaaring Mag-block ng Spotify: Paano Ito Maayos na Maayos [MiniTool News]](https://gov-civil-setubal.pt/img/minitool-news-center/45/firewall-may-be-blocking-spotify.png)






![Mga Solusyon sa Error sa Pagdaragdag ng Steam ng Kaibigan na Maaari Mong Subukan [MiniTool News]](https://gov-civil-setubal.pt/img/minitool-news-center/59/solutions-error-adding-friend-steam-that-you-can-try.png)

![4 Mga Paraan upang Malutas ang Tinukoy na Modyul ay Hindi Mahanap [MiniTool News]](https://gov-civil-setubal.pt/img/minitool-news-center/02/4-ways-solve-specified-module-could-not-be-found.png)

![Nais na Gumawa ng isang Asus Diagnosis? Gumamit ng isang Asus Laptop Diagnostic Tool! [Mga Tip sa MiniTool]](https://gov-civil-setubal.pt/img/backup-tips/88/want-do-an-asus-diagnosis.png)

![SSHD VS SSD: Ano ang Mga Pagkakaiba at Alin sa Isa ang Mas Mabuti? [Mga Tip sa MiniTool]](https://gov-civil-setubal.pt/img/backup-tips/35/sshd-vs-ssd-what-are-differences.jpg)

![Nangungunang 4 na Solusyon sa Alienware Command Center na Hindi Gumagawa [MiniTool News]](https://gov-civil-setubal.pt/img/minitool-news-center/02/top-4-solutions-alienware-command-center-not-working.png)
![Paano Mababawi ang Hindi Nai-save na Dokumento ng Salita (2020) - Ultimate Guide [MiniTool Tips]](https://gov-civil-setubal.pt/img/data-recovery-tips/12/how-recover-unsaved-word-document-ultimate-guide.jpg)

![Paano Ayusin ang 'Malwarebytes Proteksyon sa Web Ay Hindi Buksan' Error [Mga Tip sa MiniTool]](https://gov-civil-setubal.pt/img/backup-tips/85/how-fix-malwarebytes-web-protection-won-t-turn-error.jpg)