5 Mga paraan upang Baguhin ang Uri ng User Account sa Windows 10 [MiniTool News]
5 Ways Change User Account Type Windows 10
Buod:
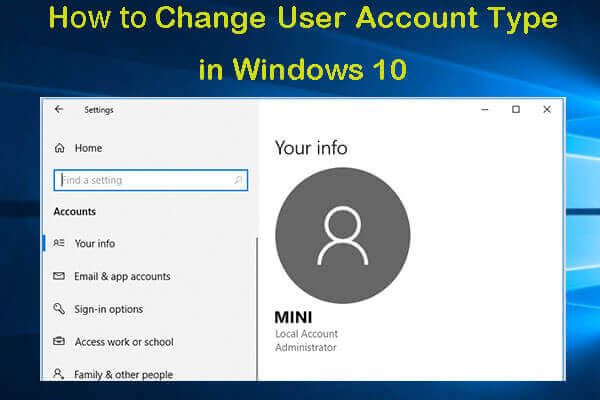
Maaari mong payagan o paghigpitan ang kontrol ng gumagamit sa iyong PC sa pamamagitan ng pagbabago ng uri ng account. Suriin kung paano baguhin ang uri ng account ng gumagamit sa Windows 10 na may 5 mga paraan, kasama. baguhin ang uri ng account ng gumagamit gamit ang Command Prompt. MiniTool software nagbibigay ng propesyonal na software ng computer upang matulungan kang matugunan ang mga problema sa computer, hal. software ng pagbawi ng data, manager ng pagkahati ng hard drive, pag-backup ng system at pagpapanumbalik ng tool, atbp.
Kung nais mong baguhin ang uri ng account sa Windows 10 upang makontrol ang mga pribilehiyo ng gumagamit, maaari mong subukan ang 5 mga paraan sa ibaba upang madaling magawa ang gawaing ito.
Windows 10 Mga Uri ng User Account
Pangunahin ang Windows 10 ay may dalawang uri ng account ng gumagamit: administrator at karaniwang uri ng gumagamit. Nag-aalok ang iba't ibang mga uri ng account ng iba't ibang mga pribilehiyo upang magamit ang computer.
Nag-aalok ang uri ng account ng gumagamit ng administrator ng kumpletong kontrol sa computer. Maaaring baguhin ng mga gumagamit ang anumang mga setting, magsagawa ng mga matataas na gawain, at higit pa.
Ang karaniwang account ng gumagamit ay may ilang mga paghihigpit. Maaaring magpatakbo ng mga application ang mga gumagamit ngunit hindi maaaring mag-install ng mga bagong application. Ang uri ng account na ito ay makakabago lamang ng ilang mga setting ng system na hindi nakakaapekto sa ibang mga gumagamit. Kung ang pagpapatakbo ng isang partikular na aplikasyon ay nangangailangan ng matataas na mga pribilehiyo, maaaring hindi ito mapatakbo nito.
Pangkalahatan maaari kang gumamit ng isang karaniwang account ng gumagamit sa Windows 10 dahil nag-aalok ito ng isang mas ligtas na kapaligiran. Ngunit kung minsan maaaring kailanganin mong baguhin ang uri ng account ng gumagamit sa Windows 10, hal. baguhin sa administrator account. Maaari mong subukan ang isa sa 5 mga paraan sa ibaba.
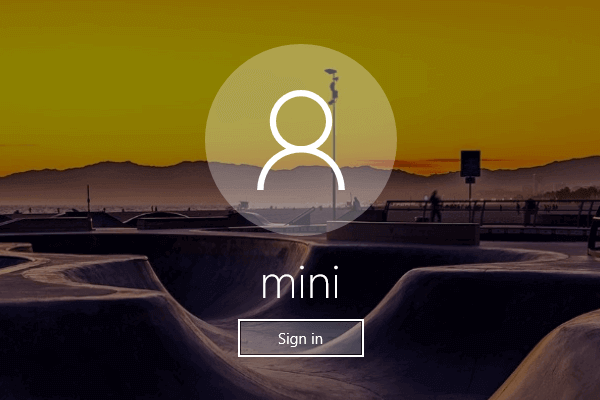 Paano Palitan / Alisin / Bypass Password Windows 10 Kung Nakalimutan Mo Ito
Paano Palitan / Alisin / Bypass Password Windows 10 Kung Nakalimutan Mo Ito 4 na paraan upang baguhin / i-reset ang password sa Windows 10. Buong gabay para sa kung paano alisin / i-bypass ang password sa Windows 10 at kung paano i-unlock ang Windows 10 kung nakalimutan mo ang password.
Magbasa Nang Higit PaParaan 1. Baguhin ang Uri ng Account mula sa Mga Setting
- Mag-click Magsimula -> Mga setting . Mag-click Mga account at mag-click Pamilya at ibang tao .
- Susunod na pumili ng isang account ng gumagamit, at mag-click Baguhin ang uri ng account pindutan
- Pagkatapos ay maaari kang pumili Tagapangasiwa o Karaniwang Gumagamit i-type batay sa iyong pangangailangan, at mag-click OK lang upang gumawa ng mga pagbabago.
Paraan 2. Baguhin ang Uri ng Account sa Windows 10 sa Control Panel
- Buksan ang Control Panel sa Windows 10 . At mag-click Baguhin ang uri ng account sa ilalim Mga Account ng Gumagamit .
- Susunod maaari mong piliin ang account ng gumagamit na nais mong baguhin ang uri nito, at mag-click Baguhin ang uri ng account pagpipilian
- Pagkatapos ay maaari mong piliin ang Karaniwan o Administrator uri ng account, at i-click Baguhin ang Uri ng Account pindutan upang baguhin ang uri ng account ng gumagamit sa Windows 10.
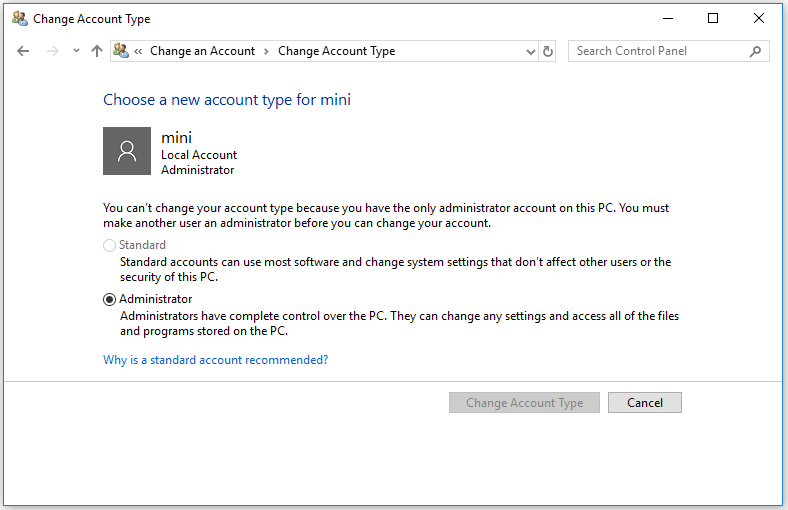
Paraan 3. Baguhin ang Uri ng Account Gamit ang Mga Account ng User
- Maaari kang mag-click Magsimula , uri netplwiz , at i-click ang utos upang buksan Mga Account ng Gumagamit bintana
- Susunod maaari mong piliin ang account ng gumagamit, at mag-click Ari-arian pindutan
- Susunod maaari kang mag-click Kasapi sa Grupo tab, at piliin Karaniwang gumagamit o Tagapangasiwa nakasalalay sa iyong mga pangangailangan. I-click ang Ilapat at i-click ang OK.
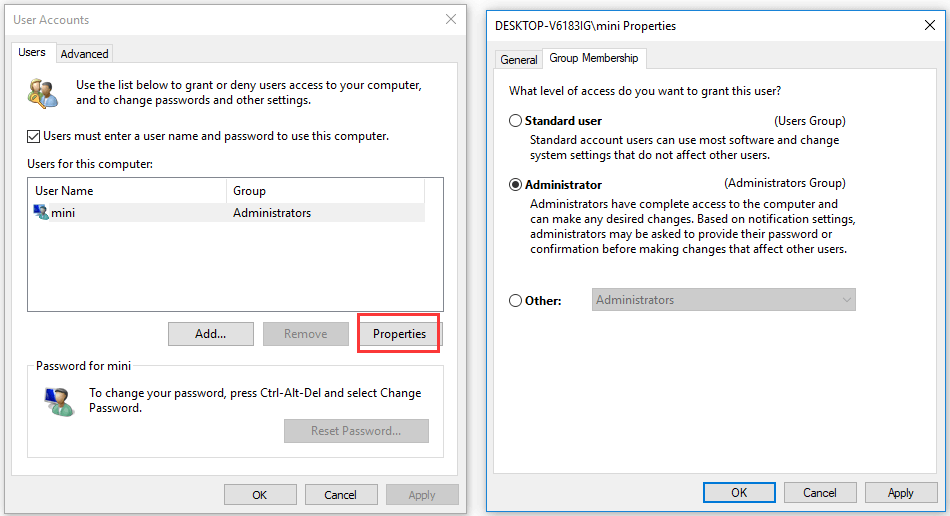
Paraan 4. Baguhin ang Uri ng User Account sa Command Prompt
- Pindutin Windows + R , uri cmd , at pindutin Ctrl + Shift + Enter sa buksan ang nakataas na Command Prompt .
- Pagkatapos ay maaari mong i-type ang utos net localgroup Administrator 'Pangalan ng Account' / tanggalin upang baguhin ang uri ng account sa Standard User, at pindutin ang Enter. Palitan ang 'Pangalan ng Account' ng aktwal na pangalan ng target na account.
- Kung nais mong baguhin ang uri ng account sa Administrator, maaari mong i-type ang utos net localgroup Administrator 'Pangalan ng Account' / idagdag , at pindutin ang Enter.
Tip: Kung nais mong tingnan ang uri ng account, maaari mong i-type ang utos net na Pangalan ng Account ng gumagamit , at pindutin ang Enter.
Paraan 5. Gumamit ng Windows PowerShell upang Baguhin ang Uri ng Account ng User
- Pindutin Windows + X , at piliin Windows PowerShell (Admin) upang buksan ang window ng PowerShell.
- Susunod maaari mong i-type ang utos Alisin-LocalGroupMember -Group 'Mga Administrator' -Member 'Pangalan ng Account' upang baguhin ang uri ng account sa Karaniwang gumagamit. O uri Add-LocalGroupMember -Group 'Mga Administrator' -Member 'Pangalan ng Account' at pindutin Pasok upang baguhin sa uri ng Administrator. Dapat mong palitan ang 'Pangalan ng Account' ng eksaktong pangalan ng account.
Konklusyon
Kung nais mong baguhin ang uri ng account ng gumagamit sa Windows 10, maaari mong subukan ang isa sa 5 mga paraan sa itaas upang madaling magawa ang gawaing ito.

![Sons Of The Forest Low GPU at Paggamit ng CPU sa Windows 10 11? [Nakapirming]](https://gov-civil-setubal.pt/img/news/56/sons-of-the-forest-low-gpu-cpu-usage-on-windows-10-11-fixed-1.png)



![Kabuuang AV VS Avast: Ano ang Mga Pagkakaiba at Alin ang Mas Mabuti [Mga Tip sa MiniTool]](https://gov-civil-setubal.pt/img/backup-tips/02/total-av-vs-avast-what-are-differences-which-one-is-better.png)
![Ano ang SysWOW64 Folder at Dapat Ko Tanggalin Ito? [MiniTool News]](https://gov-civil-setubal.pt/img/minitool-news-center/41/what-is-syswow64-folder.png)
![M4P sa MP3 - Paano Mag-convert ng M4P sa MP3 Libre? [Mga Tip sa MiniTool]](https://gov-civil-setubal.pt/img/video-converter/54/m4p-mp3-how-convert-m4p-mp3-free.jpg)





![Paano Mag-ayos ng Track 0 Masamang (at Mabawi ang Nawala na Data) [Mga Tip sa MiniTool]](https://gov-civil-setubal.pt/img/data-recovery-tips/83/how-repair-track-0-bad.png)

![Ano ang Partisyon ng Nakareserba na System at Maaari Mong Tanggalin Ito? [MiniTool Wiki]](https://gov-civil-setubal.pt/img/minitool-wiki-library/39/what-is-system-reserved-partition.png)

![8 Napakahusay na Paraan upang Maayos ang PAGE FAULT SA NONPAGED Error Error [Mga Tip sa MiniTool]](https://gov-civil-setubal.pt/img/backup-tips/49/8-powerful-methods-fix-page-fault-nonpaged-area-error.png)

![Narito ang Mga Solusyon sa Windows 10 Start Menu Critical Error! [Mga Tip sa MiniTool]](https://gov-civil-setubal.pt/img/backup-tips/02/here-are-solutions-windows-10-start-menu-critical-error.jpg)