Paano Mag-format ng isang NVMe SSD sa Windows? Isang Buong Gabay Dito
How To Format An Nvme Ssd In Windows A Full Guide Here
Paano i-format ang isang NVMe SSD nang ligtas at mabilis? Kung naghahanap ka ng ligtas na paraan para i-format ang NVMe, pumunta ka sa tamang lugar sa Website ng MiniTool . Magbibigay kami ng maraming paraan upang tapusin ang gawain at ipakilala kung paano mas mahusay na protektahan ang iyong data kapag naglalapat ng format ng drive.Baka gusto mong mag-format ng NVMe SSD kapag nakakuha ka ng bagong hard drive, kapag puno na ang hard drive, o kapag may nangyaring mali sa hard drive. Upang malaman kung paano i-format ang isang NVMe SSD, kailangan mong suriin muna ang ilang mga abiso.
Mag-back up muna Bago Mag-format ng NVMe SSD?
Ang pag-format ng NVMe drive ay isang proseso ng paghahanda ng data storage device para sa paunang paggamit. Ang ilang mga utilidad ay nag-aalok ng mga opsyon upang makilala sa pagitan ng a mabilis na format at isang buong format . Hindi binubura ng mabilisang format ang lahat ng umiiral na data ngunit ang buong format ang nagbubura nito. Samakatuwid, kung mayroon kang ilang mahalagang data sa NVMe SSD, magagawa mo i-back up ang mga file muna bago magsimula ang format.
Maaari mong gamitin ang MiniTool ShadowMaker - libreng backup na software – na maaaring makatulong back up system s, mga file at folder, at mga partisyon at disk. Ito rin ay isang disk cloner na sumusuporta pag-clone ng HDD sa SSD at sektor-by-sector cloning . Bukod pa rito, pinapayagan ng MiniTool ang mga awtomatikong pag-backup at i-save ang iyong mga backup na mapagkukunan sa pamamagitan ng pag-back up lamang ng mga idinagdag o binagong file.
Upang subukan ang software na ito, maaari mong i-click ang sumusunod na button at i-download at i-install ang program.
MiniTool ShadowMaker Trial I-click upang I-download 100% Malinis at Ligtas
Hakbang 1: Buksan ang program at i-click Panatilihin ang Pagsubok upang ipasok ang interface.
Hakbang 2: Pumunta sa Backup tab kung saan maaari kang pumili SOURCE > Mga Folder at File . Nasa Computer tab, piliin ang NVMe drive na gusto mong i-format at suriin ang mga file na gusto mong i-back up. Pagkatapos ay i-click OK .
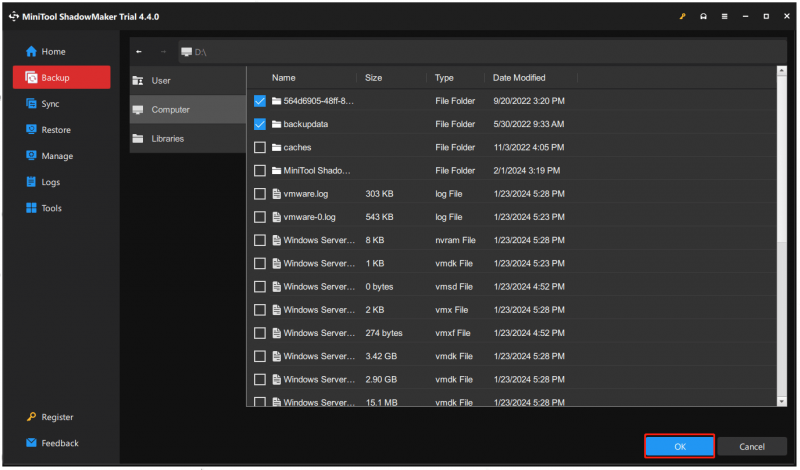
Hakbang 3: Pumunta sa DESTINATION at piliin ang lokasyon kung saan mo gustong iimbak ang backup. Pagkatapos ay i-click Mga pagpipilian upang i-configure ang mga setting ng backup.
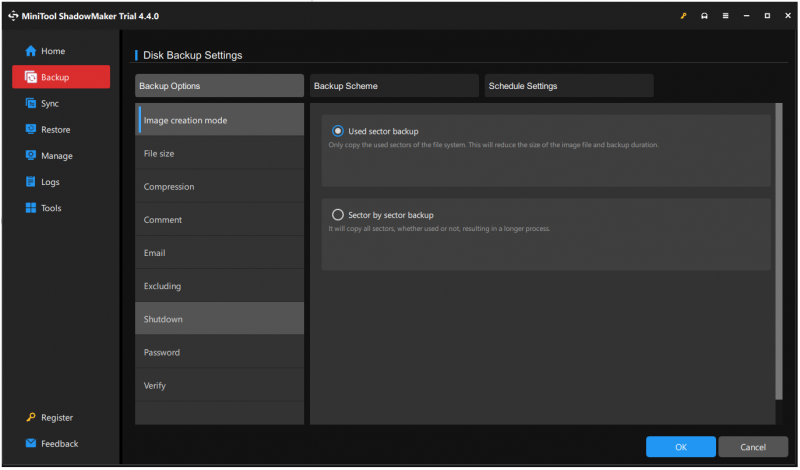
Hakbang 4: I-click I-back Up Ngayon upang simulan kaagad ang gawain o I-back Up Mamaya upang ipagpaliban ang gawain.
Paano Mag-format ng isang NVMe SSD?
Pagkatapos ng pag-backup ng data, maaari mong simulan ang format ng NVMe at mayroong apat na paraan na magagamit para sa iyo.
Paraan 1: I-format ang NVMe sa pamamagitan ng File Explorer
Mabilis mong mai-format ang NVMe drive sa Windows sa pamamagitan ng File Explorer.
Hakbang 1: Buksan File Explorer sa pamamagitan ng pagpindot Panalo + E at piliin Itong PC mula sa kaliwang pane.
Hakbang 2: Sa ilalim Mga device at drive , i-right-click sa drive na gusto mong i-format at piliin I-format… .
Hakbang 3: Kapag may nag-pop up na bagong window, i-configure ang partikular na impormasyon at i-click Magsimula upang simulan ang gawain.
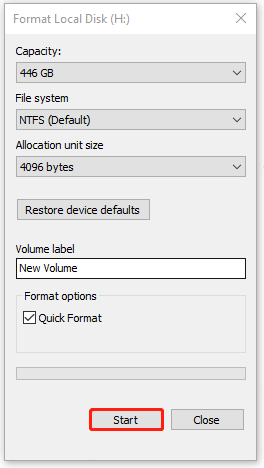
Paraan 2: I-format ang NVMe sa Pamamahala ng Disk
Ang Disk Management ay isang built-in na tool sa Windows kung saan maaari mong i-format, pahabain, paliitin, at tanggalin ang volume.
Hakbang 1: Mag-right-click sa Magsimula icon at piliin Disk management mula sa listahan.
Hakbang 2: Mag-right-click sa NVMe SSD drive at pumili I-format… .
Hakbang 3: Sa pop-up box, piliin ang label ng volume at file system. Kung gusto mong permanenteng tanggalin ang lahat ng data sa drive, alisan ng check ang kahon sa tabi Magsagawa ng mabilis na format at i-click OK .
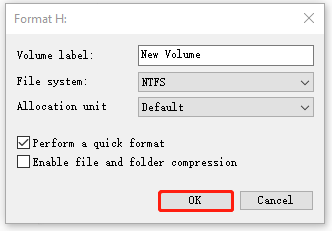
Paraan 3: I-format ang NVMe sa pamamagitan ng Diskpart
Ang isa pang tool sa pag-format ng NVMe SSD ay ang paggamit ng DiskPart. Kung mas gusto mong magsagawa ng iba't ibang mga linya ng command sa pamamagitan ng paggamit ng Command Prompt, kung gayon ang DiskPart ay isang magandang subukan. Ang mga detalyadong hakbang ay ang mga sumusunod.
Hakbang 1: Uri Command Prompt sa Maghanap at pumili Patakbuhin bilang administrator .
Hakbang 2: I-type ang mga sumusunod na command at pindutin Pumasok pagkatapos ng bawat isa sa kanila.
diskpart
listahan ng disk
piliin ang disk * (* nangangahulugang ang numero ng disk na gusto mong i-format)
malinis (i-clear ang lahat ng data mula sa drive)
lumikha ng pangunahing partisyon
format fs=* (palitan * sa file system na akma sa iyong computer)
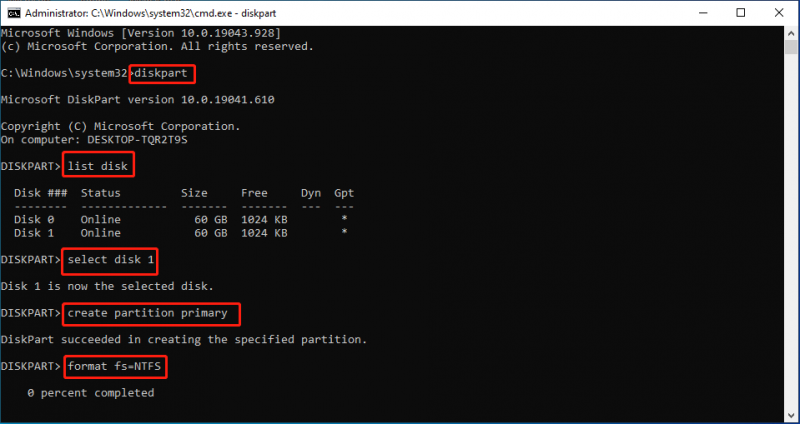
Paraan 4: I-format ang NVMe sa pamamagitan ng Third-Party Partition Manager
Bukod sa mga built-in na tool sa itaas na idinisenyo upang i-format ang isang NVMe SSD, gusto naming magpakilala ng isa pang third-party tagapamahala ng partisyon – MiniTool Partition Wizard.
Ang MiniTool Partition Wizard ay idinisenyo upang i-maximize ang pagganap ng disk at tumulong sa paggawa/pagbabago ng laki/pag-format ng mga partisyon nang may kakayahang umangkop. Nag-aalok din ito ng mahusay na mga solusyon para sa pagbawi ng data at nagbibigay ng kapansin-pansing disk diagnostic. Naglalayong maging pinakamakapangyarihang libreng partition manager sa mahabang panahon, patuloy itong nag-aalok ng patuloy na dumaraming mga bagong feature.
I-download at i-install ang program para sa isang pagsubok.
Demo ng MiniTool Partition Wizard I-click upang I-download 100% Malinis at Ligtas
Hakbang 1: Ilunsad ang program at i-right-click ang drive para pumili Format mula sa menu.
Hakbang 2: Pagkatapos ay makakakita ka ng isang kahon na tumalon upang hilingin sa iyong pumili Label ng Partition , File System , at Laki ng Cluster . Kapag na-set up mo ang mga ito, i-click OK .
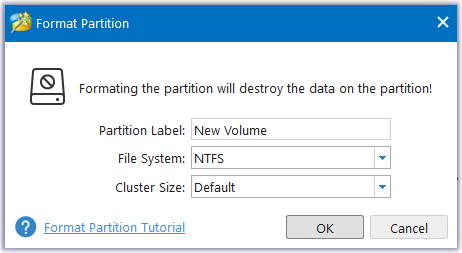
Hakbang 3: Pagkatapos ay bumalik sa pangunahing interface at i-click Mag-apply mula sa kaliwang pane upang kumpirmahin ang gawain.
Higit pang mga artikulo tungkol sa pag-format ng SSD:
- Paano Mag-format ng SSD Nang Walang OS (2 Paraan)
- Paano Mag-format ng SSD Gamit ang OS dito (2 Maaasahang Paraan)
Bottom Line:
Paano mag-format ng isang NVMe SSD? Ang mga pamamaraan sa itaas ay makakatulong sa iyo nang ligtas at mabilis na i-format ang NVMe drive sa Windows at maaari kang pumili ng isa sa mga ito ayon sa iyong mga hinihingi. Kung mayroon kang mahalagang data sa NVMe SSD, paki-back up muna iyon.
Ang MiniTool ShadowMaker ay isang mahusay na pagpipilian bilang libreng backup na software at maaari mo itong subukan para sa isang 30-araw na libreng trial na bersyon. Kung mayroon kang anumang mga isyu sa software na ito, maaari kang makipag-ugnayan sa amin sa pamamagitan ng [email protektado] .

![Naayos - Internet Explorer Ang Pahinang Ito ay Hindi Maipakita sa Win10 [MiniTool News]](https://gov-civil-setubal.pt/img/minitool-news-center/86/fixed-internet-explorer-this-page-cannot-be-displayed-win10.png)


![8 Napakahusay na Paraan upang Maayos ang PAGE FAULT SA NONPAGED Error Error [Mga Tip sa MiniTool]](https://gov-civil-setubal.pt/img/backup-tips/49/8-powerful-methods-fix-page-fault-nonpaged-area-error.png)

![[SOLVED!] Hindi Gumagana ang HTTPS sa Google Chrome](https://gov-civil-setubal.pt/img/news/22/solved-https-not-working-in-google-chrome-1.jpg)







![Patuloy na Nakakonekta ang Laptop mula sa Wi-Fi? Ayusin ang Isyu Ngayon! [MiniTool News]](https://gov-civil-setubal.pt/img/minitool-news-center/35/laptop-keeps-disconnecting-from-wi-fi.png)
![Ano ang Dapat Gawin Kung Hindi ka Ma-pin upang Magsimula sa Windows 10? [Nalutas!] [MiniTool News]](https://gov-civil-setubal.pt/img/minitool-news-center/13/what-do-if-you-can-t-pin-start-windows-10.jpg)


![[FIX] Ang Pangalan ng Direktoryo ay Di-wastong Suliranin sa Windows [Mga Tip sa MiniTool]](https://gov-civil-setubal.pt/img/data-recovery-tips/49/directory-name-is-invalid-problem-windows.jpg)