3 Paraan para Gumawa ng Control Panel Shortcut sa Windows 10/11
3 Ways Create Control Panel Shortcut Windows 10 11
Itinuturo sa iyo ng post na ito kung paano lumikha ng isang shortcut ng Control Panel sa Windows 10/11 sa 3 paraan. Para sa higit pang mga tip at trick sa computer, maaari mong bisitahin ang opisyal na website ng MiniTool Software.
Sa pahinang ito :- Paraan 1. Gumawa ng Control Panel Shortcut mula sa Desktop
- Paraan 2. Gumawa ng Desktop Shortcut para sa Control Panel mula sa Start
- Paraan 3. Gumawa ng Control Panel Shortcut mula sa File Explorer
- Para saan Ginamit ang Control Panel?
- Tungkol sa MiniTool Software
Kung kailangan mo nang madalas buksan ang Control Panel sa Windows 10/11, maaari kang lumikha ng desktop shortcut para sa Windows Control Panel. Kung wala ka pang desktop shortcut para sa Control Panel, maaari mong tingnan ang 3 paraan para sa kung paano gumawa ng Control Panel shortcut sa ibaba.

Paraan 1. Gumawa ng Control Panel Shortcut mula sa Desktop
Ang normal na paraan upang gumawa ng desktop shortcut para sa Control Panel ay sa pamamagitan ng desktop ng iyong computer.
- I-right-click ang anumang blangko na lugar sa iyong desktop, at i-click Bago -> Shortcut .
- Uri control panel sa Anong item ang gusto mong gumawa ng shortcut?. I-click Susunod .
- Uri Control Panel para sa pangalan ng shortcut na ito. I-click ang Tapusin button para gumawa ng desktop shortcut para sa Windows Control Panel sa Windows 10/11.
Paraan 2. Gumawa ng Desktop Shortcut para sa Control Panel mula sa Start
- I-click ang Start menu. Para sa Windows 11, kailangan mong i-click ang icon na Lahat ng app para ilista ang lahat ng app.
- >Mag-scroll pababa para hanapin at i-click Windows System .
- I-right-click Control Panel at piliin I-pin para Magsimula .
- I-click nang matagal ang icon ng Control Panel sa Start at i-drag ang iyong mouse sa desktop. Ito ay lilikha ng isang Control Panel desktop shortcut.
Paraan 3. Gumawa ng Control Panel Shortcut mula sa File Explorer
- Gayunpaman, hanapin ang Control Panel mula sa Start menu.
- I-right-click ang Control Panel at piliin Higit pa -> Buksan ang lokasyon ng file upang mahanap ang Control Panel app sa File Explorer.
- I-right-click ang Control Panel icon sa File Explorer at i-click Ipadala sa -> Desktop (lumikha ng shortcut) para gumawa ng desktop shortcut para sa Windows Control Panel.
Ang isa pang mabilis na paraan upang buksan ang Control Panel ay ang paggamit ng Windows Run command. Maaari mong pindutin Windows + R , uri control panel sa dialog ng Run, at pindutin ang Pumasok upang mabilis na ilunsad ang Windows Control Panel.
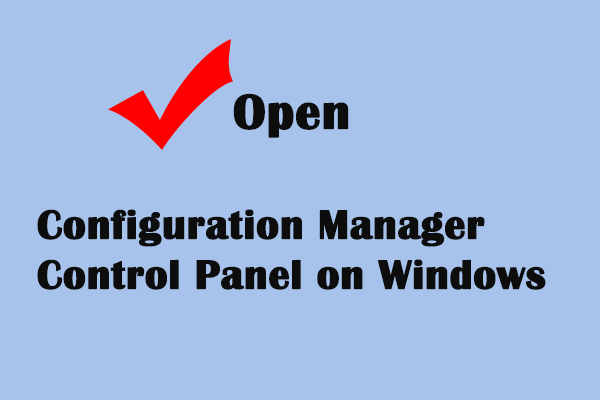 Paano Buksan ang Configuration Manager Control Panel sa Windows
Paano Buksan ang Configuration Manager Control Panel sa WindowsItinuturo sa iyo ng post na ito kung paano buksan ang Configuration Manager Control Panel upang kontrolin ang configuration ng system.
Magbasa paPara saan Ginamit ang Control Panel?
Control Panel ay isang bahagi ng Microsoft Windows system na pangunahing nagbibigay-daan sa mga user na tingnan at baguhin ang iba't ibang mga setting ng system. Naglalaman ito ng bulto ng mga applet, halimbawa, magdagdag o mag-alis ng software o hardware, kontrolin ang mga user account, baguhin ang mga opsyon sa accessibility, i-access at baguhin ang mga setting ng network, at higit pa.
Tungkol sa MiniTool Software
Ang MiniTool Software ay isang nangungunang kumpanya ng software development na pangunahing tumutulong sa mga user na harapin ang mga isyu sa computer. Naglalabas ito ng ilang produkto na maaari mong makitang kapaki-pakinabang.
Ang MiniTool Power Data Recovery ay isang propesyonal na libreng data recovery program para sa Windows. Magagamit mo ito para mabawi ang anumang natanggal o nawalang mga file, larawan, video, atbp. mula sa mga Windows computer, USB flash drive, memory card, external hard drive, SSD, atbp. Makakatulong ito sa iyong harapin ang iba't ibang sitwasyon ng pagkawala ng data.
Ang MiniTool Partition Wizard ay isang propesyonal na libreng disk partition manager para sa Windows. Magagamit mo ito upang pamahalaan ang iyong mga hard drive nang mag-isa. Magagamit mo ang tool na ito para madaling gumawa, magtanggal, magsama, hatiin, i-extend, baguhin ang laki, i-format, i-wipe ang mga partisyon, atbp. Magagamit mo rin ito para i-migrate ang OS sa SSD, suriin at ayusin ang mga error sa disk, subukan ang bilis ng hard drive, pag-aralan nang husto espasyo sa pagmamaneho, at higit pa.
Ang MiniTool ShadowMaker ay isang propesyonal na libreng PC backup program. Magagamit mo ito upang i-backup at i-restore ang iyong Windows OS, at mga backup na file/folder/partition sa mga external hard drive, USB flash drive, atbp.
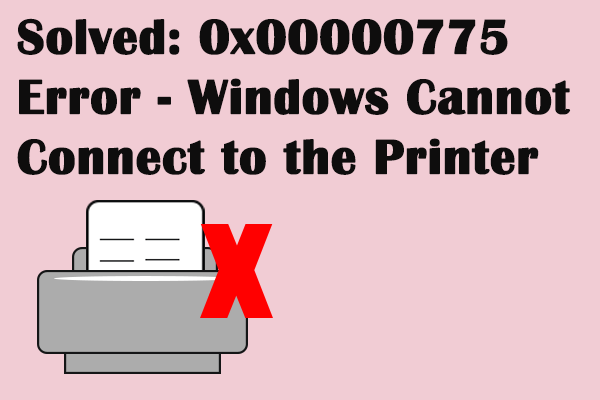 Ayusin ang Error 0x00000775 Hindi Makakonekta ang Windows sa Printer
Ayusin ang Error 0x00000775 Hindi Makakonekta ang Windows sa PrinterAng error sa printer na 0x00000775 ay karaniwan kapag sinubukan mong ikonekta ang iyong computer sa printer. Ang post na ito ay nagsasabi sa iyo kung paano ayusin ang printer error 0x00000775.
Magbasa pa![Paano Ibalik ang Backup mula sa Google Account sa Android Phone? [Mga Tip sa MiniTool]](https://gov-civil-setubal.pt/img/android-file-recovery-tips/84/how-restore-backup-from-google-account-android-phone.jpg)

![[Kumpletuhin] ang Listahan ng Samsung Bloatware Ligtas na Alisin [MiniTool News]](https://gov-civil-setubal.pt/img/minitool-news-center/65/list-samsung-bloatware-safe-remove.png)

![Paano Magtanggal ng Mga Shadow Copies sa Windows 11 10 Server? [4 na paraan]](https://gov-civil-setubal.pt/img/backup-tips/79/how-to-delete-shadow-copies-on-windows-11-10-server-4-ways-1.png)
![Paano Ayusin ang Blue Screen ng Kamatayan 0x0000007B? Subukan ang 11 Paraan [Mga Tip sa MiniTool]](https://gov-civil-setubal.pt/img/backup-tips/36/how-fix-blue-screen-death-0x0000007b.png)

![[Nalutas!] Paano Tanggalin ang Mga Pag-back up ng Old Time Machine sa Iyong Mac? [Mga Tip sa MiniTool]](https://gov-civil-setubal.pt/img/data-recovery-tips/79/how-delete-old-time-machine-backups-your-mac.png)




![[Mabilis na Pag-aayos!] Paano Ayusin ang War Thunder Crashing sa Windows 10 11?](https://gov-civil-setubal.pt/img/news/BF/quick-fixes-how-to-fix-war-thunder-crashing-on-windows-10-11-1.png)
![Naayos: SearchProtocolHost.exe Mataas na Paggamit ng CPU sa Windows 10 [MiniTool News]](https://gov-civil-setubal.pt/img/minitool-news-center/12/fixed-searchprotocolhost.png)
![WD Red vs Blue: Ano ang Pagkakaiba at Alin ang Mas Mabuti? [Mga Tip sa MiniTool]](https://gov-civil-setubal.pt/img/backup-tips/65/wd-red-vs-blue-what-s-difference.png)


![Pag-project sa PC Na Ito at Pag-mirror ng Screen Sa Windows 10 [MiniTool News]](https://gov-civil-setubal.pt/img/minitool-news-center/34/projecting-this-pc.png)

