3 Madaling Paraan sa Paano Subukan ang Bilis ng External Hard Drive
3 Easy Ways On How To Test External Hard Drive Speed
Ang bilis ng iyong panlabas na hard drive ay may malaking epekto sa pagganap ng disk. Ngunit alam mo ba kung paano subukan ang bilis ng panlabas na hard drive sa Windows 10/11? Ngayon ay maaari mong tingnan ang post na ito sa MiniTool Software para matutunan kung paano magsagawa ng external hard drive speed test.
Ang mga panlabas na hard disk ay malawakang ginagamit para sa pagpapalawak ng espasyo sa imbakan, backup ng data , paglilipat ng file, atbp. Ang bilis ng mga panlabas na hard disk ay direktang nakakaapekto sa bilis ng paglilipat ng file at bilis ng paglo-load ng application. Ang pagsubok sa bilis ng disk at pagsasagawa ng kaukulang mga hakbang upang ma-optimize ang disk ay maaaring makatulong na mapabuti ang pagganap ng disk at mapataas ang kahusayan sa trabaho.
Sa susunod na seksyon, ipapaliwanag namin kung paano subukan ang bilis ng panlabas na hard drive sa Windows gamit ang maraming tool.
Paano Subukan ang External Hard Drive Speed
Paraan 1. Gamitin ang Task Manager
Ang tool ng Windows Task Manager ay hindi lamang nagbibigay ng kapaki-pakinabang na impormasyon tungkol sa CPU, memorya, atbp., ngunit nagbibigay din ng real-time na bilis ng pagbasa at pagsulat ng disk at ilang iba pang pangunahing impormasyon sa disk. Kaya, maaari kang pumunta sa Task Manager upang suriin ang bilis ng disk.
- Una, i-right-click ang Magsimula pindutan at pumili Task manager .
- Pangalawa, pumunta sa Pagganap tab.
- Pangatlo, piliin ang target na panlabas na hard drive mula sa kaliwang panel, at pagkatapos ay makikita mo ang bilis ng pagbasa at pagsulat nito sa kanang panel.
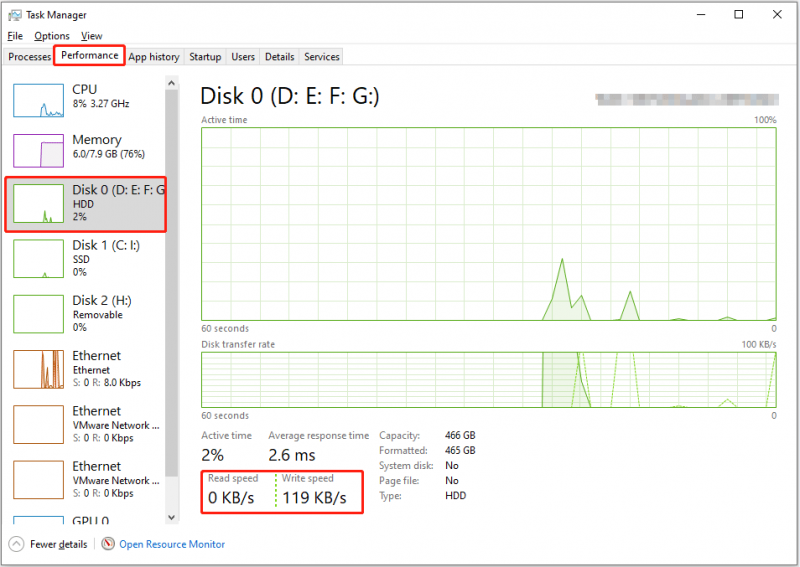
Paraan 2. Gumamit ng Command Prompt
Ang Command Prompt ay isang command line tool sa Windows operating system. Magagamit mo ito para magsagawa ng iba't ibang gawain sa pamamahala ng disk, gaya ng nagpapakita ng mga nakatagong partisyon sa CMD , listahan ng mga hard drive sa CMD , at iba pa. Dito makikita mo kung paano gumamit ng isang partikular na command line upang subukan ang bilis ng panlabas na hard drive.
Hakbang 1. I-type cmd sa Windows search bar. Kapag ang Command Prompt lalabas ang window, piliin ang Patakbuhin bilang administrator opsyon.
Hakbang 2. Sa window ng command line, i-type winsat disk -drive X at pindutin Pumasok . Tandaan na kailangan mong palitan ang X character na may aktwal na drive letter ng iyong external hard drive. Halimbawa, kailangan mong mag-type winsat disk -drive h kung ang drive letter ay H.
Maghintay ng ilang sandali para maipatupad ang command line, at pagkatapos ay ipapakita ang random at sequential read and write speed ng disk.
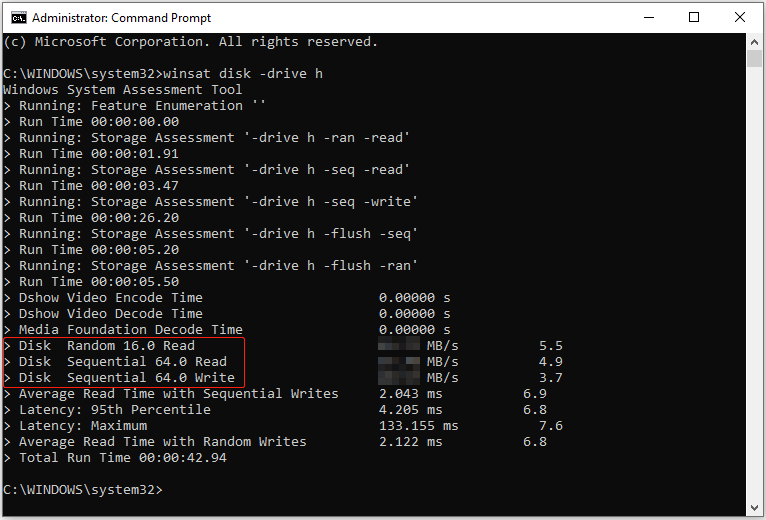
Paraan 3. Gumamit ng MiniTool Partition Wizard
Bilang karagdagan sa Task Manager at CMD, maaari kang gumamit ng isang propesyonal na tool sa pamamahala ng disk upang makakuha ng mas detalyadong impormasyon tungkol sa bilis ng pagbasa at pagsulat ng disk. Dito inirerekumenda namin na gamitin mo ang libreng partition manager, MiniTool Partition Wizard .
Ang Benchmark ng Disk Ang tampok ng software na ito ay maaaring makatulong sa iyo na sukatin ang disk random read/write speed at sequential read/write speed nang libre. Ngayon, i-click ang button sa ibaba upang i-download ang MiniTool Partition Wizard, at pagkatapos ay simulan ang proseso ng disk benchmark.
Libre ang MiniTool Partition Wizard I-click upang I-download 100% Malinis at Ligtas
Hakbang 1. Ilunsad ang na-download na libreng disk manager upang makapasok sa pangunahing interface nito.
Hakbang 2. I-click ang Benchmark ng Disk opsyon mula sa tuktok na menu bar.
Hakbang 3. Sa ilalim ng Benchmark ng Disk seksyon, i-configure ang mga kinakailangang parameter at pagkatapos ay i-click ang Magsimula pindutan. Matiyagang maghintay hanggang sa matapos ang proseso ng disk benchmark, at ang disk read at write speed ay ipapakita sa isang graph.
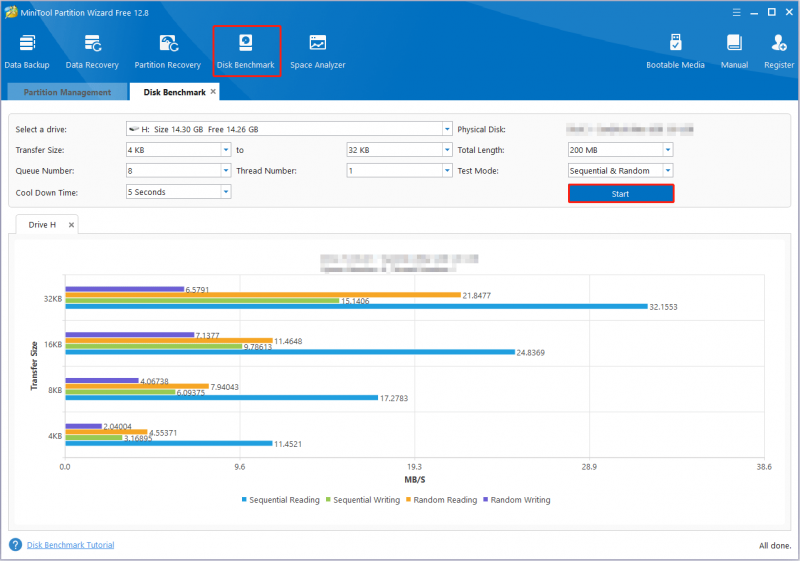
Tingnan ang higit pang mga tagubilin sa post na ito: Paano Sukatin ang Pagganap ng Disk Gamit ang Disk Benchmark .
Inirerekomenda Dito ang Isang Napakahusay na Data Recovery Software
Maaaring mawala ang data ng hard disk dahil sa iba't ibang salik, gaya ng pagkasira ng disk file system, impeksyon sa virus, hindi sinasadyang pagtanggal, pag-crash ng OS, at higit pa. Sa ilalim ng mga sitwasyong ito, ang paghahanap ng maaasahan at berdeng data recovery software ang pangunahing priyoridad.
Among secure na mga serbisyo sa pagbawi ng data , ang MiniTool Power Data Recovery ay ang pinaka sulit na subukan. Ito ay mahusay sa pagbawi ng mga file mula sa mga HDD, SSD, USB flash drive, SD card, at iba pang media storage ng file. Mayroon itong maraming edisyon na may iba't ibang kakayahang umangkop sa pagbawi ng data. Kung ito ang unang pagkakataon na gamitin ito, maaari mong i-download ito libreng edisyon na sumusuporta sa 1 GB ng libreng pagbawi ng file at subukan.
Libre ang MiniTool Power Data Recovery I-click upang I-download 100% Malinis at Ligtas
Bottom Line
Paano subukan ang bilis ng panlabas na hard drive? Maaari kang makakuha ng partikular na data ng bilis ng disk mula sa Task Manager o gumamit ng CMD o MiniTool Partition Wizard. Kung makakatagpo ka ng anumang mga isyu habang gumagamit ng MiniTool software, mangyaring makipag-ugnayan sa team ng suporta sa [email protektado] .


![8 Mga Tip Para sa Pag-aayos ng Mga Larawan sa iCloud na Hindi Nagsi-sync Sa iPhone / Mac / Windows [MiniTool News]](https://gov-civil-setubal.pt/img/minitool-news-center/15/8-tips-fixing-icloud-photos-not-syncing-iphone-mac-windows.png)






![3 Mga Kapaki-pakinabang na Paraan upang Ayusin ang Powershell Ay Natigil sa Error sa Paggawa [MiniTool News]](https://gov-civil-setubal.pt/img/minitool-news-center/47/3-useful-methods-fix-powershell-has-stopped-working-error.jpg)


![6 Mga Paraan sa Windows Shell Karaniwang DLL Ay Huminto sa Paggawa [MiniTool News]](https://gov-civil-setubal.pt/img/minitool-news-center/62/6-ways-windows-shell-common-dll-has-stopped-working.png)




![Nalutas na! - Paano Mag-ayos ng Steam Remote Play na Hindi Gumagana? [MiniTool News]](https://gov-civil-setubal.pt/img/minitool-news-center/23/solved-how-fix-steam-remote-play-not-working.png)

![Gumamit ng Pinakamahusay na Ghost Image Software sa Ghost Windows 10/8/7. Gabay! [Mga Tip sa MiniTool]](https://gov-civil-setubal.pt/img/backup-tips/22/use-best-ghost-image-software-ghost-windows-10-8-7.jpg)