12 Mga Paraan para Buksan ang Disk Clean-up sa Iyong Windows Computer?
12 Ways Open Disk Clean Up Your Windows Computer
Maaari mong gamitin ang Disk Clean-up, isang Windows snap-in tool, upang linisin ang iyong disk space sa iyong computer. Alam mo ba kung paano buksan ang Disk Clean-up sa Windows? Mayroong maraming mga pamamaraan. Ipapakita namin sa iyo ang mga pamamaraan na alam namin sa ngayon sa post na ito ng MiniTool.
Sa pahinang ito :- Ano ang Disk Clean-up sa Windows?
- Paraan 1: Buksan ang Disk Clean-up sa pamamagitan ng Windows Search
- Paraan 2: Pumunta sa Disk Clean-up Gamit si Cortana
- Paraan 3: I-access ang Disk Clean-up Gamit ang Start Menu
- Paraan 4: Patakbuhin ang Disk Clean-up sa pamamagitan ng Control Panel
- Paraan 5: I-pin ang Disk Clean-up Shortcut sa Taskbar
- Paraan 6: I-pin Ito sa Start Menu
- Paraan 7: Buksan ang Disk Clean-up Gamit ang Run
- Paraan 8: Patakbuhin ang Disk Clean-up Gamit ang Command Prompt o PowerShell
- Paraan 9: Buksan ang Disk Clean-up Gamit ang Task Manager
- Paraan 10: Piliin ang Target na Drive para Patakbuhin ang Disk Clean-up
- Paraan 11: I-access ang Disk Clean-up sa File Explorer
- Paraan 12: Buksan ang Disk Clean-up sa pamamagitan ng Pagpapatakbo ng Executable File Nito
Ano ang Disk Clean-up sa Windows?
Ang Disk Clean-up (cleanmgr.exe) ay isang utility sa pagpapanatili ng Windows. Ito ay isa sa mga built-in na tool sa paglilinis ng Windows . Magagamit mo ito sa magbakante ng espasyo sa disk sa isang Windows computer. Ang tool na ito ay maaaring maghanap at magsuri sa hard drive ng iyong computer para sa mga file na hindi na ginagamit at nag-aalis ng mga hindi kinakailangang file.
Ang Disk Clean-up ay isang napaka-kapaki-pakinabang na tool. Alam mo ba kung paano buksan ito sa iyong computer? Sa post na ito, ipapakita namin sa iyo ang ilang mga pamamaraan. Maaari kang pumili ng isang maginhawang paraan upang gamitin.
Paano Buksan ang Disk Clean-up sa Windows?
- Gamitin ang paghahanap sa Windows
- Gamitin si Cortana
- Gamitin ang Start menu
- Gamitin ang Control Panel
- Gumamit ng Disk Clean-up shortcut
- I-pin sa Start Menu
- Gamitin ang Run
- Gumamit ng Command Prompt o Windows PowerShell
- Gamitin ang Task Manager
- Piliin ang target na drive para patakbuhin ang tool na ito
- Gamitin ang File Explorer
- Patakbuhin ang executable file nito
Paraan 1: Buksan ang Disk Clean-up sa pamamagitan ng Windows Search
Ang paghahanap sa Windows ay isang kapaki-pakinabang na tool upang maghanap ng mga file at app sa iyong computer, maaari mo itong gamitin upang maghanap sa Disk Clean-up at buksan ito para sa karagdagang paggamit.
1. I-click ang icon ng paghahanap sa Windows o kahon upang buksan ang tool.
2. Uri Paglilinis ng Disk at piliin ang unang resulta.

3. Magbubukas ang Disk Clean-up tool. Maaari mong palawakin ang listahan para sa Mga Drive at piliin ang drive na gusto mong linisin.
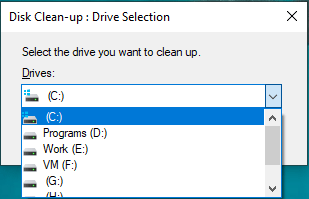
4. Magsisimula ang tool na kalkulahin kung gaano karaming espasyo ang maaari mong ilibre sa drive na iyon.
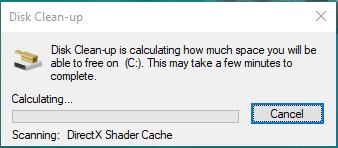
5. Sa susunod na pahina, makikita mo ang ilang uri ng mga file na pinili bilang default. Ito ang mga file na maaari mong huwag mag-atubiling tanggalin. Maaari ka ring pumili ng iba pang mga file ayon sa iyong sitwasyon na tatanggalin.
6. I-click ang OK button para patakbuhin ang Disk Clean-up Windows 10 para tanggalin ang mga napiling file.
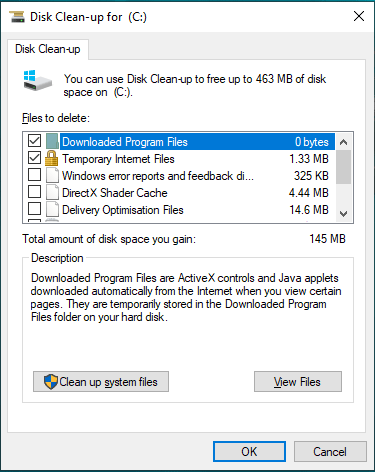
Paraan 2: Pumunta sa Disk Clean-up Gamit si Cortana
Kung gumagamit ka ng Windows 10, maaari mo ring gamitin si Cortana para buksan ang Disk Clean-up ( paganahin si Cortana ).
Maaari mong sabihin ang Hey Cortana o i-click ang icon na Cortana sa iyong computer, at pagkatapos ay sabihin ang Open Disk Clean-up para buksan ito.
Paraan 3: I-access ang Disk Clean-up Gamit ang Start Menu
Maaari mo ring gamitin ang Start menu upang makapunta sa Disk Clean-up kung nagpapatakbo ka ng Windows 7 o Windows 10.
Sa Windows 10
- I-click ang Start.
- Mag-scroll pababa sa Start menu hanggang sa makita mo ang Windows Administrative Tools. I-click ito upang i-unfold ito at makikita mo ang Disk Clean-up sa drop-down list.
- I-click Paglilinis ng Disk para buksan ito.
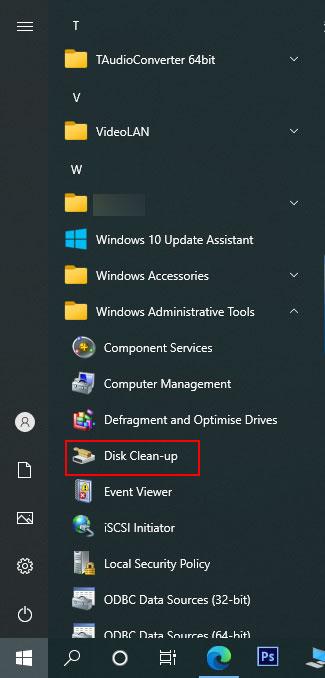
Sa Windows 7
- I-click Magsimula .
- Pumunta sa All Programs > Accessories > System Tools .
- I-click Paglilinis ng Disk sa drop-down na menu para buksan ito.
Paraan 4: Patakbuhin ang Disk Clean-up sa pamamagitan ng Control Panel
Gumagana ang paraang ito sa lahat ng bersyon ng Windows kabilang ang Windows 10, Windows 8/8.1, at Windows 7.
- Buksan ang Control Panel.
- Pumunta sa System and Security > Administrative Tools .
- Magbubukas ang folder ng Administrative Tools. Mahahanap mo ang shortcut ng Disk Clean-up sa folder. Pagkatapos, maaari mo itong i-click upang buksan ito.
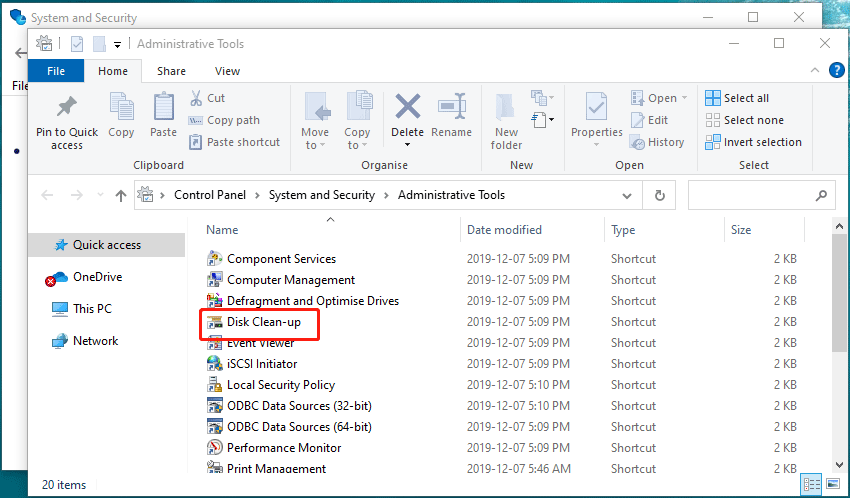
Paraan 5: I-pin ang Disk Clean-up Shortcut sa Taskbar
Maaari mo ring direktang i-pin ang Disk Clean-up shortcut sa taskbar.
- Gamitin ang paghahanap sa Windows upang maghanap paglilinis ng disk .
- I-right-click ang unang resulta at piliin I-pin sa taskbar .
- Lalabas ang icon ng Disk Clean-up sa taskbar. Kung nais mong gamitin ito, maaari mong direktang i-click ito.
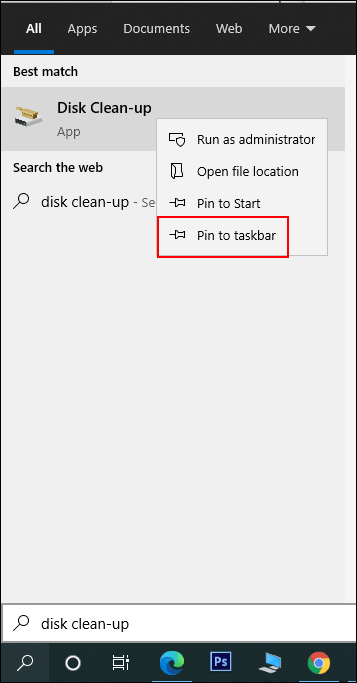
Paraan 6: I-pin Ito sa Start Menu
Maaari mo ring direktang i-pin ang Disk Clean-up shortcut sa taskbar.
- Gamitin ang paghahanap sa Windows upang maghanap paglilinis ng disk .
- I-right-click ang unang resulta at piliin I-pin para Magsimula.
- I-click ang Start at mahahanap mo ang tool na ito sa Start menu. Maaari mong i-click ito upang buksan ito.
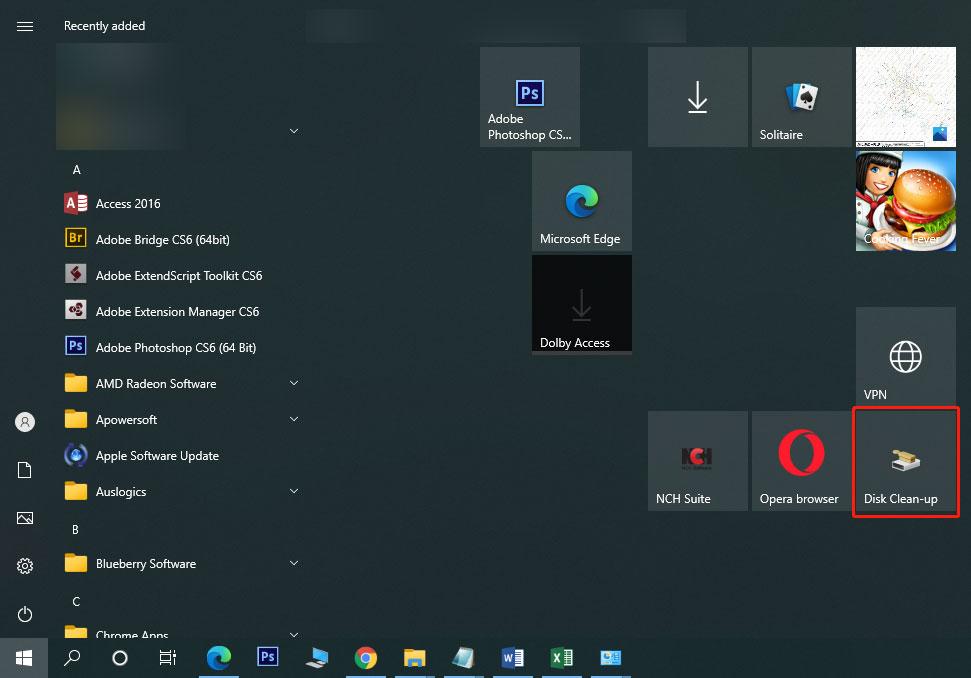
Paraan 7: Buksan ang Disk Clean-up Gamit ang Run
- Pindutin Win+R upang buksan ang Run.
- Uri cleanmgr at pindutin ang Enter upang buksan ang tool.
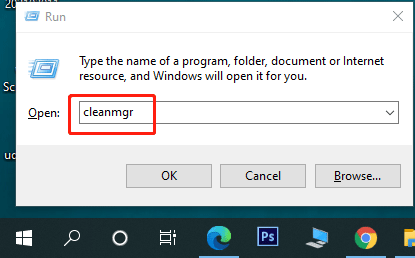
Paraan 8: Patakbuhin ang Disk Clean-up Gamit ang Command Prompt o PowerShell
Maaari mo ring patakbuhin ang cleanmgr command gamit ang Command Prompt o Windows PowerShell para buksan ang disk clean-up tool.
- Buksan ang Command Prompt .
- Uri cleanmgr at pindutin Pumasok upang buksan ang tool.
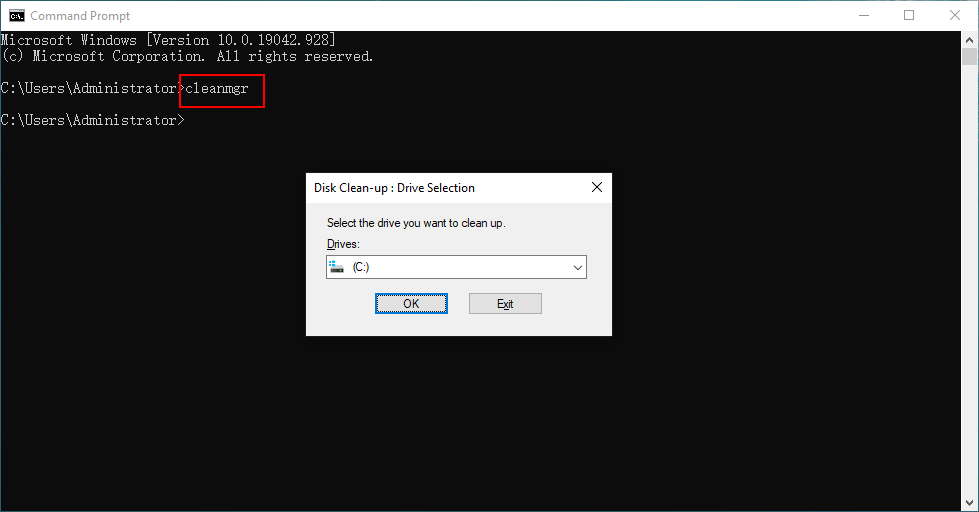
Paraan 9: Buksan ang Disk Clean-up Gamit ang Task Manager
Maaari mong gamitin ang Task Manager upang magdagdag ng gawain tulad ng Disk Clean-up. Narito ang mga hakbang:
- I-right-click ang taskbar at piliin Task manager .
- I-click file mula sa tuktok na menu at pagkatapos ay piliin Magpatakbo ng bagong gawain .
- Uri cleanmgr sa pop-up interface at pindutin ang OK .
- Tatakbo ang Disk Clean-up sa iyong computer. Hindi lalabas ang bintana nito. Ngunit mahahanap mo ito sa taskbar. Maaari mong i-click ito upang buksan ang interface nito.
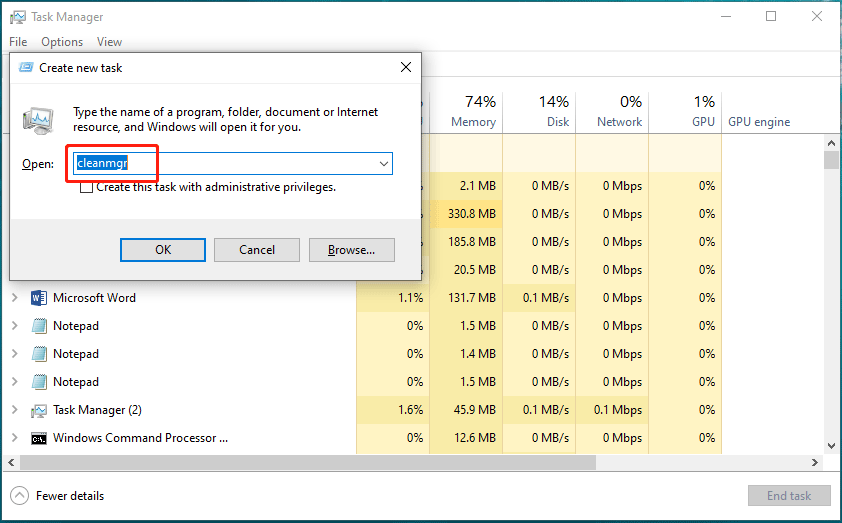
Paraan 10: Piliin ang Target na Drive para Patakbuhin ang Disk Clean-up
- I-click Itong PC sa iyong desktop.
- I-right-click ang drive na gusto mong linisin at piliin Ari-arian .
- I-click ang Paglilinis ng Disk pindutan sa ilalim ng Heneral tab para buksan ang Windows 10 Disk Clean-up.
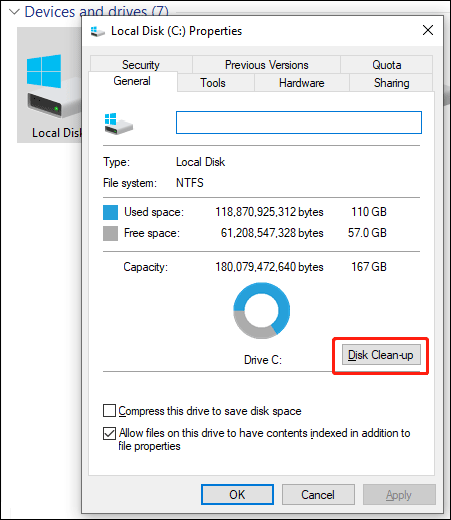
Gamit ang paraang ito, hindi mo kailangang piliin ang target na drive sa tool.
Paraan 11: I-access ang Disk Clean-up sa File Explorer
Paano i-access ang Disk Clean-up sa Windows 10 gamit ang File Explorer? Narito ang isang gabay:
- Buksan ang File Explorer.
- Uri cleanmgr sa address bar at pindutin ang Pumasok .
- Magbubukas ang tool.
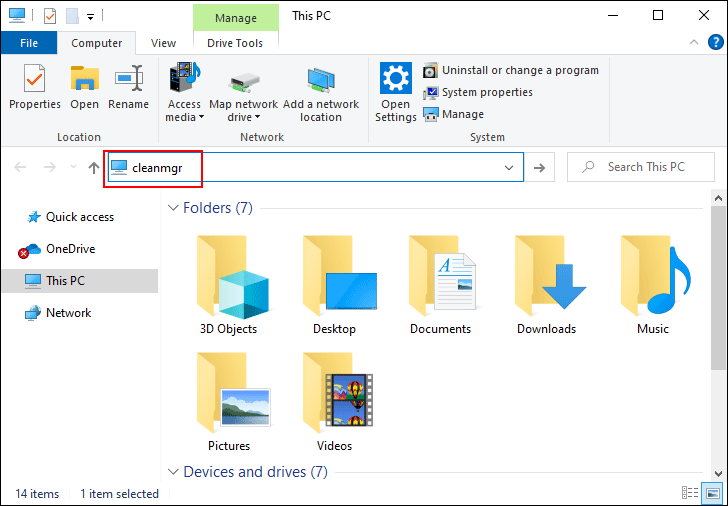
Paraan 12: Buksan ang Disk Clean-up sa pamamagitan ng Pagpapatakbo ng Executable File Nito
Ang Disk Clean-up ay isang executable na file na tinatawag na cleanmgr.exe. Mahahanap mo ang file na ito sa System32 subfolder ng Windows folder. Ang lokasyon ng cleanmgr.exe ay C:WindowsSystem32 . Kapag na-access mo ang folder na ito, kailangan mong mag-scroll pababa upang mahanap ang cleanmgr.exe file at i-click ito upang buksan ang Disk Clean-up.
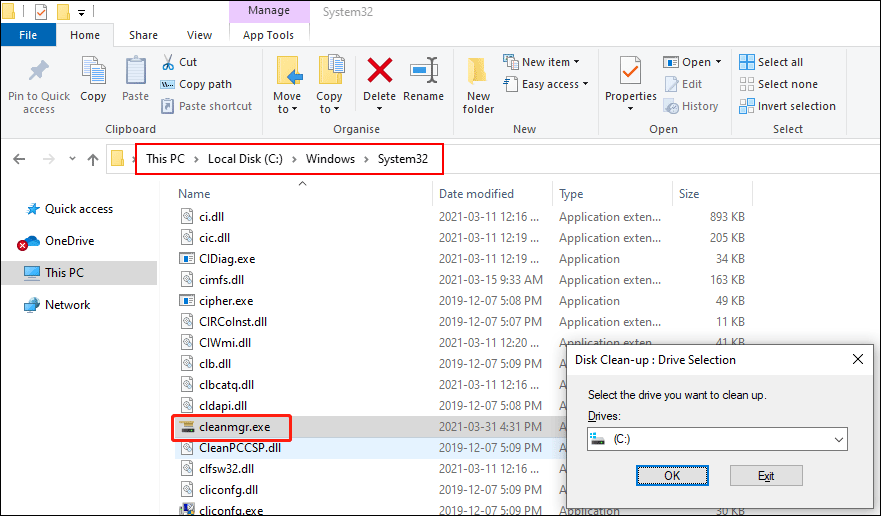
Aling paraan ang mas gusto mong gamitin? Ang maginhawa ay mabuti.

![[SOLVED] SD Card Nasira matapos ang Pag-update sa Android? Paano Ayusin Ito? [Mga Tip sa MiniTool]](https://gov-civil-setubal.pt/img/android-file-recovery-tips/01/sd-card-corrupted-after-android-update.jpg)






![Ang Pinakamahusay na Windows Media Center Sa Windows 10 - Suriin Ito [MiniTool News]](https://gov-civil-setubal.pt/img/minitool-news-center/30/best-windows-media-center-windows-10-check-it-out.png)
![Ano ang Pagkasugat ng Disk Signature at Paano Ito Maayos? [MiniTool News]](https://gov-civil-setubal.pt/img/minitool-news-center/25/what-is-disk-signature-collision.png)
![[SOLVED] Windows 10 Candy Crush Pinapanatili ang Pag-install, Paano Ito Ititigil [MiniTool News]](https://gov-civil-setubal.pt/img/minitool-news-center/83/windows-10-candy-crush-keeps-installing.jpg)




![Paano Maayos Ang File Registry ng System Ay Nawawala O Masirang Error [Mga Tip sa MiniTool]](https://gov-civil-setubal.pt/img/data-recovery-tips/41/how-fix-system-registry-file-is-missing.png)
![Kung Hindi Mo Ma-decrypt ang Mga File sa Windows 10, Narito ang Mga Solusyon! [MiniTool News]](https://gov-civil-setubal.pt/img/minitool-news-center/31/if-you-cannot-decrypt-files-windows-10.png)


![Paano Mag-ayos ng Application Hindi Natagpuan Sa Windows 10/8/7 [MiniTool News]](https://gov-civil-setubal.pt/img/minitool-news-center/06/how-fix-application-not-found-windows-10-8-7.png)