Ano ang Gagawin Kung Panatilihin Ang Iyong Mac na Patay na Mag-random [MiniTool News]
What Do If Your Mac Keeps Shutting Down Randomly
Buod:
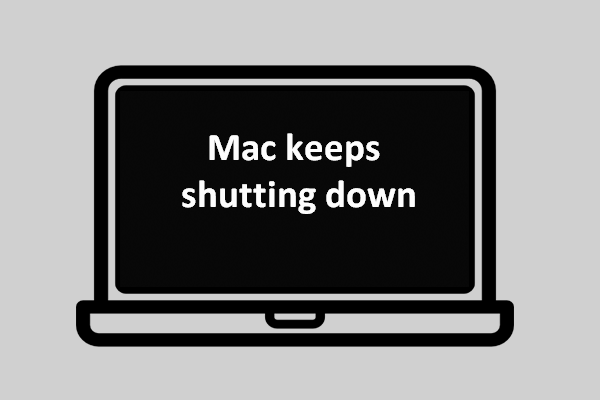
Napakainis na ang iyong Mac ay bigla na lamang nakasara kapag nagtatrabaho ka sa isang dokumento o email. Maaaring mawala ang file o maaaring masira ang nilalaman. Mas masahol pa kung ang iyong Mac ay patuloy na nag-shut down bawat ilang araw. Bakit nangyari ito? At higit sa lahat, paano mo mapipigilan ang iyong Mac na awtomatikong mag-shut down?
Pag-isipan ito: sumasali ka sa isang pagpupulong, nagtatrabaho sa isang sanaysay, o nagpapadala ng isang email, ngunit biglang nalaman na ang iyong Mac ay nakasara, nang hindi binibigyan ka ng anumang notification. Grabe ito! Ang Mac random shutdown ay maaaring humantong sa malaking pagkalugi minsan. Kahit na hindi, ang pag-shut down ng Mac nang hindi inaasahan ay maaaring maging nakakainis.
Isinasaalang-alang ang mga ito, nagpasya ang MiniTool Solution - ang propesyonal na kumpanya sa pag-unlad ng software - na talakayin ang mga pangunahing dahilan kung bakit ang iyong Patuloy na nakasara ang Mac at kung paano ayusin nang maayos ang problema (MacBook / MacBook Pro / MacBook Air ay patuloy na nakasara).
Tip: Mas mahusay mong i-back up ang iyong Mac gamit ang built-in na application ng Time Machine o isang tool ng pag-backup ng third-party na gumagana para sa macOS. Kung nawala na ang iyong mahahalagang file, mangyaring gamitin ang Stellar Data Recovery for Mac (magkasamang dinisenyo ng MiniTool at Stellar) upang maibalik ang nawalang data sa lalong madaling panahon!Bakit Panatilihing Nakasara ang Aking Mac
Ang pag-shut down ng Mac nang random ay isang mainit na paksa sa mga gumagamit. Alam mo ba kung ano ang sanhi ng problema? Sa totoo lang, mahirap makilala ang eksaktong dahilan. Gayunpaman, may ilang mga kadahilanan na napatunayan na madaling maging sanhi ng Mac random shutdown.
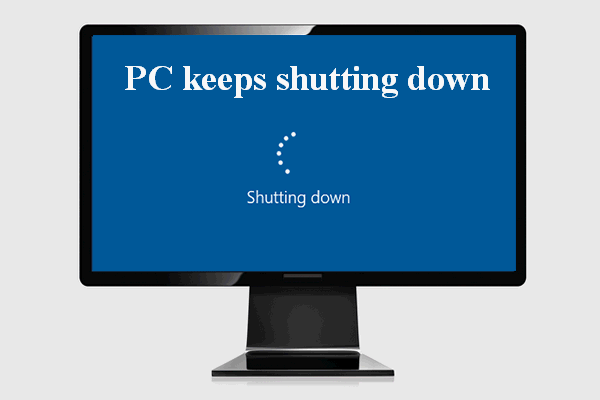 Ano ang Nangyari Nang Panatilihing Natahimik ng Iyong Computer
Ano ang Nangyari Nang Panatilihing Natahimik ng Iyong ComputerIto ay isang kakila-kilabot na karanasan upang malaman na ang iyong computer ay patuloy na nakasara nang paulit-ulit. Kailangan mong ayusin ang problemang ito, tama?
Magbasa Nang Higit PaError sa Software
Kung ang iyong MacBook Pro ay shut down na sapalaran pagkatapos mong mai-install ang ilang software, posible na ang error sa software o hidwaan ng software ay dapat na responsable para sa problema.
- Ang iyong operating system ay maaaring mahawahan ng mga bug ng software.
- Dalawa o higit pang mga tukoy na application ay sumasalungat sa bawat isa.
Hindi na-update ang macOS
Kung ang iyong Mac ay nagpapatakbo ng isang mas lumang bersyon ng OS o mayroong ilang mga bug sa proseso ng pag-update o mga setting ng Mac, maaari itong mai-shut down nang madalas. Dapat mong malutas ang problema sa pamamagitan ng pag-update ng iyong macOS.
Isyu ng Peripheral Devices
Ang MacBook Pro ay nakabukas pagkatapos ay agad na nakasara kung ang anumang mga paligid na aparato ay nakakonekta dito, ngunit hindi sila gumagana nang maayos. Maaari mong makita ang problema sa pamamagitan ng pag-alis ng isang peripheral na aparato sa bawat oras.
Impeksyon sa virus / malware
Kung ang iyong Mac ay inaatake ng ilang virus o malware, maaari itong puwersahang isara nang madalas. Sa kasong ito, kailangan mong patayin ang virus / malware nang tuluyan upang ihinto ang Mac mula sa awtomatikong pag-shut down.
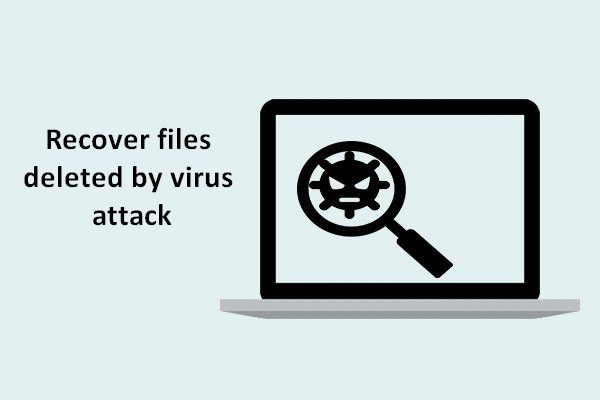 [SOLVED] Paano Mag-recover ng Mga File na Tinanggal Ng Virus Attack | Gabay
[SOLVED] Paano Mag-recover ng Mga File na Tinanggal Ng Virus Attack | GabayMasaya akong magbahagi ng mga solusyon sa mga gumagamit upang matulungan silang mabawi ang mga file na tinanggal ng pag-atake ng virus nang mabilis at ligtas.
Magbasa Nang Higit PaPaano Mag-ayos Kapag Nananatiling Nakasara ang Aking Mac
Ang problema sa random shutdown ay maaaring mangyari sa parehong Windows at Mac. Ngunit ang sumusunod na nilalaman ay nakatuon sa kung paano ayusin ang problema kapag ang MacBook ay patuloy na nakasara, ang MacBook Pro ay patuloy na nakasara, o ang MacBook Air ay patuloy na nakasara.
I-restart ang Mac
Ang pag-restart ng computer ay palaging ang una at mabisang paraan upang ayusin ang ilang mga karaniwang problema. Kapag patuloy na naka-shut down ang iyong Mac, dapat mo ring subukang ayusin ito sa pamamagitan ng pag-restart.
- Pindutin ang power button upang i-on ang iyong Mac.
- Pindutin Command + Option + Esc .
- Pilitin na umalis sa lahat ng hindi tumutugong app.
- Mag-click sa Apple menu sa itaas at piliin Tulog na , I-restart , o Patahimikin .
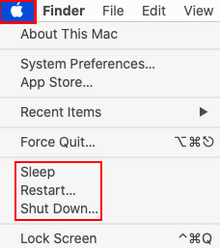
I-reset ang SMC
Ang SMC ay tumutukoy sa System Management Controller, na kung saan ay isang chip na responsable para sa pamamahala ng baterya, thermal, at iba pang mga bahagi. Ang mga hakbang upang i-reset ang mga setting ng SMC ay hindi pareho pareho; depende ito sa kung ang baterya ay natatanggal o hindi natanggal.
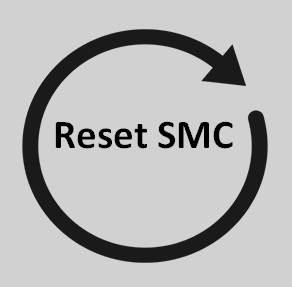
Paano i-reset ang SMC sa MacBook gamit ang naaalis na baterya:
- Patayin ang iyong MacBook tulad ng dati.
- Tanggalin nang ganap at ligtas ang MagSafe power adapter.
- Alisin nang maayos ang baterya. Maaari ka ring pumunta sa Apple Service Center o Apple Retail Store upang humingi ng tulong.
- Pindutin nang matagal ang power button nang ilang segundo (mga 5 segundo).
- Ibalik ang baterya at ikonekta muli ang adapter.
- Pindutin ang power button upang i-on ang iyong MacBook.
Paano i-reset ang SMC sa MacBook gamit ang hindi naaalis na baterya:
- Patayin ang MacBook.
- Pindutin Shift + Control + Opsyon + kapangyarihan sabay-sabay.
- Hawakan ang apat na susi na ito ng halos 10 segundo at pagkatapos ay pakawalan ang mga ito.
- I-on ang MacBook sa pamamagitan ng pagpindot sa power button.
 [Nalutas] Paano Mag-recover ng Data Mula sa Nabagsak / Patay na MacBook Ngayon
[Nalutas] Paano Mag-recover ng Data Mula sa Nabagsak / Patay na MacBook NgayonMaaaring maging isang mahirap na gawain para sa iyo na mabawi ang data mula sa patay na MacBook dati, ngunit ang nasabing gawain ay magiging mas madali pagkatapos mong mabasa ang post na ito.
Magbasa Nang Higit PaPaano i-reset ang SMC sa mga Mac desktop computer (iMac, Mac Mini, Mac Pro, atbp.):
- Patayin mo si Mac.
- Tanggalin ang kurdon ng kuryente.
- Maghintay para sa mga 15 segundo.
- Ikonekta muli ang kurdon ng kuryente.
- Maghintay para sa tungkol sa 5 segundo.
- Pindutin ang power button upang buksan ito.
Paano i-reset ang SMC sa Mac gamit ang Apple T2 Security Chip:
- Patayin mo si Mac.
- pindutin ang kanan Shift key + left Option key + left Control key mga 7 segundo.
- Pindutin nang matagal ang kapangyarihan pindutan habang hinahawakan ang tatlong mga key na ito para sa isa pang 7 segundo.
- Pakawalan ang lahat ng mga susi at maghintay ng ilang sandali.
- Pindutin ang power button upang i-on ang Mac.
Kung hindi ito gumana, maaari mo ring subukang i-reset ang PRAM o sundin ang mga pamamaraang ito:
- Suriin ang Mac para sa virus / malware.
- Panatilihin ang kontrol sa kalusugan ng baterya.
- I-install muli ang macOS.
- I-update ang macOS.
![Paano Ibalik ang Mga Driver ng Nvidia Windows 10 - 3 Mga Hakbang [MiniTool News]](https://gov-civil-setubal.pt/img/minitool-news-center/20/how-roll-back-nvidia-drivers-windows-10-3-steps.jpg)

![Paano Ayusin ang 'System Battery Voltage Ay Mababa' Error [MiniTool News]](https://gov-civil-setubal.pt/img/minitool-news-center/53/how-fix-system-battery-voltage-is-low-error.jpg)

![Paano Ayusin ang Nawawala na Error sa Windows 10? Narito ang Mga Solusyon [Mga Tip sa MiniTool]](https://gov-civil-setubal.pt/img/backup-tips/87/how-fix-windows-10-store-missing-error.png)




![Ano ang Menu ng Dell Boot at Paano Ito Maipapasok sa Windows 10 [MiniTool News]](https://gov-civil-setubal.pt/img/minitool-news-center/91/what-is-dell-boot-menu.jpg)


![[Step-by-Step na Gabay] I-download at I-install ang Box Drive para sa Windows/Mac [Mga Tip sa MiniTool]](https://gov-civil-setubal.pt/img/news/0A/step-by-step-guide-box-drive-download-install-for-windows/mac-minitool-tips-1.png)






![Ano ang Microsoft Sound Mapper at Paano Ayusin ang Nawawalang Mapper [MiniTool News]](https://gov-civil-setubal.pt/img/minitool-news-center/71/what-is-microsoft-sound-mapper.png)