Nangungunang 3 Mga Paraan upang Ayusin ang OneDrive Ay Hindi Nabigay para sa Gumagamit na Ito [MiniTool News]
Top 3 Ways Fix Onedrive Is Not Provisioned
Buod:
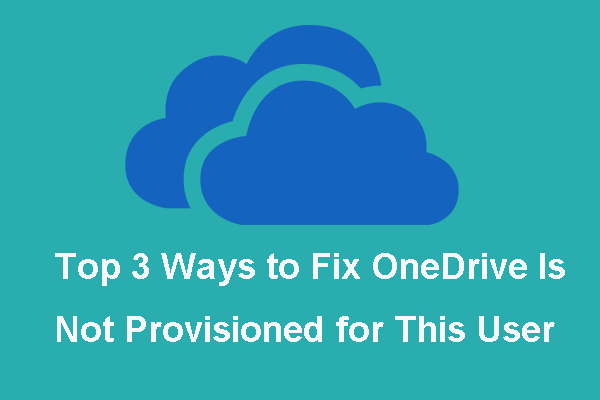
Kung nalaman ng application ng Office na ang gumagamit ay hindi pinahintulutan na gamitin ang OneDrive, ang error na OneDrive ay hindi inilalaan para sa gumagamit na ito. Ang post na ito mula sa MiniTool ipinapakita kung paano ayusin ang OneDrive ay hindi inilaan para sa gumagamit na ito.
Ano ang Mga Sanhi na Hindi Nabigay ng OneDrive para sa Gumagamit na Ito?
Ang OneDrive ay isang serbisyo na binuo ng Microsoft at bahagi ito ng Office 365 Suit Program. Ang OneDrive ay ang default na cloud storage program para sa mga gumagamit ng Office 365. Gayunpaman, ang ilang mga gumagamit ay nagreklamo na nakatagpo sila ng error na OneDrive ay hindi inilaan para sa gumagamit na ito kapag nagdaragdag ng isang gumagamit sa pag-install ng Office 365.
Kung gayon alam mo kung ano ang maaaring maging sanhi ng error na hindi ibinigay sa OneDrive para sa gumagamit na ito? Ang error na hindi nailaan ng Office 365 OneDrive para sa gumagamit na ito ay maaaring sanhi ng mekanismo ng pagtatalaga ng lisensya, problema sa backend, at mga limitasyon ng mga gumagamit.
Kaya, sa sumusunod na seksyon, ipapakita namin sa iyo kung paano ayusin ang OneDrive ay hindi inilaan para sa gumagamit na ito.
 Nalutas - Paano Huwag Paganahin o Alisin ang OneDrive sa Windows 10
Nalutas - Paano Huwag Paganahin o Alisin ang OneDrive sa Windows 10 Ang hindi paganahin o pag-alis ng OneDrive sa Windows 10 ay magiging isang madaling trabaho. Sasabihin sa iyo ng post na ito kung paano hindi paganahin o alisin ang OneDrive na may ilang mga hakbang.
Magbasa Nang Higit PaNangungunang 3 Mga Paraan sa OneDrive Ay Hindi Nabigay para sa Gumagamit na Ito
Sa seksyong ito, ipapakita namin sa iyo kung paano ayusin ang pagkakaloob ng error na OneDrive para sa PowerShell ng gumagamit.
Paraan 1. Reinitiating Lisensya
Upang ayusin ang isyu na hindi ibinigay sa OneDrive para sa gumagamit na ito, maaari mong piliing muling gawing muli ang lisensya.
Ngayon, narito ang tutorial.
- Mag-login sa Office 365 bilang administrator.
- Kapag napasok na, mag-navigate sa Mga gumagamit at piliin Aktibong Gumagamit .
- Pagkatapos ang gumagamit na nakatagpo ng error na ang OneDrive ay hindi inilalaan para sa gumagamit na ito ay nakalista dito. Piliin ito at piliin ang I-edit sa heading ng Lisensya ng produkto .
- Alisin ang lisensya mula sa gumagamit at i-restart ang application.
- Matapos maghintay ng 20 minuto, mag-log back at muling bigyan ang lisensya.
- Pagkatapos suriin kung nalutas ang isyu na ang OneDrive para sa gumagamit na ito.
Kung ang solusyon na ito ay hindi epektibo, subukan ang mga sumusunod na solusyon.
Paraan 2. Bigyan ang Karapatan ng SharePoint Admin
Upang ayusin ang isyu na ang OneDrive ay hindi inilaan para sa gumagamit na ito, maaari mong ibigay ang karapatan ng SharePoint Admin.
Ngayon, narito ang tutorial.
- Pumunta sa Opisina 365 Admin Center .
- Mag-click Profile ng Gumagamit .
- Pumunta sa Mga tao seksyon
- Mag-click Pamahalaan ang Mga Pahintulot ng Gumagamit .
- Pagkatapos idagdag ang gumagamit na sinusubukan mong bigyan ng access Ang aking site Sa pangkalahatan, ang mga setting na ito ay nakatakda sa Lahat maliban sa mga panlabas na gumagamit bilang default.
- Idagdag ang gumagamit, mga gumagamit o mga pangkat.
- Susunod, pumunta sa Mga Pahintulot seksyon
- Suriin ang pagpipilian Lumikha ng Personal na site .
- Mag-click OK lang .
Pagkatapos nito, suriin kung ang isyu na OneDrive ay hindi inilalaan para sa gumagamit na ito ay nalutas at suriin kung maaaring madaling mag-navigate ang gumagamit sa pahina ng OneDrive at likhain ang site ayon sa ninanais.
Paraan 3. I-install muli ang Application
Kung ang mga pamamaraan sa itaas ay hindi epektibo, maaari kang pumili upang muling mai-install ang application.
Ngayon, narito ang tutorial.
- Buksan Control Panel .
- Pumili ka I-uninstall ang isang programa sa ilalim Programa
- Sa pop-up window, piliin ang lahat ng mga application ng Office 365 at i-right click ang mga ito. Pagkatapos pumili I-uninstall magpatuloy.
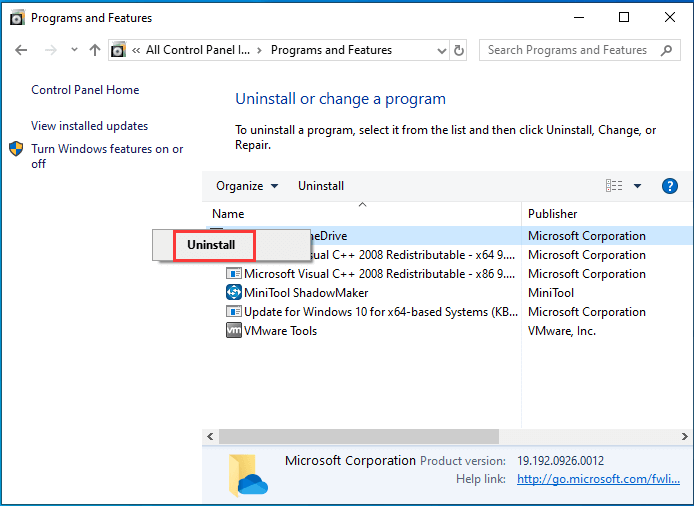
Matapos ang pag-uninstall, muling i-install ang mga programa ng Office 365 at OneDrive. Pagkatapos suriin kung ang isyu na ang OneDrive ay hindi inilalaan para sa gumagamit na ito ay naayos na.
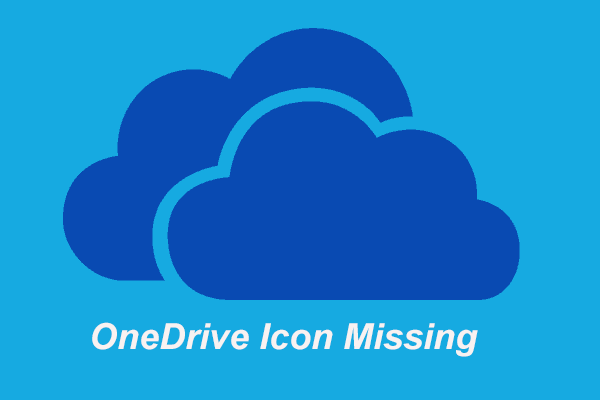 8 Solusyon sa OneDrive Icon na Nawawala mula sa Taskbar at File Explorer
8 Solusyon sa OneDrive Icon na Nawawala mula sa Taskbar at File Explorer Ang icon na OneDrive ay maaaring makaligtaan sa Taskbar at File Explorer. Ipapakita sa iyo ng post na ito kung paano ayusin ang isyu na nawawala ang icon na OneDrive sa Taskbar at File Explorer.
Magbasa Nang Higit PaPangwakas na Salita
Sa kabuuan, ang post na ito ay nagpakita ng 3 mga paraan upang ayusin ang isyu na hindi ibinigay sa OneDrive para sa gumagamit na ito. Kung mayroon kang anumang mas mahusay na solusyon upang ayusin ang isyu na hindi nailaan ng Office 365 OneDrive para sa gumagamit na ito, maaari mo itong ibahagi sa zone ng komento.

![Hindi Buksan ang Mga Pag-download sa Windows 10? Subukan ang Mga Paraang Ito Ngayon! [MiniTool News]](https://gov-civil-setubal.pt/img/minitool-news-center/47/can-t-open-downloads-windows-10.png)

![Paano Maayos Na Hindi Kami Makahanap ng Anumang Mga Drive Habang Nag-i-install ng Windows [MiniTool News]](https://gov-civil-setubal.pt/img/minitool-news-center/49/how-fix-we-couldn-t-find-any-drives-while-installing-windows.jpg)
![Naayos: Maghintay ng Ilang Segundo at Subukang Gupitin o Kopyahin Muli sa Excel [MiniTool News]](https://gov-civil-setubal.pt/img/minitool-news-center/97/fixed-wait-few-seconds.jpg)





![[Full Fix] Diagnostic Policy Service Mataas na Paggamit ng CPU Disk RAM](https://gov-civil-setubal.pt/img/news/A2/full-fix-diagnostic-policy-service-high-cpu-disk-ram-usage-1.png)
![Kabuuang AV VS Avast: Ano ang Mga Pagkakaiba at Alin ang Mas Mabuti [Mga Tip sa MiniTool]](https://gov-civil-setubal.pt/img/backup-tips/02/total-av-vs-avast-what-are-differences-which-one-is-better.png)


![Ayusin ang mga problema sa Google Voice Not Working 2020 [MiniTool News]](https://gov-civil-setubal.pt/img/minitool-news-center/91/fix-problems-with-google-voice-not-working-2020.jpg)


![Random na Pinapatay ang Computer? Narito ang 4 Magagawa na Mga Solusyon [MiniTool News]](https://gov-civil-setubal.pt/img/minitool-news-center/26/computer-randomly-turns-off.jpg)

