Nalutas – Nabigong Mag-install ang Windows 11 KB5034121 sa Ilang PC
Solved Windows 11 Kb5034121 Fails To Install On Some Pcs
Ang KB5034121 ay isang 2024-01 Cumulative Update para sa Windows 11 21H2 ngunit ang ilang mga gumagamit ay nagreklamo tungkol sa KB5034121 na hindi nag-i-install/natigil sa paglo-load. Ano ang gagawin kapag nabigong i-install ang KB5034121? Kapag nagdusa ka dito, subukan ang mga solusyon na ibinigay ni MiniTool dito.Natigil ang Windows Update sa KB5034121
Noong Enero 9, 2024, inilabas ng Microsoft ang bagong release nito - KB5034123 para sa Windows 11 22H2 at 23H2. Bilang karagdagan, inilunsad din nito ang KB5034121 - isang Cumulative Update para sa Windows 11 21H2 kahit na ang build na ito ay natapos na ang buhay nito. Dahil ang hindi sinusuportahang 21H2 ay mas madaling kapitan sa malware at iba pang malisyosong pag-atake, dapat mong i-install ang KB5034121 nang mas maaga kaysa sa huli kung nanatili ka pa rin sa paggamit ng lumang bersyong ito.
Gayunpaman, kapag nag-i-install ng KB5034123 o KB5034121 sa pamamagitan ng Windows Update, maaaring mabigo kang i-download at i-install ang mga ito dahil sa ilang karaniwang dahilan. Upang makahanap ng mga solusyon sa hindi pag-install ng KB5034123, sumangguni sa aming nakaraang post - Paano Ayusin kung Nabigong I-install ang Windows 11 KB5034123 . Kapag nabigo ang KB5034121 na mai-install sa iyong PC o napagod sa paglo-load, paano ito ayusin? Upang maalis ang isyu sa pag-update, subukan ang mga paraan sa ibaba.
Mga tip: Bago mag-install ng mga update sa Windows, mahalaga na i-back up ang iyong PC dahil maaaring mangyari ang mga potensyal na isyu sa pag-update, na nagiging sanhi ng pagkawala ng mga file o pag-crash ng PC. Kaya, tumakbo MiniTool ShadowMaker at pumunta sa kanya Backup tab para sa backup ng system/file.
MiniTool ShadowMaker Trial I-click upang I-download 100% Malinis at Ligtas
Manu-manong I-install ang Windows 11 KB5034121
Bilang karagdagan sa pag-install ng KB5034121, maaari mong i-download ang update mula sa Microsoft Update Catalog at i-install ito sa iyong PC na tumatakbo sa Windows 11 21H2.
Hakbang 1: Bisitahin ang site sa isang web browser - https://www.catalog.update.microsoft.com/home.aspx .
Hakbang 2: Hanapin ang update na tinukoy ng KB number, hanapin ang Cumulative Update, at pumili ng tamang bersyon na ida-download.
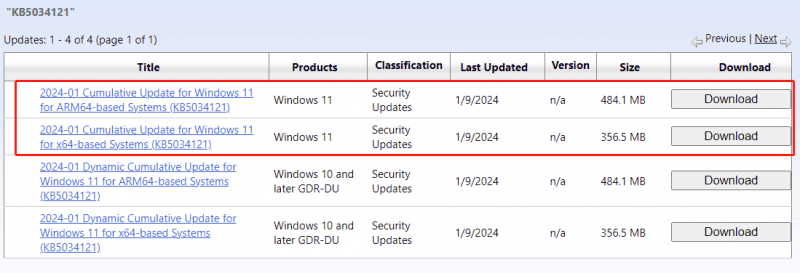
Hakbang 3: I-tap ang ibinigay na link sa bagong popup para makakuha ng .msu file.
Hakbang 4: I-double click ang na-download na file upang matagumpay na mai-install ang update na ito.
Kung gusto mo pa ring i-update ang KB5034121 sa Windows Update ngunit nabigo itong i-install, subukan ang mga pag-aayos sa ibaba.
Ayusin 1. Patakbuhin ang Windows Update Troubleshooter
Binibigyang-daan ka ng Windows Update Troubleshooter na makita at ayusin ang mga isyu sa pag-update na pumipigil sa pag-download at pag-install ng Windows Update. Subukan ang tool na ito kapag nabigo ang KB5034121 na mai-install sa Windows 11 21H2:
Hakbang 1: Buksan ang Mga Setting ng Windows gamit ang Win + I keyboard shortcut.
Hakbang 2: Tumungo sa System > Troubleshoot > Iba pang troubleshooter .
Hakbang 3: I-click Takbo sunod sa Windows Update upang masuri at ayusin ang mga isyu sa pag-update.
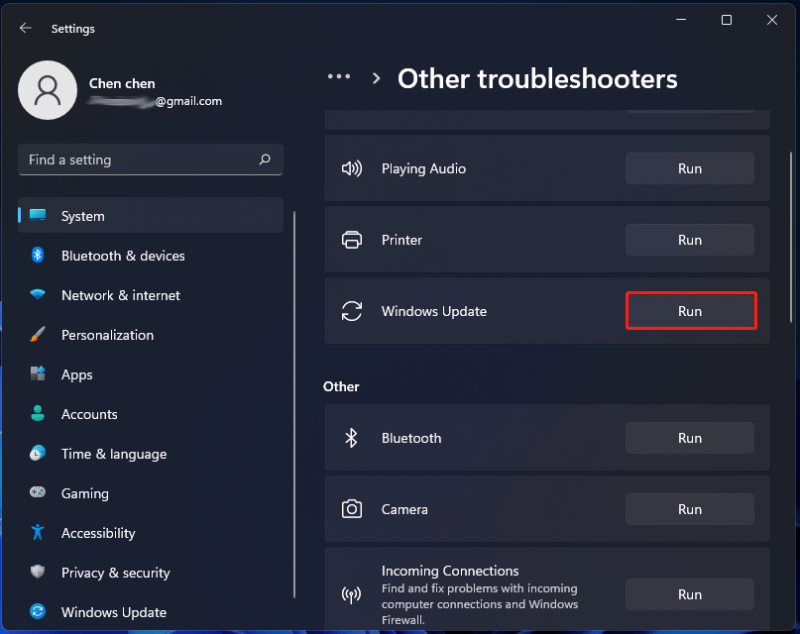
Ayusin 2. I-clear ang Windows Update Files
Ayon sa mga gumagamit sa ilang mga forum, ang paraang ito ay makakatulong upang ayusin ang KB5034121 na hindi nag-i-install/natigil. Gayundin, subukan ito tulad ng sumusunod:
Hakbang 1: Maghanap para sa mga serbisyo sa pamamagitan ng search bar upang buksan ang Mga serbisyo app.
Hakbang 2: Hanapin Windows Update at i-right-click ito upang pumili Tumigil ka . Gawin ang parehong bagay sa Background Intelligent Transfer Service .
Hakbang 3: Sa File Explorer, pumunta sa C:\Windows\SoftwareDistribution\Download . Pagkatapos, tanggalin ang lahat ng mga file sa folder na ito.
Hakbang 4: Muling simulan ang mga serbisyong itinigil mo.
Ayusin 3. Huwag paganahin ang Security Software
Ang iyong antivirus software kung minsan ay nakakasagabal sa mga pag-update ng Windows, na humahantong sa isyu - Nabigo ang KB5034121 na mai-install. Upang i-install ang update na ito, pumunta upang huwag paganahin ang Windows Security sa Windows 11.
Kung gumagamit ka ng isang third-party na antivirus program, dapat mong i-disable o lumabas ito. Pagkatapos, subukang suriin ang mga update at i-download at i-install ang mga ito kasama ang KB5034121 nang walang anumang error o isyu.
Ayusin 4. Subukan ang Clean Boot
Ang anumang software ng third-party ay maaaring magdulot ng mga salungatan na humahadlang sa iyo sa pag-download at pag-install ng mga update sa Windows tulad ng KB5034121 na natigil sa paglo-load/hindi pag-install. Ang paglilinis ng boot sa PC ay makakatulong at tingnan natin kung paano ito gawin:
Hakbang 1: Pindutin ang Win + R , input msconfig at i-click OK .
Hakbang 2: Sa Mga serbisyo tab, suriin Itago ang lahat ng serbisyo ng Microsoft at i-tap ang Huwag paganahin ang lahat .
Hakbang 3: I-save ang pagbabago sa pamamagitan ng pag-click Mag-apply > OK .
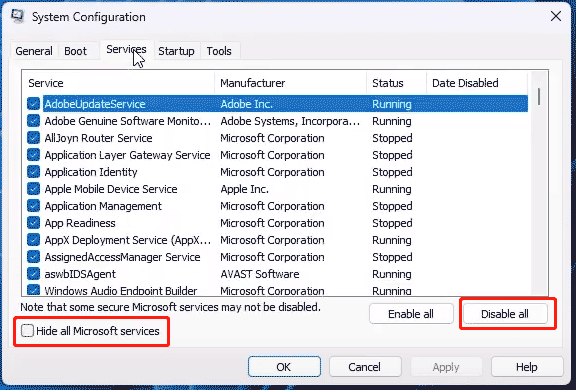
Ayusin 5. Patakbuhin ang System File Checker (SFC)
Minsan nabigo ang Windows 11 KB5034121 na mai-install dahil sa mga nasirang system file at maaaring ayusin ito ng pagpapatakbo ng SFC scan – patakbuhin ang Command Prompt na may mga karapatan ng admin, input sfc /scannow , at pindutin ang Pumasok .
Hatol
Pagkatapos subukan ang mga pag-aayos na ito, maaari mong i-install ang iyong update nang hindi nakakaranas ng pagkabigo sa pag-install. Dahil natapos na ng Microsoft ang buhay para sa Windows 11 21H2, mas mabuting mag-upgrade ka sa 22H2/23H2 kahit na nakuha mo ang update sa seguridad na KB5034121. Pumunta upang mag-download ng isang ISO at gawin ang bagay na ito sa pamamagitan ng pagsunod sa mga hakbang sa gabay na ito - Paano Mag-download ng Windows 11 23H2 mula sa Microsoft (Direktang Pag-download) .
Tandaan na i-back up ang iyong mga file gamit ang MiniTool ShadowMaker bago ang isang update upang maiwasan ang pagkawala ng data.
Iyon lang.
![Paano Ayusin ang PayDay 2 Mods na Hindi Gumagana? [MiniTool News]](https://gov-civil-setubal.pt/img/minitool-news-center/73/how-fix-payday-2-mods-not-working.png)
![[GABAY] Paano Gumamit ng Hard Drive Bilang RAM Sa Windows 10 [MiniTool News]](https://gov-civil-setubal.pt/img/minitool-news-center/00/how-use-hard-drive.jpg)

![Paano i-off ang Paghahanap ng Google Voice sa Android at iOS? [MiniTool News]](https://gov-civil-setubal.pt/img/minitool-news-center/54/how-turn-off-google-voice-search-android.png)
![Nangungunang 6 na Mga Solusyon sa Nawawala ng Windows 10 Brightness Slider [MiniTool News]](https://gov-civil-setubal.pt/img/minitool-news-center/16/top-6-solutions-windows-10-brightness-slider-missing.png)




![Mga Paraan upang Ma-clear ang Mga Kamakailang File at Huwag paganahin ang Mga Kamakailang Item sa Windows 10 [MiniTool News]](https://gov-civil-setubal.pt/img/minitool-news-center/54/methods-clear-recent-files-disable-recent-items-windows-10.jpg)

![Naayos - Internet Explorer Ang Pahinang Ito ay Hindi Maipakita sa Win10 [MiniTool News]](https://gov-civil-setubal.pt/img/minitool-news-center/86/fixed-internet-explorer-this-page-cannot-be-displayed-win10.png)




![Paano Kumuha ng isang Buo at Bahagyang Screenshot sa Windows 10? [MiniTool News]](https://gov-civil-setubal.pt/img/minitool-news-center/15/how-take-full-partial-screenshot-windows-10.jpg)

![Mga pag-aayos para sa Error na 'ERR_NAME_NOT_RESOLVED' sa Google Chrome [MiniTool News]](https://gov-civil-setubal.pt/img/minitool-news-center/02/fixes-err_name_not_resolved-error-google-chrome.png)
![Mga na-update na ISO para sa Windows 11 at 10 Users [DOWNLOAD]](https://gov-civil-setubal.pt/img/news/DE/updated-isos-for-windows-11-and-10-users-download-1.png)