Paano I-on ang OneDrive Backup Automatic Backup sa Windows 10 11?
Paano I On Ang Onedrive Backup Automatic Backup Sa Windows 10 11
Gusto mo bang gamitin ang Microsoft OneDrive para i-back up ang iyong mga file at folder? Sa post na ito, ipapakilala namin kung paano i-on ang OneDrive backup sa iyong Windows 10/11 computer. Makakahanap ka rin ng gabay upang matulungan kang awtomatikong mag-back up ng mga file sa OneDrive.
Ano ang Microsoft OneDrive?
Ang Microsoft OneDrive (na dating kilala bilang SkyDrive) ay isang serbisyo sa pagho-host ng file na pinapatakbo ng Microsoft. Nagbibigay-daan ito sa mga user na ibahagi at i-synchronize ang kanilang mga file sa kanilang device. Magagamit mo rin ito upang i-back up ang web na bersyon ng iyong Microsoft Office (Word, Excel, at PowerPoint).
Maaari kang mag-back up ng maximum na 5 GB ng mga file sa OneDrive nang libre. Kung mayroon kang subscription sa Microsoft 365, hanggang 1 TB ng mga file ang maaaring i-back up sa OneDrive.
Kung gusto mong gamitin ang OneDrive para mag-back up ng mga file, kailangan mong mag-sign in dito at i-on ito para simulan ang backup. Bukod, maaari mo ring itakda na awtomatikong i-back up ang iyong mga file sa OneDrive.
Sa post na ito, MiniTool Software ay magpapakita sa iyo kung paano i-on ang OneDrive backup at kung paano paganahin ang awtomatikong OneDrive backup sa iyong Windows 10/11 computer.
Paano I-on ang OneDrive Backup sa Iyong Windows 10/11 Computer?
Narito ang dalawang paraan upang paganahin ang OneDrive sa iyong Windows 10/11 computer. Maaari kang pumili ng isang paraan ayon sa gusto mo.
Paraan 1: Mula sa Taskbar
Narito kung paano mag-back up sa OneDrive mula sa taskbar:
Ang mga sumusunod na hakbang ay batay sa Windows 10. Kung gumagamit ka ng Windows 11, pareho ang gabay.
Hakbang 1: I-click ang icon ng OneDrive mula sa lugar ng notification ng Windows. Ang icon ng OneDrive ay mukhang isang ulap.
Hakbang 2: I-click ang icon ng gear sa kanang sulok sa itaas, pagkatapos ay piliin Mga Setting > Backup > Pamahalaan ang backup .

Hakbang 3: Piliin ang mga folder na gusto mong i-back up.
Hakbang 4: I-click ang Simulan ang backup button upang simulan ang pag-back up ng iyong mga napiling folder sa OneDrive.
Paraan 2: Mula sa Settings App
Narito kung paano mag-back up sa OneDrive sa pamamagitan ng app na Mga Setting:
Hakbang 1: Pindutin ang Windows + I upang buksan ang app na Mga Setting.
Hakbang 2: I-click Update at Seguridad > Backup .
Hakbang 3: I-click ang I-back up ang mga file link sa ilalim ng I-back up ang mga file sa OneDrive mula sa kanang panel.
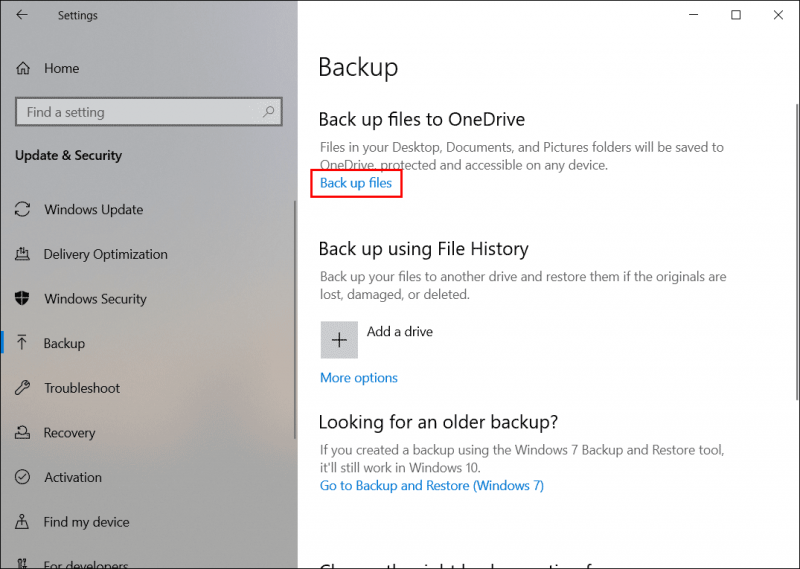
Hakbang 4: Piliin ang mga folder na gusto mong i-back up.
Hakbang 5: I-click ang Simulan ang backup button para simulan ang backup.
Paano Paganahin ang OneDrive Automatic Backup sa Windows 10/11?
Maaaring awtomatikong i-back up ng OneDrive ang ilang uri ng mga file tulad ng Mga Dokumento, Larawan, Desktop, mga larawan at video, at mga screenshot.
Hakbang 1: Suriin kung Magsisimula ang OneDrive kapag Nag-sign in ka sa Windows
Bilang default, nakatakda ang OneDrive na awtomatikong ilunsad kapag nag-sign in ka sa Windows. Gayunpaman, kung gusto mong paganahin ang awtomatikong pag-backup ng OneDrive, dapat mong suriin kung napili ang opsyong ito.
Maaari mong i-click ang icon ng OneDrive mula sa taskbar, i-click ang icon na gear, at piliin Mga setting . Pagkatapos, lumipat sa Mga setting seksyon at suriin kung ang Awtomatikong simulan ang OneDrive kapag nag-sign in ako sa Windows sa ilalim ng Heneral.
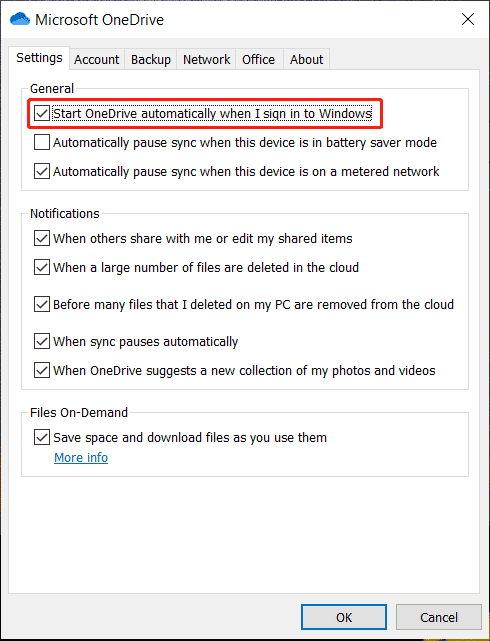
Hakbang 2: Itakda sa Awtomatikong I-back up ang Mga Larawan at Video, at Mga Screenshot
- Pumili Awtomatikong i-save ang mga larawan at video sa OneDrive sa tuwing magkokonekta ako ng camera, telepono, o iba pang device sa aking PC sa ilalim ng Mga Larawan at video.
- Pumili Awtomatikong i-save ang mga screenshot na nakukuha ko sa OneDrive sa ilalim ng Mga Screenshot.
- I-click ang OK pindutan upang i-save ang mga setting.
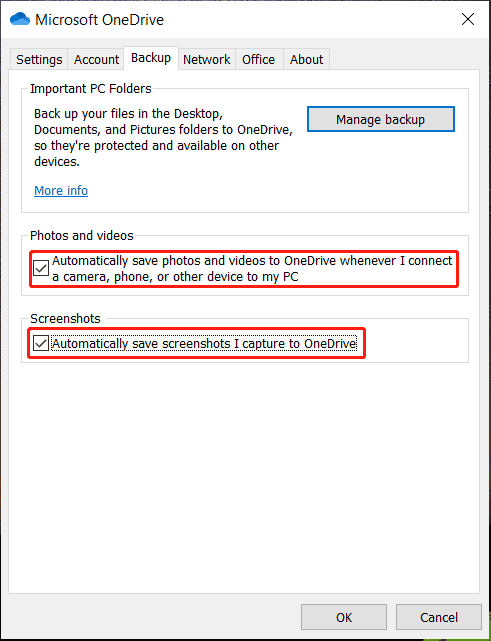
Bottom Line
Hindi mo alam kung paano i-on ang OneDrive backup sa iyong Windows computer? Gustong paganahin ang awtomatikong backup ng OneDrive sa Windows 10/11? Sinasabi sa iyo ng post na ito kung ano ang gagawin upang matulungan kang gamitin ang Microsoft OneDrive.
Kung gusto mong mabawi ang iyong nawala at magtanggal ng mga file at folder mula sa iyong data storage device sa Windows, maaari mong subukan ang MiniTool Power Data Recovery, isang propesyonal. software sa pagbawi ng data .
Kung mayroon kang iba pang nauugnay na isyu, maaari mong ipaalam sa amin sa mga komento.

![Naayos: Ang Xbox One Controller Headphone Jack Hindi Gumagawa [MiniTool News]](https://gov-civil-setubal.pt/img/minitool-news-center/02/fixed-xbox-one-controller-headphone-jack-not-working.jpg)

![Paano Masulit Ang Mga Windows 10 Live na Tile [MiniTool News]](https://gov-civil-setubal.pt/img/minitool-news-center/72/how-make-most-windows-10-live-tiles.png)



![Paano Baguhin ang Bilis ng Video | MiniTool MovieMaker Tutorial [Tulong]](https://gov-civil-setubal.pt/img/help/20/how-change-video-speed-minitool-moviemaker-tutorial.jpg)
![Paano I-reset ang BIOS / CMOS sa Windows 10 - 3 Mga Hakbang [MiniTool News]](https://gov-civil-setubal.pt/img/minitool-news-center/87/how-reset-bios-cmos-windows-10-3-steps.jpg)


![[Nangungunang 3 Mga Solusyon] I-encrypt ang Nilalaman upang Ligtas ang Data na Greyed Out [Mga Tip sa MiniTool]](https://gov-civil-setubal.pt/img/backup-tips/49/encrypt-content-secure-data-greyed-out.jpg)
![[SOLVED] Paano Mag-recover ng Mga File mula sa Na-format na SD Card sa Android? [Mga Tip sa MiniTool]](https://gov-civil-setubal.pt/img/android-file-recovery-tips/99/how-recover-files-from-formatted-sd-card-android.png)


![Nangungunang 6 Libreng Driver Updater Software para sa Windows 10/8/7 [MiniTool News]](https://gov-civil-setubal.pt/img/minitool-news-center/35/top-6-free-driver-updater-software.jpg)


