Paano I-disable ang Windows Print Spooler Service Windows 10 11?
Paano I Disable Ang Windows Print Spooler Service Windows 10 11
Ano ang Serbisyo ng Windows Print Spooler? Kapag hindi ito gumaganap ng mga privileged na operasyon ng file, magkakaroon ng kahinaan sa pagpapatupad ng remote code. Sa kasong ito, ang hindi pagpapagana ng Windows Print Spooler Service ay isang epektibong pag-aayos para doon. Ang post na ito sa Website ng MiniTool ay magpapakilala ng tatlong paraan kung paano i-disable ang Windows Print Spooler Service, mangyaring tingnan ang mga ito nang mabuti.
Serbisyo ng Windows Print Spooler
Ang Print Spooler ay isang inbuilt na software ng Windows na pansamantalang nag-iimbak ng mga gawain sa pag-print sa memorya ng computer hanggang sa ang printer ay handa nang i-print ang mga ito. Gayunpaman, napakabulnerable ng Windows Print Spooler na maaaring pagsamantalahan ito ng mga hacker upang magsagawa ng mga code para sa pagmamanipula ng iyong data, pag-install ng malware, o paglikha ng mga account na may mga pribilehiyo ng system.
Samakatuwid, maaari mong i-disable ang Windows Print Spooler Service upang protektahan ang iyong system kung hindi mo kailangang mag-print ng mahabang panahon.
Kung hindi mo pinagana ang Windows Print Spooler Service, hindi mo magagawang mag-print o mag-fax ng anuman mula sa iyong computer.
Paano I-disable ang Windows Print Spooler Service?
Bibigyan ka namin ng tatlong paraan ng hindi pagpapagana ng Serbisyo ng Windows Print Spooler sa Windows 10/11 – gamit ang Mga Serbisyo, Editor ng Patakaran ng Lokal na Grupo at Command Prompt. Kung kailangan mong mag-print ng isang bagay pagkatapos i-disable ang serbisyong ito, kailangan mo lang i-enable muli ang serbisyong ito.
Huwag paganahin ang Windows Print Spooler Service sa pamamagitan ng Mga Serbisyo
Maaari mong i-disable ang Windows Print Spooler Service sa pamamagitan ng Mga Serbisyo lalo na kapag gumagamit ka ng mga word processor o mga katulad na app.
Hakbang 1. Pindutin ang Win + R para buksan ang Takbo diyalogo.
Hakbang 2. I-type serbisyo.msc at tamaan Pumasok buksan Mga serbisyo .
Hakbang 3. Sa Mga serbisyo , mag-scroll pababa upang mahanap Print Spooler at i-double click ito upang buksan ang mga katangian nito.
Hakbang 4. Sa Heneral tab, baguhin ang uri ng Startup sa Disabled. Kung ang Katayuan ng serbisyo ay Tumatakbo , tamaan Tumigil ka upang huwag paganahin ito.

Hakbang 5. Pindutin Mag-apply upang i-save ang mga pagbabago.
Huwag paganahin ang Windows Print Spooler Service sa pamamagitan ng Group Policy Editor
Maaari mo ring i-disable ang isang patakaran sa printer na nagbabawal sa lahat ng papasok na malayuang koneksyon sa pamamagitan ng Local Group Policy Editor.
Ang pamamaraang ito ay hindi gumagana sa Windows 10 Home dahil hindi mo ma-access ang Local Group Policy Editor.
Hakbang 1. Pindutin ang Panalo + S upang pukawin ang Search bar .
Hakbang 2. I-type gpedit at tamaan Pumasok buksan Editor ng Patakaran ng Lokal na Grupo .
Hakbang 3. Palawakin Configuration ng Computer > Mga Template ng Administratibo > Printer .
Hakbang 4. Sa kanang pane, hanapin Payagan ang Print Spooler na tumanggap ng mga koneksyon ng kliyente at i-double click ito upang buksan ang setting nito.
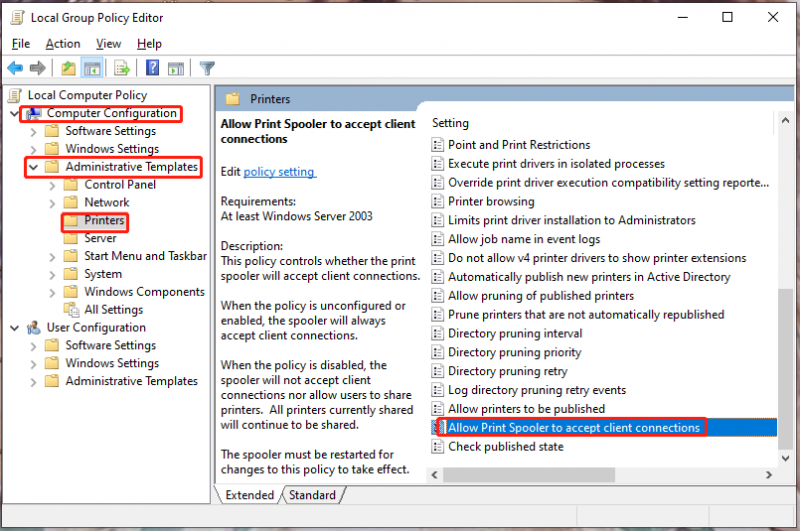
Hakbang 5. Lagyan ng tsek Hindi pinagana mula sa window ng patakaran at pindutin OK .
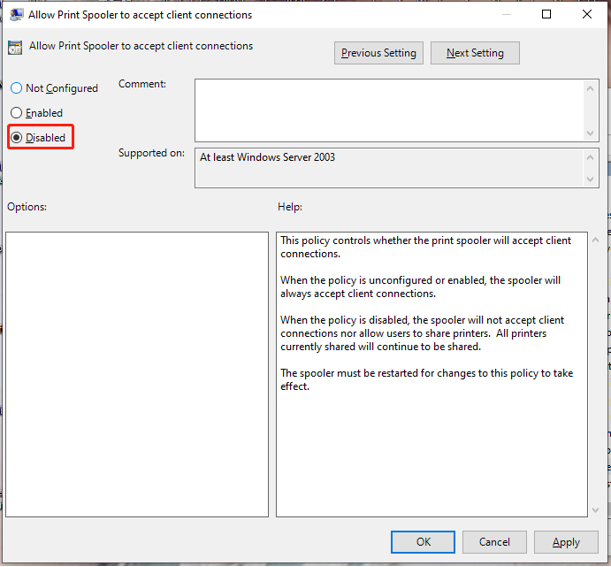
Huwag paganahin ang Windows Print Spooler Service sa pamamagitan ng Command Prompt
Ang ikatlong paraan ng hindi pagpapagana ng Windows Print Spooler ay ang paggamit ng mga command sa Command Prompt.
Hakbang 1. Pindutin ang Win + R para buksan ang Takbo kahon.
Hakbang 2. I-type cmd at pindutin Ctrl + Shift + Enter buksan Command Prompt na may mga karapatang pang-administratibo.
Hakbang 3. I-type huwag tumigil sa spooler at tamaan Pumasok upang huwag paganahin ang Windows Print Spooler.
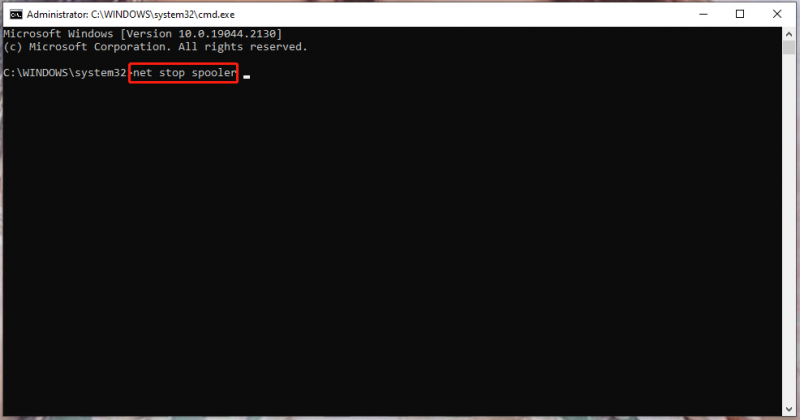
Hakbang 4. Kung gusto mong paganahin ito sa hinaharap, patakbuhin ang command na ito: net start spooler .

![Mga Solusyon upang Ayusin ang Malwarebytes Hindi maikonekta ang Serbisyo [Mga Tip sa MiniTool]](https://gov-civil-setubal.pt/img/backup-tips/56/solutions-fix-malwarebytes-unable-connect-service.jpg)

![[Nalutas] Pag-recover ng Macbook Hard Drive | Paano Kumuha ng Data ng Macbook [Mga Tip sa MiniTool]](https://gov-civil-setubal.pt/img/data-recovery-tips/32/macbook-hard-drive-recovery-how-extract-macbook-data.jpg)





![Hindi Ma-install ng Windows ang Mga Kinakailangan na File: Mga Code ng Error at Pag-aayos [MiniTool News]](https://gov-civil-setubal.pt/img/minitool-news-center/95/windows-cannot-install-required-files.jpg)


![Paano Ibalik ang Backup mula sa Google Account sa Android Phone? [Mga Tip sa MiniTool]](https://gov-civil-setubal.pt/img/android-file-recovery-tips/84/how-restore-backup-from-google-account-android-phone.jpg)




![4 Mga Paraan upang Ayusin ang Error 0xc00d5212 Kapag Nagpe-play ng AVI Video [MiniTool News]](https://gov-civil-setubal.pt/img/minitool-news-center/30/4-ways-fix-error-0xc00d5212-when-playing-avi-video.png)

![Ano ang Application ng Vprotect at Paano Ito Tanggalin? [MiniTool News]](https://gov-civil-setubal.pt/img/minitool-news-center/87/what-is-vprotect-application.png)