Paano Gumawa ng SharePoint Site? Tingnan ang isang Step-by-Step na Gabay!
Paano Gumawa Ng Sharepoint Site Tingnan Ang Isang Step By Step Na Gabay
Ano ang layunin ng isang SharePoint site? Paano lumikha ng isang SharePoint site sa Office 365? MiniTool ay nagbibigay sa iyo ng sunud-sunod na gabay na nakatutok sa paglikha ng isang SharePoint site upang hayaan ang iyong organisasyon na magbahagi ng mga file, makipag-usap, at magtulungan sa mga proyekto mula sa isang secure na lugar.
Bakit Lumikha ng SharePoint Site?
Bilang isang sistema ng pakikipagtulungan na nakabatay sa website, pinapayagan ng SharePoint ang mga organisasyon na ligtas na magbahagi ng data at mag-customize ng mga site para sa tuluy-tuloy na pakikipagtulungan. Ang SharePoint ay isinama sa Microsoft 365 at maaari rin itong gamitin para sa pag-iimbak at pamamahala ng dokumento.
Sa pamamagitan ng SharePoint, ang mga organisasyon ay maaaring lumikha ng kanilang sariling Intranet (panloob na website) at ang mga koponan ay maaaring lumikha at magdagdag ng mga karagdagang bahagi ng web (tungkol sa library ng dokumento) upang mag-save ng maraming uri ng nilalaman.
Para sa isang natatanging function o layunin ng negosyo, ang paglikha ng isang bagong site ay kinakailangan. Halimbawa, ang mga dokumento ng HR ay nangangailangan ng isang hiwalay na site, ang mga dokumento sa pananalapi ay nangangailangan din ng kanilang sariling site, atbp. Ang mga SharePoint site ay nagiging isang lalagyan upang ayusin ang may-katuturang impormasyon.
Pagkatapos, paano lumikha ng bagong site ng SharePoint? Sundin ang step-by-step na gabay sa ibaba.
Paano Gumawa ng SharePoint Site sa Office 365
Hindi mahirap gawin ang gawaing ito at dito namin ipapakita sa iyo kung paano lumikha ng site ng koponan o site ng komunikasyon at isang klasikong site.
Gumawa ng Team/Site ng Komunikasyon
Paano lumikha ng isang site sa SharePoint? Sundin ang mga hakbang sa ibaba:
Hakbang 1: Pumunta sa SharePoint admin center – mag-sign in sa Office 365 (www.office.com) gamit ang isang account sa paaralan o trabaho, i-click ang Icon ng App Launcher > Admin at pumili SharePoint mula sa Mga sentro ng admin .
Hakbang 2: Palawakin Mga site at pumunta sa Mga aktibong site pahina. I-click ang icon ng Lumikha upang magpatuloy.
Hakbang 3: Kung gusto mong lumikha ng pribadong espasyo upang makipagtulungan sa iyong koponan, pumili Site ng pangkat . Lumilikha ito ng Microsoft 365 group-connected team site.
Kung gusto mong magbahagi ng impormasyong nakakaakit at nagpapaalam sa mga manonood, piliin na gumawa ng site ng komunikasyon. Makakatulong ito upang lumikha ng mga portal o site na partikular sa paksa at mag-publish ng dynamic at magandang content sa mga tao sa iyong organisasyon.

Hakbang 4: Maglagay ng pangalan ng site. kung kinakailangan, maaari kang maglagay ng paglalarawan.
Maaari mong i-click I-edit upang ipasok ang iyong email address ng grupo o address ng site. Para sa isang site ng team, kailangan mong magtakda ng mga setting ng privacy – Pampubliko o Pribado. Kung kinakailangan, pumili ng default na wika para sa iyong site.
Hakbang 5: Magdagdag ng mga karagdagang may-ari at miyembro. Susunod, i-click Tapusin . Pagkatapos, isang bagong SharePoint site ay malilikha sa ilang segundo. Para sa isang team site, isang Microsoft 365 group ay gagawin din.
Lumikha ng Klasikong Site
Pinapayagan kang lumikha ng isang klasikong site gamit ang isang template. Tingnan kung paano lumikha ng bagong site sa SharePoint sa ganitong paraan:
Hakbang 1: Sa SharePoint admin center, pumunta sa Mga aktibong site , i-click Lumikha at pagkatapos ay pumili Iba pang mga pagpipilian .

Hakbang 2: I-click Higit pang template sa ilalim Pumili ng template .
Hakbang 3: Maglagay ng pangalan ng site sa Pamagat kahon. Pagkatapos ay pumunta sa Address ng Web Site seksyon, pumili ng domain name at URL path tulad ng /sites/, at mag-type ng URL name. Susunod, pumili ng wika at template mula sa Pagpili ng Template bahagi.
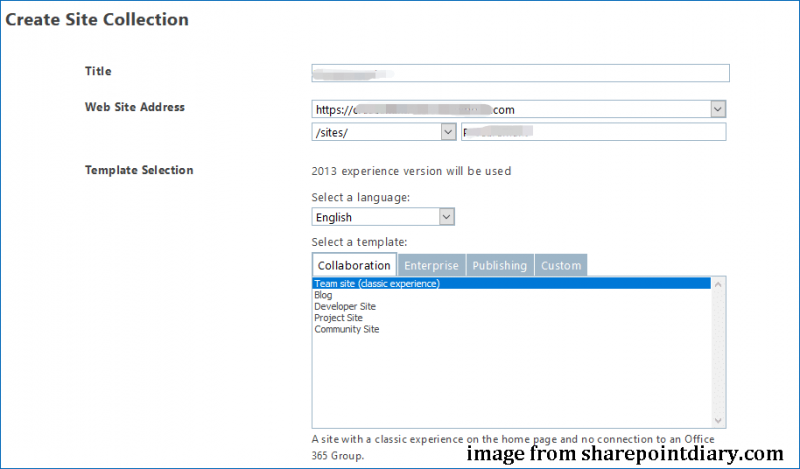
Hakbang 4: Piliin ang time zone at tapusin ang ilang iba pang mga setting – Administrator, Storage Quota, at Server Resource Quota.
Hakbang 5: I-click OK .
Pagkatapos ng paglikha ng isang SharePoint site, maaari kang magdagdag ng isang listahan o library ng dokumento, gumamit ng mga filter upang baguhin kung ano ang iyong nakikita, magdagdag ng isang pahina, at magdagdag ng isang bahagi ng web. Para malaman ang mga detalye, sumangguni sa dokumento ng tulong ng Lumikha ng isang site sa SharePoint mula sa Microsoft.
Mga Pangwakas na Salita
Paano lumikha ng isang SharePoint site sa Office 365? Pagkatapos basahin ang post na ito, alam mo kung paano gumawa ng team/communication site at gumawa ng classic na site. Pumili lang ng isang kategorya batay sa pangangailangan ng iyong organisasyon na gumawa.







![Bothered ng Windows 10 Slow Shutdown? Subukang Bilisin ang Oras ng Pag-shutdown! [MiniTool News]](https://gov-civil-setubal.pt/img/minitool-news-center/14/bothered-windows-10-slow-shutdown.jpg)
![Ano ang Sync Center? Paano Paganahin o Huwag Paganahin Ito sa Windows 10? [Mga Tip sa MiniTool]](https://gov-civil-setubal.pt/img/backup-tips/54/what-is-sync-center-how-enable.png)






![Hindi ba Nagsi-sync ang Google Drive sa Windows10 o Android? Ayusin! [Mga Tip sa MiniTool]](https://gov-civil-setubal.pt/img/backup-tips/21/is-google-drive-not-syncing-windows10.png)


![Nangungunang 8 Libreng Mga Recorder ng Mic upang Mag-record ng Boses mula sa Iyong Mikropono [Screen Record]](https://gov-civil-setubal.pt/img/screen-record/54/top-8-free-mic-recorders-record-voice-from-your-microphone.png)
