Paano Ayusin ang Drive Letter na Hindi Magagamit sa Windows 10 11
Paano Ayusin Ang Drive Letter Na Hindi Magagamit Sa Windows 10 11
Nakaharap sa ' hindi available ang drive letter ” isyu? Ngayon sa post na ito mula sa MiniTool , makikita mo kung paano ayusin ang drive letter not available na mensahe ng error at kung ano ang dapat mong gawin kapag hindi ka makapagtalaga ng drive letter sa Disk Management.
Mga Dahilan Kung Bakit Hindi Available ang Drive Letter
Ang drive letter ay isang letter identifier na nakatalaga sa isang disk storage device sa DALAWA (Disk Operating System) at Windows system. Maaari mong tingnan ang drive letter ng bawat drive in Disk management at File Explorer. Kung ang isang hard drive ay walang drive letter na nakatalaga, ito ay hindi maa-access. Kaya, ang Windows 10 drive letter not available na mensahe ng error ay pipigilan ka sa pag-access sa mga file na naka-save sa target na drive.
Bakit nangyayari ang error na 'hindi available ang drive letter?
- Ang drive letter ay ginagamit ng isang nakatagong naaalis na drive. Kapag ang naaalis na drive ay nakakonekta sa computer, awtomatiko itong itatalaga sa unang hindi nagamit na drive letter, ngunit kung minsan kahit na alisin mo ang drive mula sa iyong PC, ang drive letter ay nakalaan pa rin, na nagreresulta sa drive letter not available issue.
- Ang drive letter ay permanenteng itinalaga sa isa pang drive o partition. Ang bawat drive letter ay maaari lamang gamitin nang isang beses sa isang computer sa isang pagkakataon. Kaya, kapag ang drive letter ay inookupahan ng isa pang drive, maaaring hindi ito available.
Paano Ayusin ang Drive Letter na Hindi Magagamit sa Windows 10/11
Ayusin 1. Ilabas ang Drive Letter na Ginagamit
Upang ilabas ang drive letter na ginagamit, maaari kang gumawa ng mga pagbabago sa pagpapatala sa pamamagitan ng paggamit ng Windows registry editor.
Tip: Ito ay lubos na inirerekomenda sa i-back up ang pagpapatala nang maaga dahil ang anumang maling pagpapatakbo sa pagpapatala ay maaaring maging sanhi ng pagkabigo ng computer.
Hakbang 1. Pindutin ang Windows + R key na kumbinasyon upang buksan ang run command window.
Hakbang 2. I-type regedit sa input box at pindutin ang Pumasok . Pagkatapos ay i-click Oo sa pop-up Window ng User Account Control .
Hakbang 3. Mag-navigate sa sumusunod na path ng lokasyon:
Computer\HKEY_LOCAL_MACHINE\SYSTEM\MountedDevices
Hakbang 4. Sa kanang panel, i-right-click ang drive na sumasakop sa wanted na drive letter para piliin Palitan ang pangalan . Pagkatapos ay palitan ang drive letter na ginagamit sa isa pa.

Hakbang 5. Pagkatapos nito, i-restart ang iyong computer at muling italaga ang drive letter sa Disk Management. Ngayon ang error sa 'drive letter not available' ay dapat alisin.
Ayusin 2. Magtalaga ng Bagong Drive Letter Gamit ang MiniTool Partition Wizard
Kung hindi ka makapagtalaga ng drive letter sa Disk Management, maaari kang pumili ng isang propesyonal at maaasahang tool sa pamamahala ng disk baguhin ang drive letter .
Ang MiniTool Partition Wizard ay isang libreng partition manager na maaaring magamit upang baguhin ang mga titik ng drive, baguhin ang laki ng mga partisyon, kopyahin ang mga disk, gumawa ng mga conversion sa pagitan ng MBR at GPT, atbp.
Dito maaari mong i-click ang button sa ibaba para mag-download nang libre ng MiniTool Partition Wizard para baguhin ang iyong drive letter.
Hakbang 1. Ilunsad ang MiniTool Partition Wizard.
Hakbang 2. Piliin ang target na partition, pagkatapos ay sa kaliwang panel, mag-scroll pababa upang pumili Baguhin ang Drive Letter .
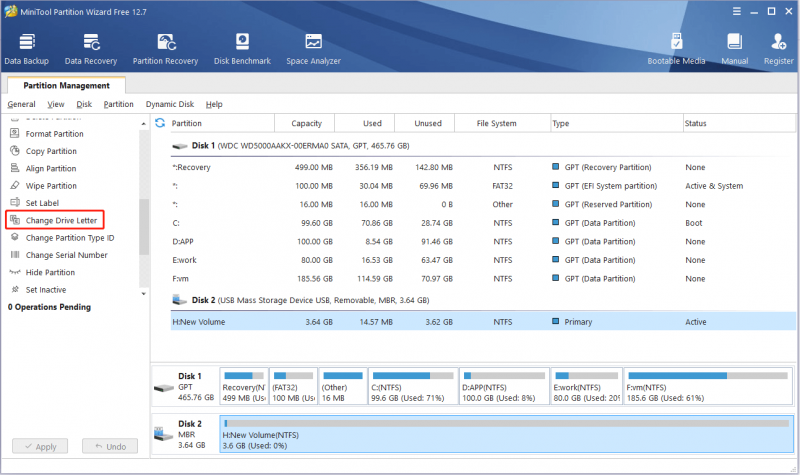
Hakbang 3. Pumili ng gustong drive letter mula sa drop-down na menu at i-click OK . Pagkatapos nito, i-click ang Mag-apply button sa kaliwang sulok sa ibaba upang ilapat ang nakabinbing operasyon.
Tingnan din: 5 Paraan para Ibalik ang Nawawalang Drive Letters sa Windows .
Oras ng Bonus – Paano Mabawi ang Data Pagkatapos Baguhin ang Drive Letter
Sa pangkalahatan, ang pagpapalit ng drive letter ay hindi magiging sanhi ng pagkawala ng data. Gayunpaman, kung minsan maaari kang magkamali sa pag-format ng drive kapag sinusubukang magtalaga ng isang drive letter. Mawawala ang lahat ng data sa na-format na drive. Narito ang isang piraso ng libreng data recovery software – MiniTool Power Data Recovery ay ipinakilala upang tulungan ka mabawi ang mga nawalang file mula sa isang na-format na drive .
Ang MiniTool Power Data Recovery ay ang pinakamahusay na tool sa pagpapanumbalik ng data na ginagamit sa iba't ibang sitwasyon ng pagkawala ng data. Halimbawa, makakatulong ito sa ibalik ang nawawalang folder ng Windows Pictures , bawiin ang mga file pagkatapos ng pag-update ng Windows, bawiin ang mga file kapag Hindi gumagana ang Windows File Recovery Tool , at iba pa.
Nag-aalok ito sa iyo ng malinaw na mga interface na nagpapadali sa pag-recover ng data. Ngayon i-click ang pindutan upang i-download ito at subukan ito.
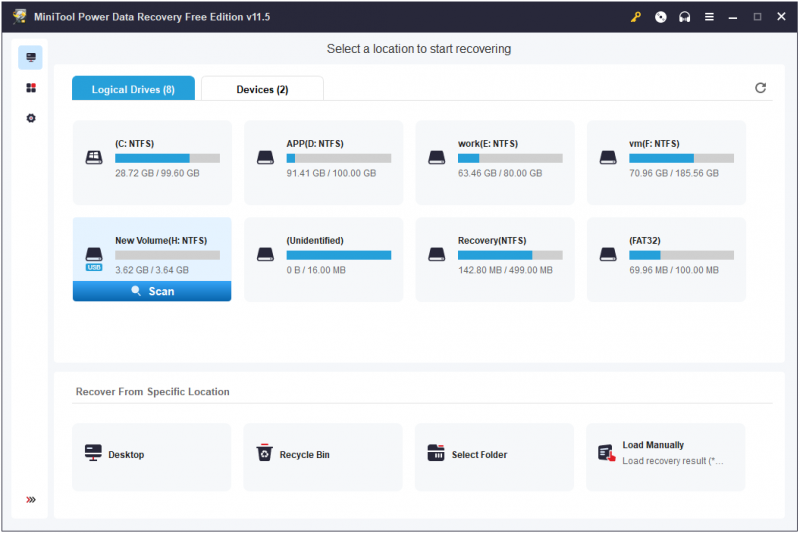
Pagbabalot ng mga Bagay
Sana ay hindi ka maabala sa drive letter not available na mensahe ng error pagkatapos basahin ang artikulong ito. Maaari kang muling magtalaga ng bagong drive letter sa pamamagitan ng paggamit ng Disk Management o MiniTool Partition Wizard.
Kung mayroon kang anumang mga katanungan tungkol sa isyu na 'hindi magagamit ang sulat ng drive' o 'nawawalang sulat ng drive', mangyaring huwag mag-atubiling sabihin sa amin sa zone ng komento sa ibaba.


![[Nalutas!] Paano Mag-sign out sa Google sa Lahat ng Mga Device?](https://gov-civil-setubal.pt/img/news/92/how-sign-out-google-all-devices.jpg)


![Paano Mo Maaayos ang Mga Isyu sa Pag-throttle ng CPU Sa Windows [MiniTool News]](https://gov-civil-setubal.pt/img/minitool-news-center/31/how-can-you-fix-cpu-throttling-issues-windows.png)
![Paano Ayusin ang Hindi Makakonekta sa App Store, iTunes Store, atbp. [Mga Tip sa MiniTool]](https://gov-civil-setubal.pt/img/news/A4/how-to-fix-can-t-connect-to-the-app-store-itunes-store-etc-minitool-tips-1.png)
![Ano ang Microsoft PowerApps? Paano Mag-sign in o Mag-download para Gamitin? [Mga Tip sa MiniTool]](https://gov-civil-setubal.pt/img/news/FC/what-is-microsoft-powerapps-how-to-sign-in-or-download-for-use-minitool-tips-1.png)

![Paano Huwag paganahin ang Pop-up Blocker sa Chrome, Firefox, Edge, atbp. [MiniTool News]](https://gov-civil-setubal.pt/img/minitool-news-center/31/how-disable-pop-up-blocker-chrome.png)

![[Mga Buong Pag-aayos] Hindi Mag-click sa Taskbar sa Windows 10/11](https://gov-civil-setubal.pt/img/news/12/can-t-click-taskbar-windows-10-11.png)

![3 Mga paraan sa Lenovo Camera na Hindi Gumagawa ng Windows 10 [MiniTool News]](https://gov-civil-setubal.pt/img/minitool-news-center/81/3-ways-lenovo-camera-not-working-windows-10.png)

![[Nalutas] Paano Mag-recover ng Data mula sa isang iPhone na Napinsala sa Tubig [Mga Tip sa MiniTool]](https://gov-civil-setubal.pt/img/ios-file-recovery-tips/48/how-recover-data-from-water-damaged-iphone.jpg)



