Nakapirming! Boot Configuration Data Error 0xc0000454 sa Windows 10 11
Nakapirming Boot Configuration Data Error 0xc0000454 Sa Windows 10 11
Nakakatanggap ka ba ng Boot Configuration Data error code 0xc0000454 sa panahon ng Windows 10/11 startup? Kung oo, dahan-dahan lang! Hindi ka nag-iisa! Sa gabay na ito mula sa Website ng MiniTool , pinaghirapan namin ang aming mga utak upang mahanap ang pinakaepektibong solusyon para sa iyo.
Nawawala ang Data ng Configuration ng Boot 0xc0000454
Natigil ka ba sa isang asul na screen na may error code sa Boot Configuration Data na 0xc0000454 kapag nag-boot up ang iyong computer? Ang kumpletong mensahe ng error ay:
Kailangang ayusin ang iyong PC.
Ang Boot Configuration Data para sa iyong PC ay nawawala o naglalaman ng mga error.
File:\boot\bcd
Error code: 0xc0000454
Kakailanganin mong gamitin ang mga tool sa pagbawi sa iyong media sa pag-install.
Ang error na ito ay nagpapahiwatig na ang Windows Boot Manager ay hindi maaaring gumana ng maayos sa sandaling ito. Sa karamihan ng mga kaso, ang isang simpleng pag-restart ng system ay maaaring maalis ang error code 0xc0000454. Kung ang isang pag-reboot ay hindi gumana para sa iyo, maaari kang mag-scroll pababa upang makahanap ng higit pang mga magagawang solusyon.
# I-back up ang Iyong File Bago Kamay!
Ang mga error tulad ng Boot Configuration Data error code 0xc0000454 ay karaniwan sa Windows 10/11. Kung hindi maayos na pinangangasiwaan ang mga ito, madaling magdusa mula sa pagkawala ng data. Para ma-secure ang iyong data, mas mabuting gumamit ng MiniTool ShadowMaker para gumawa ng backup ng iyong mahahalagang file.
Ito Windows backup software ay available sa Windows 10/11/8/7 at lumilikha ito ng karagdagang layer ng proteksyon para sa iyong data sa pamamagitan ng pag-aalok ng maraming backup na solusyon. Mag-click sa button sa ibaba upang subukan ang freeware na ito ngayon!
Paano Ayusin ang Boot Configuration Data Error Code 0xc0000454 sa Windows 11/10?
Ayusin 1: Patakbuhin ang Automatic/Startup Repair
Makakatulong sa iyo ang Windows Automatic Repair o Startup Repair sa pag-troubleshoot ng ilang problema sa boot tulad ng Boot configuration Data error code 0xc0000454. Upang gawin ito:
Hakbang 1. Lumikha Media sa pag-install ng Windows 10 gamit ang USB drive.
Hakbang 2. Isaksak ang USB flash drive sa iyong device at i-reboot ang iyong computer.
Hakbang 3. Pindutin ang anumang key para mag-boot mula sa installation media.
Hakbang 4. Ipasok ang iyong wika at iba pang mga kagustuhan at pindutin Susunod .

Hakbang 5. Pindutin Ayusin ang iyong computer at piliin ang uri ng operating system na gusto mong ayusin.
Hakbang 5. Pumunta sa I-troubleshoot > Mga advanced na opsyon > Awtomatikong Pag-aayos o Pag-aayos ng Startup . Kung ang code ng error sa Boot Configuration Data na 0xc0000454 ay naroon pa rin pagkatapos ng proseso ng Awtomatikong Pag-aayos, maaari mong subukan ang susunod na solusyon.
Ayusin 2: Muling Buuin ang Data ng Configuration ng Boot
Dahil ang Windows error 0xc0000454 ay nauugnay sa Boot Configuration Data, ang isa pang solusyon ay muling itayo ang BCD. Sundin ang mga alituntuning ito:
Hakbang 1. Mag-click sa kapangyarihan pindutan upang i-shut down ang iyong PC at pagkatapos ay i-boot itong muli.
Hakbang 2. Kapag nakita mo ang Windows logo, pindutin ang kapangyarihan button na muli upang i-reboot ang iyong computer.
Hakbang 3. Ulitin ang mga hakbang na ito ng dalawa o tatlong beses hanggang sa Awtomatiko / Pag-aayos ng Startup lalabas ang screen.
Hakbang 4. Pindutin Mga advanced na opsyon > I-troubleshoot > Mga advanced na opsyon > Command Prompt .
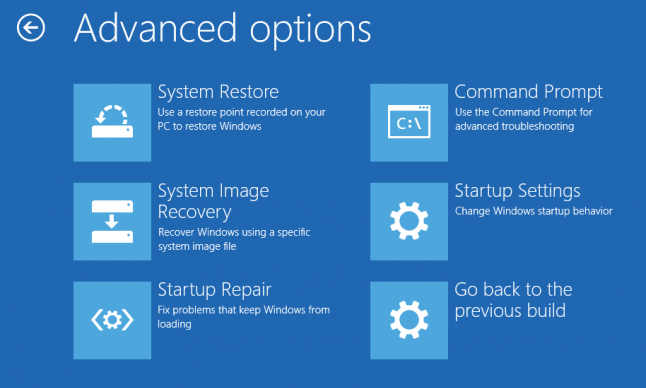
Hakbang 5. Sa command window, patakbuhin ang sumusunod na command nang isa-isa at huwag kalimutang pindutin Pumasok pagkatapos ng bawat utos.
bootrec /fixMBR
bootrec /fixBoot
bootrec /rebuildBCD
Kaugnay na artikulo: how-to-rebuild-bcd
Ayusin 3: I-reset ang BIOS sa Default
Upang matugunan ang code ng error sa Boot Configuration Data 0xc0000454, maaari mong isaalang-alang ang pag-reset BIOS sa mga default na setting. Pagkatapos pag-reset ng iyong BIOS , maaari mong baguhin ang bawat setting nang paisa-isa upang mahanap ang nagdudulot ng mga isyu. Narito kung paano ito gawin:
Hakbang 1. I-reboot ang iyong computer.
Hakbang 2. Bago mo makita ang logo ng Windows, pindutin ang F2 o F10 key (depende sa manufacturer ng iyong computer) nang paulit-ulit sa pumasok sa BIOS .
Hakbang 3. Gamitin ang arrow key sa keyboard upang mahanap I-load ang Mga Default ng Setup at tamaan Pumasok upang piliin ito.
Hakbang 4. Sa window ng pagkumpirma, piliin Oo at tamaan Pumasok upang kumpirmahin ang aksyon.
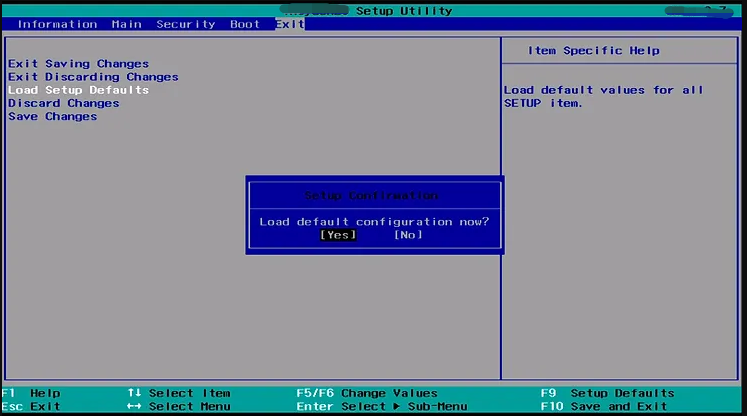
Hakbang 5. Pindutin ang F10 upang i-save ang mga pagbabago at lumabas sa BIOS.
![Paano Ayusin ang PayDay 2 Mods na Hindi Gumagana? [MiniTool News]](https://gov-civil-setubal.pt/img/minitool-news-center/73/how-fix-payday-2-mods-not-working.png)
![[GABAY] Paano Gumamit ng Hard Drive Bilang RAM Sa Windows 10 [MiniTool News]](https://gov-civil-setubal.pt/img/minitool-news-center/00/how-use-hard-drive.jpg)

![Paano i-off ang Paghahanap ng Google Voice sa Android at iOS? [MiniTool News]](https://gov-civil-setubal.pt/img/minitool-news-center/54/how-turn-off-google-voice-search-android.png)
![Nangungunang 6 na Mga Solusyon sa Nawawala ng Windows 10 Brightness Slider [MiniTool News]](https://gov-civil-setubal.pt/img/minitool-news-center/16/top-6-solutions-windows-10-brightness-slider-missing.png)




![Mga Paraan upang Ma-clear ang Mga Kamakailang File at Huwag paganahin ang Mga Kamakailang Item sa Windows 10 [MiniTool News]](https://gov-civil-setubal.pt/img/minitool-news-center/54/methods-clear-recent-files-disable-recent-items-windows-10.jpg)
![Nangungunang 10 Mga Paraan sa Pag-backup ng Google at Pag-sync Hindi Gumagana [Mga Tip sa MiniTool]](https://gov-civil-setubal.pt/img/backup-tips/99/top-10-ways-google-backup.png)


![Nangungunang 8 Mga Paraan: Ayusin ang Task Manager na Hindi Tumutugon sa Windows 7/8/10 [Mga Tip sa MiniTool]](https://gov-civil-setubal.pt/img/backup-tips/05/top-8-ways-fix-task-manager-not-responding-windows-7-8-10.jpg)
![Nais Na Gawin ang Pagkuha ng Acer? Kilalanin ang Mga Tip na Ito [Mga Tip sa MiniTool]](https://gov-civil-setubal.pt/img/data-recovery-tips/31/want-do-acer-recovery.jpg)



![Paano Huwag paganahin ang Windows 10 Volume Popup [2021 Update] [MiniTool News]](https://gov-civil-setubal.pt/img/minitool-news-center/16/how-disable-windows-10-volume-popup.png)
