MiniTool Movie Maker VS Windows Movie Maker
Minitool Movie Maker Vs Windows Movie Maker
Buod:

Ang MiniTool Movie Maker, ang pinakamahusay na alternatibong Windows Movie Maker, ay paparating na! Gayunpaman, alam mo ba ang pagkakaiba sa pagitan nila? Maraming pagkakaiba sa pagitan ng dalawang bersyon ng software sa pag-edit ng video. Ngayon, ihambing natin ang MiniTool Movie Maker VS Windows Movie Maker upang malaman ang pagkakaiba nila.
Mabilis na Pag-navigate:
MiniTool Movie Maker VS Windows Movie Maker
Ang software sa pag-edit ng video ay talagang nagiging mas tanyag sa buong mundo dahil sa katanyagan ng mga camcorder at pagbuo ng pagbabahagi ng online na video. Walang alinlangan, maraming iba't ibang mga editor ng pag-edit ng video sa merkado. Dito, narinig mo siguro ang tungkol sa Windows Movie Maker ( dating kilala bilang Windows Live Movie Maker sa Windows 7) , at ang karamihan sa mga gumagamit ng Windows ay ginamit pa ang libreng video editing software na ito. Gayunpaman, ang ilang mga gumagamit ay malinaw na nabigo sa editor na ito, at karamihan sa kanila ay naghahanap ng isang mahusay na alternatibong Windows Movie Maker.
Ang MiniTool® Software Ltd., isang propesyonal na kumpanya sa pag-unlad ng software na nakabase sa Canada, ay nag-anunsyo ng bago ngunit propesyonal na software sa pag-edit ng video - MiniTool Movie Maker . Ang libreng software sa pag-edit ng video ay may simpleng interface at nagtatampok ng mayamang tool sa pag-edit. Ngayon, labis kaming nasasabik na bigyan ka ng isang sneak preview ng isang bagong-bagong produkto sa pamilyang MiniTool.
Malalaman mo kung alin ang kailangan mong piliin alinsunod sa iyong sitwasyon mula sa paghahambing sa ibaba sa pagitan ng dalawang program na ito.
Isang Pangunahing Paghahambing ng MiniTool Movie Maker sa Windows Movie Maker
Mga Sinusuportahang Format ng Video
Sinusuportahan ng Windows Movie Maker, software sa pag-edit ng video ng Microsoft, ang mga format ng mga video na nagmula sa Microsoft. Dito, mababasa mo ang post na ito na “ Windows Movie Maker 2020 Libreng Pag-download + 6 Mga Bagay na Dapat Malaman ”Upang malaman ang higit pang mga detalye tungkol sa tool na ito.
Sa kabilang banda, sinusuportahan ng MiniTool Movie Maker ang isang iba't ibang mga format ng video. Upang maging matapat, ang MiniTool ay palaging sinusubukan ang pinakamahusay na mapabuti ang produkto upang masuportahan nito ang higit pang mga format ng file.

User Interface
Ang pangunahing interface ng Windows Movie Maker
Ang pangunahing window ng Windows Movie Maker ay binubuo ng Menus bar, Ribbon / Toolbar, Preview window, at Storyboard, tulad ng ipinakita sa ibaba.
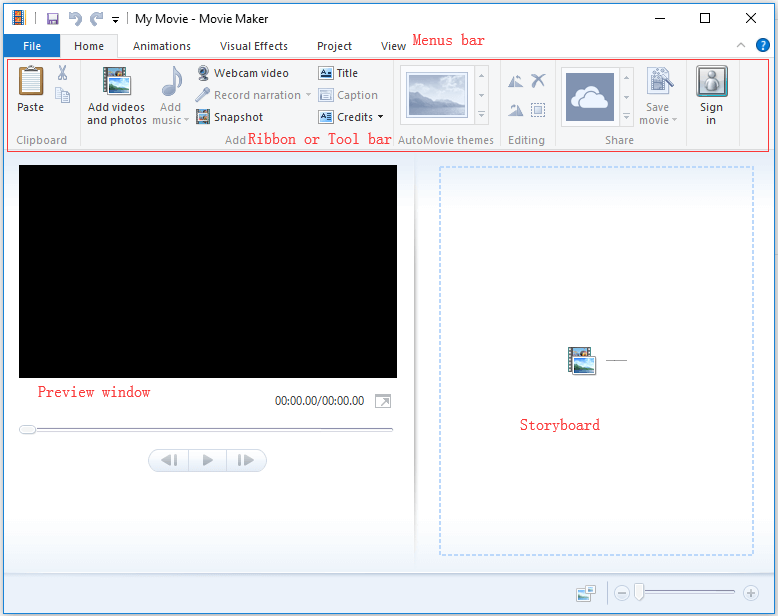
Ang Bahay Naglalaman ang pindutan ng maraming magkakaibang mga pangkat ng trabaho, halimbawa, Clipboard, Idagdag, mga tema ng AutoMovie, Pag-edit, at Ibahagi. At, ang bawat isa sa kanila ay may kasamang iba't ibang mga pagpipilian. Halimbawa, sa Magdagdag ng pangkat, maaari mong makita na mayroong 8 mga pindutan kasama Magdagdag ng video at mga larawan , Magdagdag ng musika , Video ng webcam , Itala ang pagsasalaysay , Snapshot , Pamagat , Caption , at Mga Kredito .
Upang maging matapat, para sa isang nagsisimula, mahirap gamitin ang tool na ito upang lumikha ng isang pelikula. Dito, hulaan ko na maaari kang maging interesado sa post na ito: Paano Gumamit ng Movie Maker | Hakbang-hakbang na Gabay para sa Mga Nagsisimula .
Ang pangunahing interface ng MiniTool Movie Maker
Ang sumusunod na window ay ang pangunahing interface ng MiniTool Movie Maker.
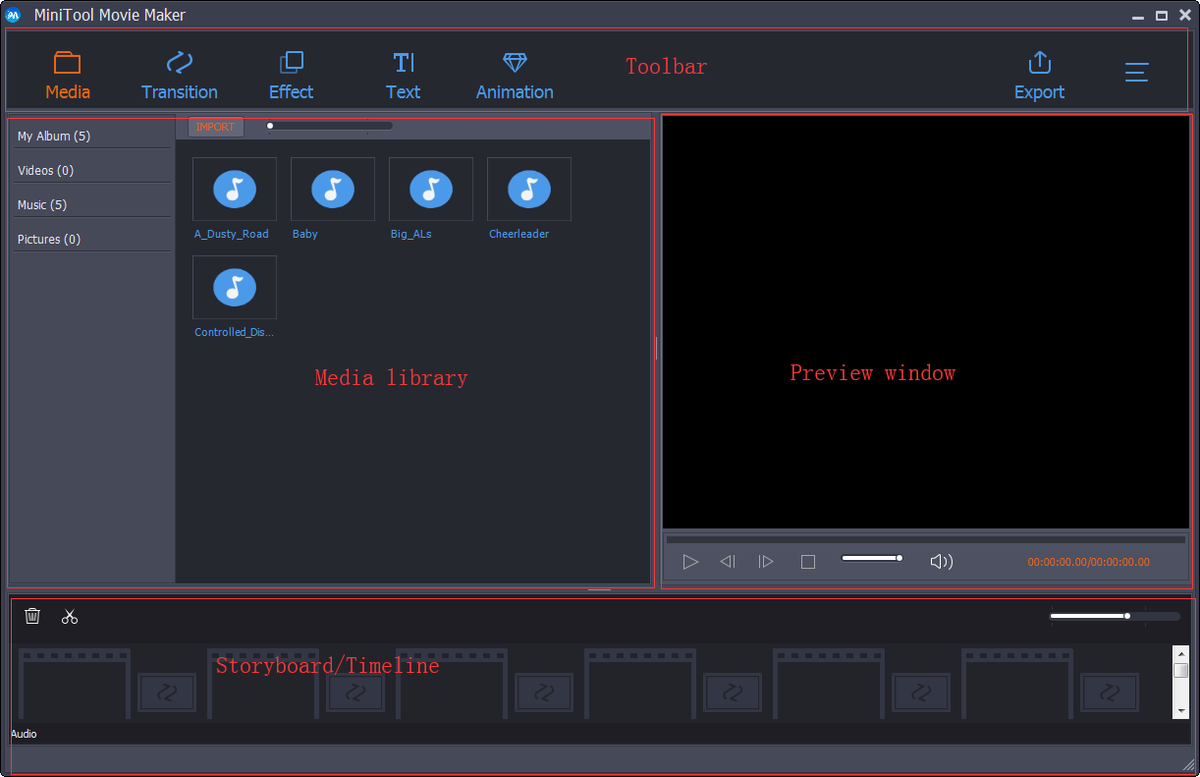
Naglalaman din ang MiniTool Movie Maker ng 4 na bahagi (toolbar, media library, preview window at timeline) ngunit ang interface na ito ay malinaw at simple kumpara sa Windows Movie Maker. Sa isang salita, simpleng interface upang sundin at wala nang kinakailangang mga kasanayan.
Ang target na madla para sa MiniTool Movie Maker ay ang average na tagalikha ng pelikula na naghahanap upang makakuha ng mga resulta na mukhang propesyonal. Mula sa pangunahing window, maaari naming makita ang pinakamahusay na alternatibong Windows Movie Maker na nag-aalok ng Mga Paglipat, Epekto, at Mga Teksto upang matulungan kang lumikha ng isang kahanga-hangang pelikula madali. Napakadali upang makahanap ng pinakakaraniwang ginagamit na mga tool para sa pag-edit ng video. Dito, kukuha kami kung paano mag-apply ng paglipat halimbawa upang maipakita ang madaling gamiting software sa pag-edit ng video.
Dito, kung nais mong magdagdag ng mga epekto ng paglipat sa pagitan ng iyong mga video / larawan sa iyong proyekto, maaari mong sundin ang mga hakbang sa ibaba:
Hakbang 1. I-click ang Transition pindutan sa Toolbar upang ma-access ang library ng paglipat.
Hakbang 2. I-preview at piliin ang nais na epekto ng paglipat.
Hakbang 3. I-drag ang nais na epekto ng paglipat sa track ng video.
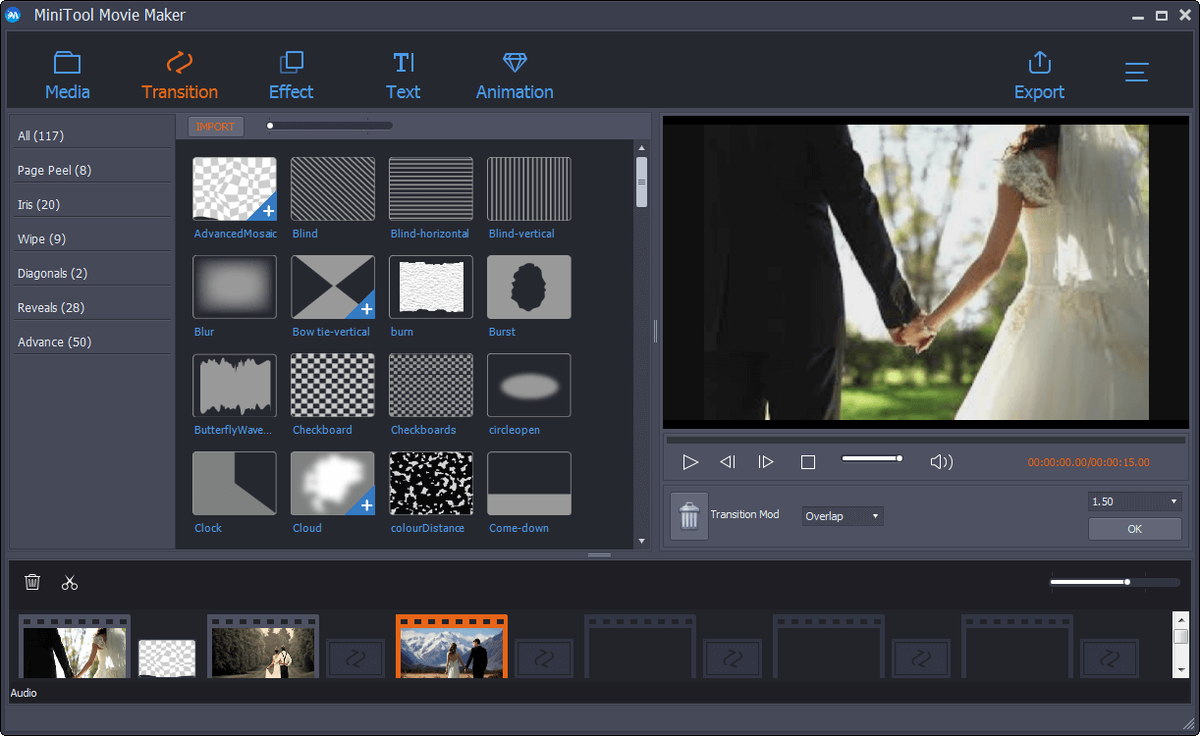


![Paano Ayusin ang Outlook (365) sa Windows 10/11 - 8 Solutions [Mga Tip sa MiniTool]](https://gov-civil-setubal.pt/img/data-recovery/86/how-to-repair-outlook-365-in-windows-10/11-8-solutions-minitool-tips-1.png)
![Ano ang isang Panlabas na Hard Drive? [MiniTool Wiki]](https://gov-civil-setubal.pt/img/minitool-wiki-library/07/what-is-an-external-hard-drive.png)
![Ibalik muli ang Data Mula sa Patay na SD Card Sa Ito Madali At Ligtas na Paraan [Mga Tip sa MiniTool]](https://gov-civil-setubal.pt/img/data-recovery-tips/71/recover-data-from-dead-sd-card-with-this-easy.jpg)

![4 na Paraan - Paano Gumawa ng Sims 4 Patakbo nang Mas Mabilis sa Windows 10 [MiniTool News]](https://gov-civil-setubal.pt/img/minitool-news-center/86/4-ways-how-make-sims-4-run-faster-windows-10.png)

![4 Mga Solusyon sa System Restore Hindi Ma-access ang isang File [Mga Tip sa MiniTool]](https://gov-civil-setubal.pt/img/backup-tips/80/4-solutions-system-restore-could-not-access-file.jpg)


![Ano ang Bootrec.exe? Mga Utos ng Bootrec at Paano Mag-access sa [MiniTool Wiki]](https://gov-civil-setubal.pt/img/minitool-wiki-library/31/what-is-bootrec-exe-bootrec-commands.png)


![[Kumpletong Gabay] Paano Ayusin ang Microsoft Teams Error CAA50021?](https://gov-civil-setubal.pt/img/news/14/how-fix-microsoft-teams-error-caa50021.png)

![Hindi mabuksan ng Salita ang Umiiral na Pandaigdigang Template. (Normal.dotm) [MiniTool News]](https://gov-civil-setubal.pt/img/minitool-news-center/02/word-cannot-open-existing-global-template.png)
![Paano Ayusin ang Isyu na 'Wldcore.dll Nawawala o Hindi Nahanap' Isyu [MiniTool News]](https://gov-civil-setubal.pt/img/minitool-news-center/01/how-fix-wldcore.jpg)

