[Mga Dahilan at Solusyon] Na-stuck ang HP Laptop sa Screen ng HP [Mga Tip sa MiniTool]
Mga Dahilan At Solusyon Na Stuck Ang Hp Laptop Sa Screen Ng Hp Mga Tip Sa Minitool
Ang HP ay isang kilalang pangalan na nanalo ng mga papuri para sa mataas na kalidad at advanced na teknolohiya nito sa industriya ng computer. Ngunit ang mga pagkakamali ay maaaring mangyari sa lahat ng dako. Walang pagbubukod ang HP. Ang artikulong ito sa Website ng MiniTool ita-target ang karaniwang isyu ng 'HP na natigil sa screen ng HP' upang magbigay ng mga solusyon para sa iyo.
Mga Dahilan ng Na-stuck ang HP Laptop sa Screen ng HP
Overheating
Kung ang iyong computer ay nag-overheat, ang iyong computer ay tatakbo nang mas mabagal at mas mabagal at magkakaroon ng isang seryosong page stuck phenomenon, na magreresulta sa computer black screen, boot failure, at iba pa.
Mayroong ilang mga dahilan na humahantong sa sobrang pag-init:
- Masyadong maraming bukas na tab ng browser
- Kabiguan ng fan
- Mga naka-block na air vent
- Lumang software
Pag-atake ng Virus
Ang pagsalakay ng virus sa iyong computer ay isa sa mga pangunahing dahilan upang hayaang hindi gumana nang maayos ang naka-install na software. At ang isang may sira na pag-install ng Windows ay maaaring mag-trigger ng isyu ng 'HP laptop na natigil sa screen ng logo ng HP'.
Isyu sa Hardware
Kung ang iyong hardware ay sumailalim sa ilang pisikal na pinsala o ilang hardware na pagkabigo, ang iyong computer ay natigil sa logo ng HP. Ang isyu sa hardware ay maaaring ma-trigger ng maraming dahilan, tulad ng mga sukdulan ng kapaligiran, halumigmig, pagpasok ng alikabok o likido, pagkabigla, paghihiwalay ng cable, at iba pa.
Error sa BIOS
Ang error sa BIOS ay maaaring ang salarin na nagiging sanhi ng pag-stuck ng laptop sa logo ng HP. Maaari mong hindi sinasadyang baguhin ang mga parameter ng BIOS sa mga maling halaga, na maaaring magpahinto sa paggana ng iyong BIOS.
Isyu sa Graphics Driver
Mayroong ilang mga sitwasyon na maaari mong isaalang-alang. Kung ang graphics driver ng error o pag-crash ay maaaring maging sanhi ng HP laptop na maipit sa isang itim na screen na may logo ng HP. Ang isyu ay maaaring ma-trigger ng maraming dahilan.
- Luma o sira ang display driver
- Overheating ng GPU
- Luma o may sira na graphic card sa iyong computer
- Sirang system o registry file
- Masyadong maraming program na tumatakbo sa iyong computer
Gumawa ng Mga Kinakailangang Pag-iingat
Batay sa limang posibleng dahilan sa itaas, malalaman natin kung paano maiiwasan ang ganitong sitwasyon. Kasabay nito, marami sa mga sanhi na ito ay magkakaugnay, hindi nakahiwalay. Kapag nalutas mo ang isa sa mga problemang ito, maiiwasan mo ang ilang mga error sa computer o pag-crash.
Samakatuwid, kung gusto mong alisin ang error na ito at mag-crash nang lubusan at wala nang 'laptop na na-stuck sa logo ng HP' na mangyayari, maaari kang mag-ingat.
- Gumamit ng laptop cooling pad at linisin ang alikabok sa iyong laptop.
- Gamitin ang orihinal na charger ng laptop.
- Protektahan ang iyong computer mula sa mga virus. Para sa higit pang mga detalye, maaari kang sumangguni sa artikulong ito: Paano Protektahan ang Iyong Computer mula sa Mga Virus .
- Palaging i-install ang tamang bersyon ng Windows.
- Patuloy na i-update ang iyong hard drive, Windows, at software.
Mga Paraan para Ayusin ang HP Laptop na Na-stuck sa HP Screen
Ayusin 1: Alisin ang Lahat ng Nakakonektang Device
Kapaki-pakinabang na pagdudahan na ang mga device at peripheral ay nagiging sanhi ng pag-hang ng laptop sa yugto ng logo. Kapag sinubukan ng iyong laptop na mag-boot, ang mga konektadong device ay maaaring ituring na boot source, na maaaring humantong sa sitwasyon ng 'HP laptop na natigil sa screen ng HP'.
Samakatuwid, isara lamang ang iyong computer at alisin ang lahat ng iyong device, lalo na ang mga CD, USB, flash drive, atbp.
Pagkatapos ay maaari mong i-restart ang iyong PC at tingnan kung nalutas na ang isyu.
Ayusin 2: Subukan ang Power Reset
Ang pagsasagawa ng power reset ay makakatulong sa iyong i-clear ang impormasyon mula sa memorya ng computer nang hindi binubura ang personal na data.
Para sa isang laptop na may naaalis na baterya
Hakbang 1: I-off ang computer at i-unplug ang power cord.
Hakbang 2: Alisin ang lahat ng peripheral na device.
Hakbang 3: Alisin ang iyong baterya.
Hakbang 4: Pindutin nang matagal ang kapangyarihan button sa loob ng 15 segundo.
Hakbang 5: Ipasok muli ang baterya at power cord.
Hakbang 6: I-on ang iyong computer at tingnan kung umiiral ang isyu.
Para sa isang laptop na may hindi naaalis na baterya
Hakbang 1: I-off ang computer at idiskonekta ang AC adapter.
Hakbang 2: Alisin ang lahat ng mga disc, memory card, at hindi kailangang peripheral na device.
Hakbang 3: Pindutin nang matagal ang kapangyarihan button para sa humigit-kumulang 15 segundo.
Hakbang 4: Muling ikonekta ang AC adapter at pagkatapos ay i-on ang computer.
Ayusin 3: Palitan ang Iyong Baterya
Ang ilang mga laptop ay maaaring gumamit ng hindi naaalis na baterya at kung isa ka sa mga gumagamit, ang pamamaraang ito ay hindi angkop para sa iyo at maaari mong subukan ang iba.
Karamihan sa mga HP laptop ay may mga naaalis na baterya ngunit ang ilan ay nangangailangan ng isang propesyonal upang alisin ang baterya. Sa kasong ito, maaari ka ring lumipat sa iba pang mga pamamaraan.
Upang palitan ang iyong baterya, magagawa mo ang mga sumusunod.
Hakbang 1: I-off ang laptop at i-unplug ang power cord.
Hakbang 2: Tiyaking walang konektadong mga peripheral device.
Hakbang 3: Alisin ang takip sa likod na panel.
Hakbang 4: Alisin ang mga turnilyo na humahawak sa baterya sa lugar.
Hakbang 5: Alisin ang ribbon cable na nagkokonekta sa baterya sa system.
Hakbang 6: Alisin ang iyong lumang baterya.
Hakbang 7: Ikonekta ang iyong bagong baterya sa katawan ng iyong laptop at palitan ang panel sa likod.
Hakbang 8: I-on ang iyong laptop at tingnan kung naayos na ang isyu.
Tandaan : Para sa bagong baterya, kailangan mong bumili ng baterya batay sa modelo ng laptop.
Ayusin 4: I-reset ang Iyong Graphics Driver
Ang ilang mga isyu tungkol sa mga driver ng graphics card sa software system ay isang malaking dahilan para sa iyong itim na screen na HP laptop na may logo ng HP, samakatuwid, kailangan mong i-reset ang iyong graphics driver.
Maaari mong pindutin ang Windows susi + Ctrl + Paglipat + B sa screen ng logo at ang hakbang na ito ay makakatulong sa iyo na i-prompt ang Windows sa pag-restart ng graphics driver.
Ayusin 5: Magsagawa ng Ilang Mga Pagsusuri sa HP Hardware Diagnostics
Maaari kang magsagawa ng dalawang pagsubok upang masuri ang hardware sa isang HP laptop.
Mabilis na Pagsusulit
Hakbang 1: Hawakan ang kapangyarihan button para sa hindi bababa sa 5 segundo upang i-off ang computer.
Hakbang 2: I-on ang iyong laptop at pagkatapos ay pindutin ang esc susi nang paulit-ulit hanggang lumitaw ang isang menu.
Hakbang 3: Pindutin ang F2 para sa System Diagnostics sa menu.
Hakbang 4: I-click Mga Pagsusuri sa System at pagkatapos Mabilis na Pagsusulit .
Hakbang 5: I-click Isang beses tumakbo .
Habang tumatakbo ang pagsubok, ang natitirang oras at mga resulta ng pagsubok para sa bawat bahagi ay ipinapakita sa screen.
Hakbang 7: Kung nabigo ang isang bahagi sa isang pagsubok, isulat ang failure ID (24-digit na code) para makontak mo ang HP Customer Support. Ang impormasyon ay makukuha rin sa Test Logs sa main menu.
Kung walang bahagi ng system ang nabigo, patakbuhin ang Extensive Test.
Malawak na Pagsusulit
Hakbang 1: Ulitin ang hakbang 1, hakbang 2, hakbang 3 sa Mabilis na Pagsusuri.
Hakbang 3: Pagkatapos ay i-click Mga Pagsusuri sa System at pagkatapos Malawak na Pagsusulit .
Hakbang 4: I-click Isang beses tumakbo o I-loop hanggang error .
Muli, kung mayroon kang bagsak na bahagi, bibigyan ka ng failure ID na isang 24-digit na code. Isulat ang code at makipag-ugnayan sa HP Customer Support.
Ayusin 6: I-reset ang RAM
Dinadala namin ang aming mga laptop sa iba't ibang lugar. Habang gumagalaw, makakabangga ito ng maraming bagay, na mag-dislocate ng iyong RAM o hard drive. Kaya sulit na suriin kung ang RAM ay isiwalat.
Sa ganitong paraan, maaari mong ilabas ang bawat RAM stick at ibalik ang mga ito nang ligtas. Pagkatapos, ibalik ang case sa laptop at subukang i-boot muli ang laptop.
Bukod dito, kung nakita mong nasira ang mga ito, palitan kaagad. Kung hindi ka sapat na sanay, pumunta sa isang dalubhasa upang maisagawa ang gawain.
Ayusin 7: Ibalik ang BIOS
Ang BIOS ay ang unang software na tatakbo kapag sinimulan mo ang iyong computer. Kung may nangyaring isyu sa BIOS, hindi magsisimula nang maayos ang iyong computer.
Maaari mong subukan ang mga sumusunod na hakbang upang maibalik ang BIOS.
Hakbang 1: I-off ang computer at tiyaking nakakonekta sa power ang AC adapter.
Hakbang 2: Pindutin nang matagal ang Windows + B key, at pagkatapos ay sabay na pindutin ang kapangyarihan pindutan.
Hakbang 3: Pagkatapos ng 2 hanggang 3 segundo, bitawan ang kapangyarihan button at patuloy na pindutin nang matagal ang Windows + B keys hanggang marinig mo ang beep ng laptop.
Ang screen ng HP BIOS Update ay ipinapakita at awtomatikong magsisimula ang pagbawi.
Ayusin 8: Magsagawa ng Startup Repair
Maaayos mo ang isyu sa boot sa pamamagitan ng pagsasagawa ng startup repair.
Hakbang 1: I-on ang iyong PC at pindutin ang kapangyarihan button sa sandaling lumitaw ang logo ng Windows.
Hakbang 2: Pagkatapos pumasok sa Advanced na Startup environment, piliin I-troubleshoot sa Pumili ng opsyon screen.
Hakbang 3: Sa Mga advanced na opsyon screen, piliin Pag-aayos ng Startup .
Hakbang 4: Piliin Pagsara at pagkatapos ay i-on ang iyong PC upang makita kung makakapag-boot nang maayos ang Windows.
I-back up nang Advance
Ang mga pamamaraan sa itaas ay kapaki-pakinabang ngunit ang ilan sa mga ito ay madaling maging sanhi ng pagkawala ng data para sa ilang mga pagkakamali. Bukod pa rito, kahit na maaari mong bawiin ang iyong laptop, ang mga salik na humahantong sa isyu na 'HP laptop na natigil sa screen ng HP' ay maaaring mga potensyal na terorista ng seguridad ng data. Samakatuwid, mas mahalaga na i-back up ang iyong data nang maaga.
MiniTool ShadowMaker maaaring maging iyong kanang kamay upang pangalagaan ang iyong data at mapadali ang iyong mas magandang karanasan sa pag-backup.
Una sa lahat, maaari mong i-download at i-install ang programa, at pagkatapos ay makakakuha ka ng isang libreng bersyon ng pagsubok sa loob ng 30 araw.
Hakbang 1: Buksan ang MiniTool ShadowMaker at i-click Panatilihin ang Pagsubok sa kanang sulok sa itaas.
Hakbang 2: I-click ang Pinagmulan seksyon at sa pop-up window maaari kang pumili ng backup na nilalaman. Dito, binibigyan ka ng MiniTool ShadowMaker ng higit pang mga opsyon, kabilang ang system, disk, partition, folder, at file. Bilang default, naitakda na ang system bilang backup na pinagmulan.
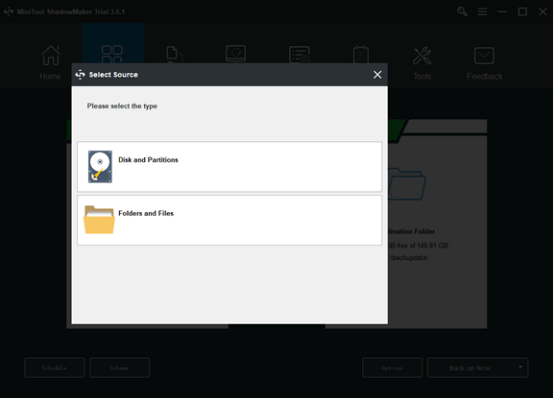
Hakbang 3: Pumunta sa Patutunguhan bahagi kung saan makikita mo ang apat na opsyon na naglalaman ng Folder ng administrator account , Mga aklatan , Computer , at Ibinahagi . Pagkatapos ay piliin ang iyong patutunguhan na landas. At pagkatapos ay i-click OK upang i-save ang iyong mga pagbabago.
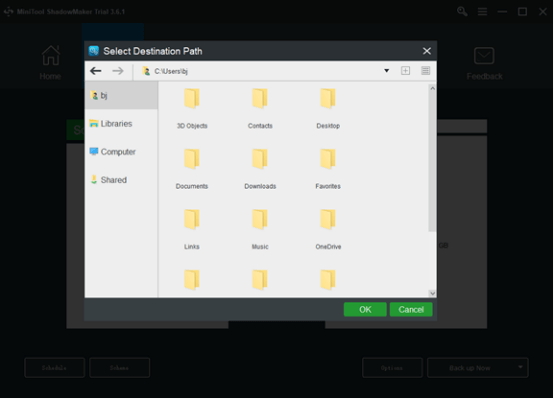
Hakbang 4: I-click ang I-back up Ngayon opsyon upang simulan kaagad ang proseso o ang I-back up Mamaya opsyon upang maantala ang backup. Ang naantalang backup na gawain ay nasa Pamahalaan pahina.
Bottom Line:
Kapag nakatagpo ka ng isyu ng isang HP laptop na na-stuck sa screen ng HP, maaari mong sundin ang mga pamamaraan sa itaas nang paisa-isa upang i-troubleshoot ang isyu. Maaari mong pakiramdam na sila ay kumplikado at mahirap na patakbuhin, ngunit ito ay hindi isang malaking pakikitungo kumpara sa panganib ng pagkawala ng data. Upang maiwasan iyon, ang pinakamahusay na paraan ay ang pag-back up.
Kung nakatagpo ka ng anumang mga isyu kapag gumagamit ng MiniTool ShadowMaker, maaari kang mag-iwan ng mensahe sa sumusunod na comment zone at tutugon kami sa lalong madaling panahon. Kung kailangan mo ng anumang tulong kapag gumagamit ng MiniTool software, maaari kang makipag-ugnayan sa amin sa pamamagitan ng [email protektado] .
Ang HP Laptop ay Na-stuck sa HP Screen FAQ
Paano ko i-unfreeze ang screen ng HP laptop ko?- I-access ang Task Manager sa pamamagitan ng pagpindot Ctrl + Lahat + Tanggalin .
- Ipapakita nito sa iyo kung anong mga app at proseso sa background ang tumatakbo.
- Tandaan kung gaano karaming CPU at memory ang ginagamit ng bawat isa.
- Kung ang alinmang numero ay malapit o higit sa 100%, dapat mong pindutin ang Tapusin ang Gawain button sa ilang mga programa.
Sa ilang mga kaso, ang isyu na 'Windows stuck on loading screen' ay sanhi ng mga update sa Windows o iba pang mga problema. Maaari mo na ngayong ipasok ang Safe Mode at pagkatapos ay i-reboot ang iyong computer upang matulungan ang computer na magsimulang muli. Ang Safe Mode ay nagsisimula sa isang minimum na hanay ng mga driver, software, at serbisyo.
Paano ko malalampasan ang HP Sure Start?- I-on o i-restart ang computer.
- Pindutin F10 upang ipasok ang Pag-setup ng BIOS .
- Pumili Seguridad .
- Hanapin Ang BIOS Sure Start .
- Alisin ang check Sure Start BIOS Settings Protection .
- I-click I-save upang i-save ang mga pagbabago at lumabas HP Computer Setup .
Maaaring ito ay isang isyu sa hardware. Subukang i-reset ang iyong notebook. Alisin ang baterya at pindutin ang power button sa loob ng 5 segundo pagkatapos ay ipasok muli ang baterya at subukang i-restart ang PC. Kung hindi ito makakatulong sa iyo, maaaring ito ay isang seryosong isyu sa hardware.

![Nangungunang 4 Mga Paraan sa Serbisyo ng Windows Installer ay Hindi Ma-access [Mga Tip sa MiniTool]](https://gov-civil-setubal.pt/img/backup-tips/09/top-4-ways-windows-installer-service-could-not-be-accessed.jpg)
![10 Mga Dahilan para sa Computer Lagging at Paano Ayusin ang Mabagal na PC [Mga Tip sa MiniTool]](https://gov-civil-setubal.pt/img/disk-partition-tips/15/10-reasons-computer-lagging.jpg)

![Gaano Karamihan ang Paggamit ng CPU Ay Normal? Kunin ang Sagot mula sa Gabay! [MiniTool News]](https://gov-civil-setubal.pt/img/minitool-news-center/32/how-much-cpu-usage-is-normal.png)


![Hindi ma-uninstall ang Google Chrome Windows 10? Naayos sa 4 na Mga Paraan [MiniTool News]](https://gov-civil-setubal.pt/img/minitool-news-center/67/can-t-uninstall-google-chrome-windows-10.jpg)




![Paano Ayusin ang Madiskonekta na Media Error sa Windows 10 Madali? [MiniTool News]](https://gov-civil-setubal.pt/img/minitool-news-center/95/how-fix-media-disconnected-error-windows-10-easily.png)
![6 Mga Pamamaraan upang Ayusin ang Windows 10 Start Menu Tiles Hindi Ipinapakita [MiniTool News]](https://gov-civil-setubal.pt/img/minitool-news-center/28/6-methods-fix-windows-10-start-menu-tiles-not-showing.jpg)

![Paano Magpares ng Bluetooth Device sa Windows 11/10/8.1/7? [Mga Tip sa MiniTool]](https://gov-civil-setubal.pt/img/news/4C/how-to-pair-a-bluetooth-device-on-windows-11/10/8-1/7-minitool-tips-1.jpg)

![Nalutas - Patuloy na Napatay ang Pag-update sa Windows (Tumutok sa 4 na Solusyon) [Mga Tip sa MiniTool]](https://gov-civil-setubal.pt/img/backup-tips/92/solved-windows-update-keeps-turning-off.png)

