Madaling Pag-aayos: Ang Windows Power Options ay na-grey
Madaling Pag Aayos Ang Windows Power Options Ay Na Grey
Maaari mong makitang naka-gray ang iyong Windows Power Options kapag pumipili o nagko-customize ng power plan para sa iyong laptop. MiniTool Software ipapakilala dito ang mga dahilan at solusyon sa problemang ito. Tsaka kung hinahanap mo libreng data recovery software , maaari mong subukan ang MiniTool Power Data Recovery.
Tungkol sa Windows Power Options
Ang Windows Power Options ay mga feature ng Windows na nagbibigay-daan sa iyong baguhin ang iyong mga setting ng kuryente para mas tumagal ang baterya ng iyong laptop o mapahaba ang buhay nito.

Paano buksan ang Power Options?
Hakbang 1: I-click Magsimula at maghanap ng control panel .
Hakbang 2: Piliin Control Panel mula sa resulta ng paghahanap upang buksan ito.
Hakbang 3: Piliin Kategorya para sa Tingnan ni .
Hakbang 4: Pumunta sa Hardware at Tunog > Power Options .
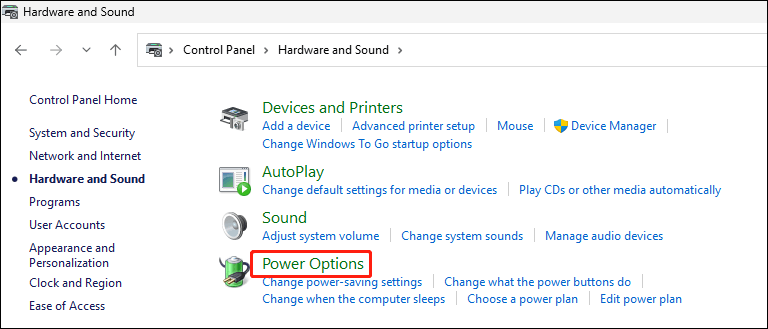
Ang Windows Power Options ay naka-grey
Ang ilang mga gumagamit ay nag-uulat na ang Windows Power Options ay na-grey out o na-override kapag na-access nila ang pahina. Ito ay isang bihirang isyu. Pero nakakainis kapag nangyari.
Bakit naka-gray ang Windows Power Options? Narito ang mga pangunahing dahilan:
- Ang mga file ng Windows system ay sira.
- Ang ilang mga driver ay luma na o hindi tugma.
- Nag-install ka ng third-party na power management app.
- Binago ang ilang hardware.
Upang ayusin ang problemang ito, maaari mong subukan ang mga pamamaraan sa susunod na bahagi.
Paano Ayusin ang Windows Power Options na Grayed?
Ayusin 1: Ilang simpleng pagsusuri
Maaari mo munang subukan ang mga sumusunod na bagay at tingnan kung maaayos ang isyu:
- Tingnan kung fully charged na ang iyong laptop.
- Isara o i-uninstall ang lahat ng third-party na power management app.
- I-restart ang iyong computer.
Kung magpapatuloy ang isyu, maaari mong subukan ang susunod na solusyon.
Ayusin 2: Mag-scan para sa mga pagbabago sa hardware sa Device Manager
Hakbang 1: Pindutin ang Windows + X upang buksan ang WinX menu, pagkatapos ay piliin Tagapamahala ng aparato para buksan ito.
Hakbang 2: Sa Device Manager, pumunta sa Pagkilos > Mag-scan para sa mga pagbabago sa hardware . Maghintay hanggang matapos ang proseso ng pag-scan.
Hakbang 3: Palawakin Mga baterya , pagkatapos ay siguraduhin na pareho Microsoft AC Adapter at Baterya ng Paraan ng Pagkontrol na Sumusunod sa Microsoft ACPI ay ipinapakita.
Ngayon, tingnan kung available ang Windows Power Options.
Ayusin 3: I-update ang driver ng baterya
Kung ang Battery Power Options ay naka-gray out kahit na sinubukan mo ang mga pamamaraan sa itaas, maaari mong i-update ang driver ng baterya upang makita kung ang isyu ay naayos na.
Hakbang 1: Pindutin ang Windows + X upang buksan ang WinX menu, pagkatapos ay piliin Tagapamahala ng aparato para buksan ito.
Hakbang 2: Palawakin Mga baterya , pagkatapos ay i-right-click sa Microsoft AC Adapter at piliin I-update ang driver .
Hakbang 3: Sundin ang mga on-screen na wizard upang tapusin ang pag-update ng driver ng baterya.
Ayusin 4: I-update ang BIOS
Kung naka-gray out pa rin ang Windows Power Options, maaari mong subukan i-update ang BIOS para sa iyong laptop. Inaayos ng ilang user ang problema sa pamamagitan ng paggawa nito. Maaari mo ring subukan.
Fix 5: Magsagawa ng system restore
Ang iyong huling pagsubok ay dapat na magsagawa ng system restore upang maibalik ang iyong device sa isang punto kung kailan gumagana nang maayos ang Windows Power Options. Gayunpaman, kung nais mong gamitin ang paraang ito, dapat mong tiyakin na mayroon ka gumawa ng system restore point dati.
Paano Mabawi ang Nawala at Natanggal na mga File?
Ang MiniTool Power Data Recovery ay isang nakalaang tool sa pagpapanumbalik ng data na makakatulong sa iyong mabawi ang data sa iba't ibang sitwasyon.
Halimbawa, kung permanenteng na-delete ang iyong mga file, maaari mong gamitin ang software na ito upang maibalik ang mga ito. Kung ang iyong Ang USB drive ay nagiging RAW , maaari mong gamitin ang utility na ito upang mabawi muna ang data mula dito at pagkatapos ay i-format ang drive sa normal. Maaari mo ring gamitin ang software na ito upang mabawi ang data mula sa isang computer na hindi mag-boot .
Bottom Line
Abala sa Windows Power Options na na-grey out? Umaasa kami na ang mga pamamaraan sa post na ito ay makakatulong sa iyo. Bukod pa rito, huwag kalimutang subukan ang software ng pagbawi ng data ng MiniTool kapag gusto mong ibalik ang iyong nawala at tinanggal na mga file.
Kung mayroon kang mga isyu kapag gumagamit ng MiniTool software, maaari kang makipag-ugnayan [email protektado] .
![[Kumpletong Gabay] Paano Ayusin ang Microsoft Teams Error CAA50021?](https://gov-civil-setubal.pt/img/news/14/how-fix-microsoft-teams-error-caa50021.png)

![6 Mga Paraan upang Malutas ang Computer na Panatilihin ang Pagyeyelo (# 5 Ay Kahanga-hanga) [Mga Tip sa MiniTool]](https://gov-civil-setubal.pt/img/data-recovery-tips/39/6-methods-solve-computer-keeps-freezing.jpg)







![Paano Mag-ayos ng Windows Hindi Makahanap ng Error sa gpedit.msc [MiniTool News]](https://gov-civil-setubal.pt/img/minitool-news-center/82/how-fix-windows-cannot-find-gpedit.png)

![Paano Mabawi ang Natanggal na Mga File ng Excel sa Windows at Mac Madaling [Mga Tip sa MiniTool]](https://gov-civil-setubal.pt/img/data-recovery-tips/58/how-recover-deleted-excel-files-windows.jpg)






![Nangungunang 8 Mga Solusyon sa Windows 10 Ibalik ang Mga Puntong Nawawala o Nawala [Mga Tip sa MiniTool]](https://gov-civil-setubal.pt/img/backup-tips/75/top-8-solutions-windows-10-restore-points-missing.jpg)