I-save o Ihinto ang Pag-save ng Mga Screenshot sa Awtomatikong OneDrive
I Save O Ihinto Ang Pag Save Ng Mga Screenshot Sa Awtomatikong Onedrive
Gusto mo bang awtomatikong mag-screenshot sa OneDrive? O gusto mo bang ihinto ang pag-save ng mga screenshot sa OneDrive? Sa post na ito, MiniTool Software ay magpapakilala kung paano baguhin ang mga nauugnay na setting batay sa iyong mga pangangailangan. Kung gusto mo mabawi ang mga tinanggal na file sa mga Windows PC, maaari mong gamitin ang MiniTool Power Data Recovery.
Awtomatikong I-save ang Mga Screenshot sa OneDrive
Ang OneDrive ay isang serbisyo sa pagho-host ng file na pinapatakbo ng Microsoft. Pagkatapos irehistro ito, maaari mong ibahagi at i-synchronize ang kanilang mga file. May isa pang tampok na dapat tandaan: maaari mong itakda ang OneDrive upang awtomatikong i-save ang iyong mga screenshot o hindi. Ngayon, ipapakita namin sa iyo kung paano baguhin ang setting ayon sa iyong mga kinakailangan.
Paano Awtomatikong I-save ang Mga Screenshot sa OneDrive?
Kung pinagana mo ang OneDrive sa iyong computer at kumuha ka ng screenshot, maaaring tanungin ka kung gusto mong awtomatikong i-save ang iyong mga screenshot sa OneDrive. Kung gusto mong awtomatikong i-save ang iyong mga screenshot sa OneDrive sa hinaharap, maaari mong sundin ang gabay na ito upang paganahin ang auto-save na mga screenshot sa tampok na OneDrive:
Available ang gabay para sa OneDrive (bahay o personal), OneDrive para sa Mac, at OneDrive para sa Windows. Ngunit maaaring hindi ma-save ang mga screenshot pagkatapos ng macOS Monterey. Kailangan mong suriin ang iyong folder ng mga screenshot.
Hakbang 1: I-right-click ang icon ng OneDrive mula sa taskbar. Sa pop-up interface, i-click ang icon ng gear at pagkatapos ay piliin Mga setting upang magpatuloy.

Hakbang 2: Ang interface ng OneDrive Setting ay lalabas. Sa ilalim ng Sync at backup, kailangan mong suriin ang status ng I-save ang mga screenshot na nakukuha ko sa OneDrive . Kung naka-off ito, kailangan mong i-click ang switch para i-on ito. Ang folder ng screenshot ng OneDrive ay OneDrive/Mga Larawan/Screenshot . Maaari kang pumunta sa folder sa File Explorer, mula sa website ng OneDrive, o gamitin ang OneDrive mobile app.
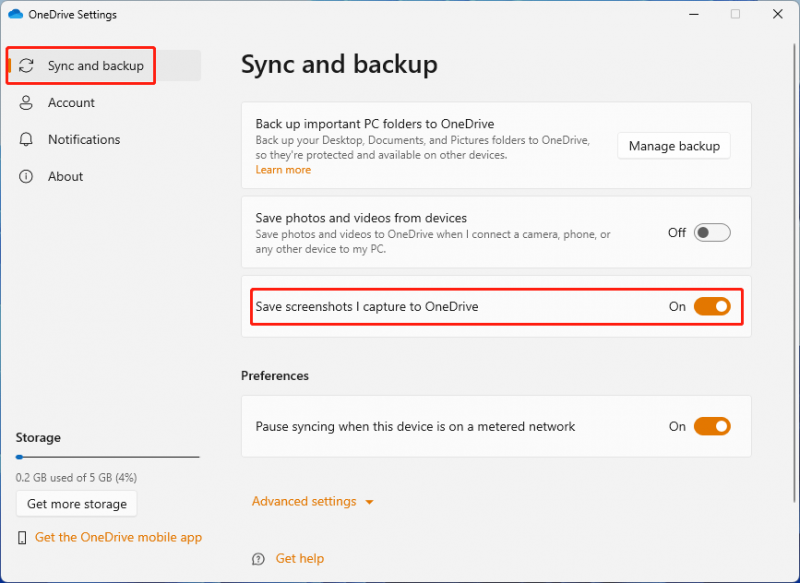
Kung gusto mo ihinto ang pag-save ng mga screenshot sa OneDrive , kailangan mong tiyaking naka-off ang button para sa opsyong ito.
Ang kabuuang sukat ng mga screenshot na naka-save sa OneDrive ay hindi maaaring lumampas sa 10 GB.
Ang mga screenshot na kinuha mo ay mase-save pa rin sa Clipboard tulad ng dati. Kaya, maaari mong i-paste kaagad ang mga ito sa iyong mga dokumento o app tulad ng chat window.
Tip: Pansamantalang ihinto ang pag-save ng mga screenshot sa OneDrive
Kung hindi mo gustong i-save kaagad ang ilang mga screenshot sa OneDrive, maaari mong pansamantalang i-off ang iyong koneksyon sa network bago ka kumuha ng mga screenshot at habang gumagawa ka ng anumang mga pagbabago sa mga ito.
Paano Mabawi ang Mga Natanggal na File mula sa OneDrive?
Kung nagtanggal ka ng ilang file sa OneDrive nang hindi sinasadya, gagawin mo ba kung paano ibabalik ang mga ito?
Mayroong higit sa isang paraan upang gawin ang trabahong ito:
- Ibalik ang mga tinanggal na file mula sa Recycle Bin sa OneDrive.
- Ibalik ang iyong OneDrive sa nakaraang panahon.
Kung ang mga tinanggal na file ay dati nang na-save sa iyong PC, maaari mo ring gamitin ang dalawang paraan na ito para mabawi ang mga ito:
- Ibalik ang mga tinanggal na file mula sa Recycle Bin sa Windows o mula sa Trash sa Mac.
- I-recover ang mga tinanggal na file gamit ang MiniTool data recovery software.
Hanapin ang mga paraang ito sa artikulong ito: Paano Mabawi ang Mga Natanggal na File at Folder mula sa OneDrive?
Maaari ka lamang pumili ng angkop na paraan upang mabawi ang iyong mga tinanggal na file at folder sa OneDrive.
Ang MiniTool Power Data Recovery ay sulit na subukan
Ang MiniTool Power Data Recovery ay isang propesyonal software sa pagbawi ng data na idinisenyo upang mabawi ang lahat ng uri ng mga file mula sa iba't ibang uri ng mga device sa pag-iimbak ng data. Halimbawa, maaari mo itong gamitin sa mabawi ang mga file mula sa mga SD card , SSD, external hard drive, atbp.
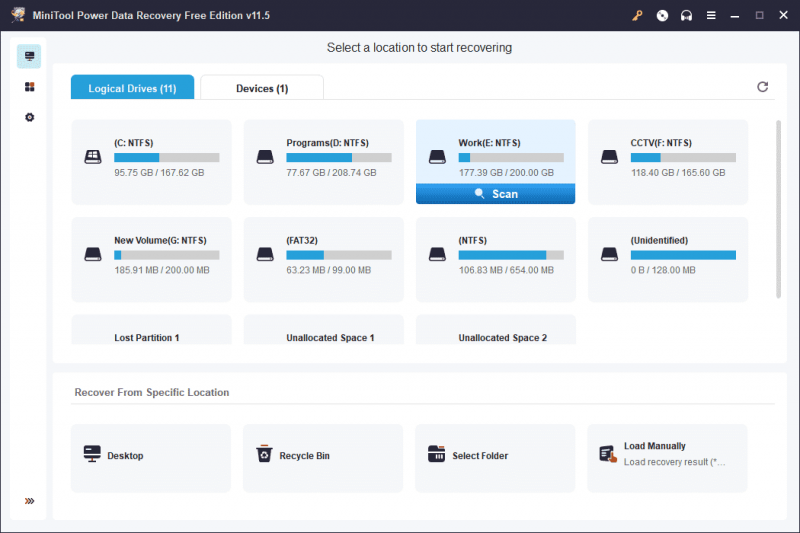
Maaari mo munang subukan ang libreng edisyon ng software na ito at tingnan kung mahahanap nito ang mga file na gusto mong i-recover. Bukod dito, maaari kang makabawi ng hanggang 1 GB ng mga file gamit ang freeware na ito.
Bottom Line
Pagkatapos basahin ang post na ito, dapat mong malaman kung paano awtomatikong i-save ang mga screenshot sa OneDrive at kung paano ihinto ang pag-save ng mga screenshot sa OneDrive. Bukod, kung naghahanap ka para sa pinakamahusay na libreng data recovery software , maaari mong subukan ang MiniTool Power Data Recovery.
![Paano i-format ang C Drive sa Windows 10 [Mga Tip sa MiniTool]](https://gov-civil-setubal.pt/img/disk-partition-tips/28/how-format-c-drive-windows-10.jpg)




![SD Card Hindi Puno Ngunit Sinasabi Buo? I-recover ang Data at Ayusin Ito Ngayon! [Mga Tip sa MiniTool]](https://gov-civil-setubal.pt/img/data-recovery-tips/93/sd-card-not-full-says-full.jpg)




![5 Pag-aayos sa SEC_ERROR_OCSP_FUTURE_RESPONSE sa Firefox [Mga Tip sa MiniTool]](https://gov-civil-setubal.pt/img/news/A5/5-fixes-to-sec-error-ocsp-future-response-in-firefox-minitool-tips-1.png)








![Paano makukuha ang Mga Larawan sa isang Broken iPhone? Narito ang Mga Solusyon [Mga Tip sa MiniTool]](https://gov-civil-setubal.pt/img/ios-file-recovery-tips/17/how-get-pictures-off-broken-iphone.jpg)