Paano Gamitin ang DISM Command Tool Sa Windows 11
How Use Dism Command Tool Windows 11
Tulad ng alam ng mga user, ang DISM ay isang napaka-kapaki-pakinabang na command tool sa lahat ng bersyon ng Windows upang makatulong na ayusin ang mga error sa system, gaya ng nawawala o sira na mga file. Isinasaalang-alang na ang ilang mga tao ay maaaring hindi gaanong alam tungkol sa tool na ito, ang MiniTool Solution ay nagpasya na ipakilala muna ang DISM; pagkatapos, ipapakita nito sa iyo kung paano gamitin ang DISM sa Windows 11 at kung paano ayusin ang mga isyu sa DISM.
Sa pahinang ito :
Ano ang DISM
Nakita ng mga user ang DISM paminsan-minsan, ngunit hindi nila alam kung ano ito nang eksakto. Kaya, ano ang DISM? Ang DISM ay ang acronym ng Deployment Image Servicing and Management, na isang command-line tool sa lahat ng Windows computer. Ang DISM.exe ay tumatakbo sa Windows upang serbisyo at ihanda ang parehong Windows online at offline na mga imahe, kabilang ang mga ginagamit para sa Windows PE , Windows Recovery Environment (Windows RE) at Windows Setup. Bukod pa riyan, ginagamit din minsan ang DISM sa pagseserbisyo ng virtual hard disk.
Ang mga user ng Windows ay madaling mag-mount at magserbisyo ng isang imahe ng Windows mula sa isang .wim file, .ffu file, .vhd file, o isang .vhdx file sa pamamagitan ng paggamit ng DISM tool. Bilang karagdagan, nagagawa nilang mag-update ng tumatakbong operating system sa mga madaling hakbang sa tulong ng tool na ito. Maaaring gamitin ng mga user ang DISM kasama ang mga mas lumang Windows image file (.wim file), ngunit hindi nila ito magagamit sa mga larawan ng Windows na mas bago kaysa sa kasalukuyang naka-install na bersyon ng DISM. Windows 11 DISM ay isang kapaki-pakinabang at kailangang-kailangan na tool sa bagong operating system ng Windows.
Ano ang Pinaka Nabago Sa Microsoft Windows 11 – Ang Bagong System?
Tip: Ang pagkawala ng data ay isang karaniwang isyu na maaaring mangyari sa anumang mga system at maaaring humantong sa maraming iba pang mga problema. Kung nakita mong nawala ang iyong mahahalagang file mula sa PC (o iba pang device), mangyaring kumuha ng maaasahang tool sa pagbawi at gamitin ito upang mabawi ang mga ito sa lalong madaling panahon.MiniTool Power Data Recovery TrialI-click upang I-download100%Malinis at Ligtas
Nasaan ang DISM sa Windows 11
Ang DISM tool ay binuo sa Windows 11 sa C:WindowsSystem32 folder. Gayunpaman, hindi ito nangangahulugan na maaari mo lamang patakbuhin ang DISM tool sa pamamagitan ng pag-access sa landas na ito sa Windows 11 PC. Sa kabaligtaran, pinapayagan kang magpatakbo ng DISM mula sa anumang lokasyon sa iyong device sa pamamagitan ng Command Prompt o Windows PowerShell.
 Paano Ayusin: Nabigo ang DISM Sa Windows 10/8/7 Computer
Paano Ayusin: Nabigo ang DISM Sa Windows 10/8/7 ComputerNakakatakot na makitang nabigo ang iyong DISM sa isang Windows computer; ngunit magsaya ka, maaari mong ayusin ang isyu sa iyong sarili sa post na ito.
Magbasa paPaano Patakbuhin ang Windows 11 DISM
Tulad ng nabanggit kanina, hindi mo kailangang buksan ang C:WindowsSystem32 upang mahanap ang DISM.exe nang manu-mano. Sa halip, maaari mong patakbuhin ang Command Prompt o Windows PowerShell upang isagawa ang mga utos ng DISM.
Tandaan: Mangyaring tumakbo bilang administrator upang magamit ang Windows 11 DISM. Ang pagpapatakbo bilang isang administrator ay nagbibigay sa iyo ng higit pang mga pahintulot upang magsagawa ng mga pagkilos at kumpletuhin ang mga gawain sa iyong device.Paano Tumakbo bilang Administrator
Dapat mo munang patakbuhin ang Command Prompt o Windows PowerShell bilang isang administrator upang makakuha ng sapat na mga pribilehiyo.
- Pindutin Windows + S upang paganahin ang paghahanap sa Windows sa Windows 11.
- Uri cmd o Power shell sa textbox sa ibaba.
- I-right click sa Command Prompt o Windows PowerShell mula sa resulta ng paghahanap.
- Piliin ang Patakbuhin bilang administrator opsyon mula sa menu ng konteksto.
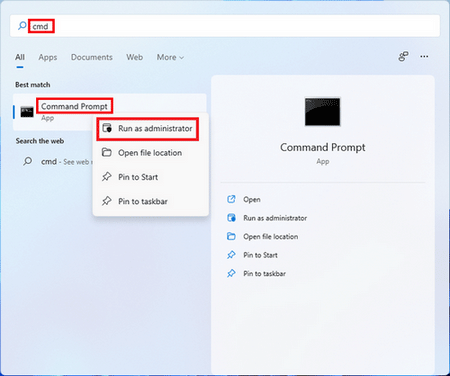
Paano Mabawi ang Mga File Gamit ang CMD: Ultimate User Guide.
Paano Magsagawa ng Mga Utos ng DISM
Pagkatapos ay dapat mong i-type ang ilang mga utos ng DISM sa window at pindutin ang Enter upang isagawa ang mga ito. Pagkatapos nito, hintayin lamang na matapos ang proseso.
DISM /Online /Cleanup-Image /RestoreHealth
Maaari mong isagawa DISM /Online /Cleanup-Image /RestoreHealth o DISM.exe /Online /Cleanup-Image /Restorehealth sa iyong Windows 11 computer upang i-scan ang tumatakbong operating system para sa mga sira o nawawalang mga file ng system at pagkatapos ay subukang ayusin ang mga ito.
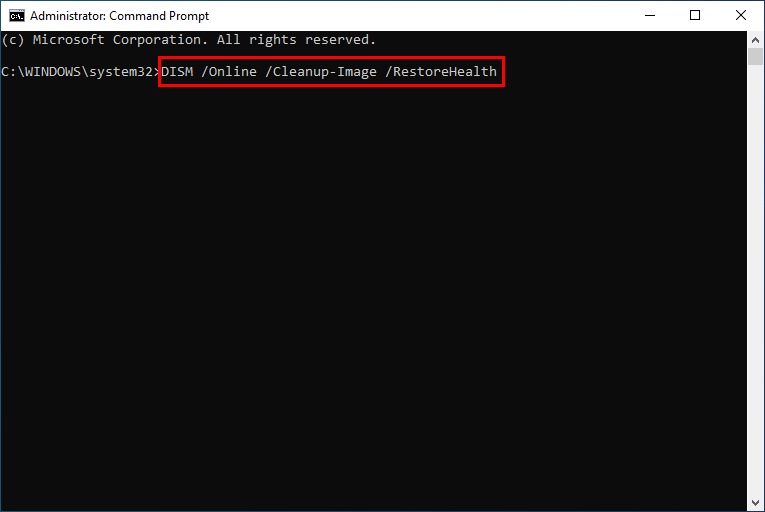
DISM /Online /Cleanup-Image /ScanHealth
Dapat mong isagawa DISM /Online /Cleanup-Image /ScanHealth upang i-scan ang larawan upang suriin kung may katiwalian. Ginagamit ang command na ito upang tulungan ang mga user na mag-scan at maghanap ng mga problemang umiiral sa kanilang mga operating system.
DISM /Online /Cleanup-Image /CheckHealth
Dapat mong isagawa ang DISM /Online /Cleanup-Image /CheckHealth utos na suriin ang larawan upang makita kung may nakitang katiwalian. Sasabihin sa iyo ng resulta kung ang imahe ay malusog, naaayos, o hindi naaayos.
Tingnan kung ano ang magagawa mo kungAng DISM /Online /Cleanup-image /Restorehealth ay natigil.
Paano Ayusin ang Mga Problema sa DISM.exe
Kung makaranas ka ng anumang mga error sa DISM.exe sa Windows 11, mangyaring sundin ang mga hakbang sa ibaba upang subukang ayusin ang mga ito sa iyong sarili.
- Ibalik ang iyong computer sa dating estado (pinakabagong restore point, snapshot, o backup na larawan) kung saan hindi nangyayari ang error.
- Kung nag-install ka ng bagong software (o kahit na hardware) kamakailan, mangyaring ganap na i-uninstall ang mga ito at tingnan kung nangyayari pa rin ang error.
- Kung magpapatuloy ang error kahit anong gawin mo, maaari mo na lang hintayin ang patch o bagong update mula sa Microsoft.
Sulitin ang System Restore Sa Windows 10: Ultimate Guide.
![Paano Gawin ang Windows 10 na Parang macOS? Madaling Pamamaraan Ay Narito! [MiniTool News]](https://gov-civil-setubal.pt/img/minitool-news-center/82/how-make-windows-10-look-like-macos.jpg)
![Paano Gawin ang Pag-recover ng ASUS at Ano ang Gagawin Kapag Nabigo Ito [Mga Tip sa MiniTool]](https://gov-civil-setubal.pt/img/backup-tips/94/how-do-asus-recovery-what-do-when-it-fails.png)


![Paano Buksan ang Aking Mga Pag-download sa Windows? [MiniTool News]](https://gov-civil-setubal.pt/img/minitool-news-center/88/how-open-my-downloads-windows.jpg)







![Libreng Download ng Microsoft Word 2019 para sa Windows 10 64-Bit/32-Bit [Mga Tip sa MiniTool]](https://gov-civil-setubal.pt/img/news/3A/microsoft-word-2019-free-download-for-windows-10-64-bit/32-bit-minitool-tips-1.png)
![Hindi Naglo-load ang Mga Device at Printer? Narito ang Mga Solusyon [MiniTool News]](https://gov-civil-setubal.pt/img/minitool-news-center/26/devices-printers-not-loading.png)
![Ang WD External Hard Drive Data Recovery Ay Madali Sapat [Mga Tip sa MiniTool]](https://gov-civil-setubal.pt/img/data-recovery-tips/91/wd-external-hard-drive-data-recovery-is-easy-enough.png)




