Paano i-uninstall ang Malwarebytes sa Windows/Mac/Android/iOS
How Uninstall Malwarebytes Windows Mac Android Ios
Kung ayaw mo ng Malwarebytes, maaari mong piliing tanggalin ito sa iyong device. Kung gayon, paano i-uninstall ang Malwarebytes sa Windows, Mac, Android, o iOS? Dumating ka sa tamang lugar at makakahanap ka ng ilang pamamaraan sa tutorial na ito mula sa MiniTool. Gayundin, ang isang mungkahi upang panatilihing ligtas ang iyong PC ay ibinibigay sa iyo pagkatapos alisin ang antivirus program.Sa pahinang ito :- Paano i-uninstall ang Malwarebytes
- Malwarebytes Uninstall Stuck
- Mga Pangwakas na Salita
- I-uninstall ang FAQ ng Malwarebytes
Ang Malwarebytes ay isang mahusay na antivirus program na tugma sa Windows, macOS, Android, at iOS. Gamit nito, mapoprotektahan mo ang iyong device mula sa mga virus at malisyosong pag-atake kabilang ang malware, adware, Trojan, ransomware, at higit pa sa real time.
Mayroon itong libreng edisyon para sa personal na paggamit at mayroon ding edisyong pangnegosyo na nagbibigay-daan sa iyong libreng paggamit sa loob ng 14 na araw. Kung nagpapatakbo ka ng trial na edisyon at gusto mong gumamit ng isa pang produkto pagkatapos ng 14 na araw, maaari mong piliing i-uninstall ang Malwarebytes.
O kailangan mo ng karagdagang libreng espasyo sa disk dahil ang antivirus program na ito ay maaaring tumagal ng masyadong maraming mapagkukunan ng system, kaya pinili mo ring alisin ito sa iyong computer.
Kung gayon, darating ang isang tanong: paano i-uninstall ang Malwarebytes? Ngayon, maaari kang magpatuloy sa susunod na bahagi at makahanap ng ilang mga kapaki-pakinabang na pamamaraan.
Tip: Maaaring magtaka ang ilan sa inyo tungkol sa seguridad ng Malwarebytes. Sumangguni sa post na ito upang matuto ng maraming impormasyon - Ligtas ba ang Malwarebytes para sa Windows? Narito ang Kailangan Mong Malaman .Paano i-uninstall ang Malwarebytes
Dahil maaaring tumakbo ang Malwarebytes sa isang Windows computer, Mac, Android, o iOS device, ipapakita namin sa iyo kung paano ito alisin sa apat na platform na ito.
Paano i-uninstall ang Malwarebytes sa Windows 10
Ang mga operasyon ay simple at tatlong karaniwang paraan ang ipinakilala sa iyo.
Mga tip: Makaranas ng mas mabilis na system gamit ang MiniTool System Booster – ang iyong solusyon sa walang hirap na pag-uninstall ng program.MiniTool System Booster TrialI-click upang I-download100%Malinis at Ligtas
#1. I-uninstall ang Malwarebytes sa pamamagitan ng Control Panel
Hakbang 1: Sa Windows 10, i-type control panel sa box para sa paghahanap at i-click ang app na ito mula sa listahan ng resulta ng paghahanap.
![Paano Buksan ang Control Panel sa Windows 11? [7 paraan]](http://gov-civil-setubal.pt/img/backup-tips/71/how-uninstall-malwarebytes-windows-mac-android-ios.png) Paano Buksan ang Control Panel sa Windows 11? [7 paraan]
Paano Buksan ang Control Panel sa Windows 11? [7 paraan]Ipinakikilala ng post na ito kung paano buksan ang Control Panel sa Windows 11 gamit ang iba't ibang pamamaraan at ilang iba pang nauugnay na impormasyon.
Magbasa pa Tip: Kung nagpapatakbo ka ng bagong operating system - Windows 11, ang paraan upang buksan ang Control Panel ay kapareho ng sa Windows 10.Hakbang 2: I-click I-uninstall ang isang program galing sa Mga programa seksyon.
Hakbang 3: Sa Mga Programa at Tampok interface, i-right-click ang Malwarebytes at piliin I-uninstall/Baguhin .
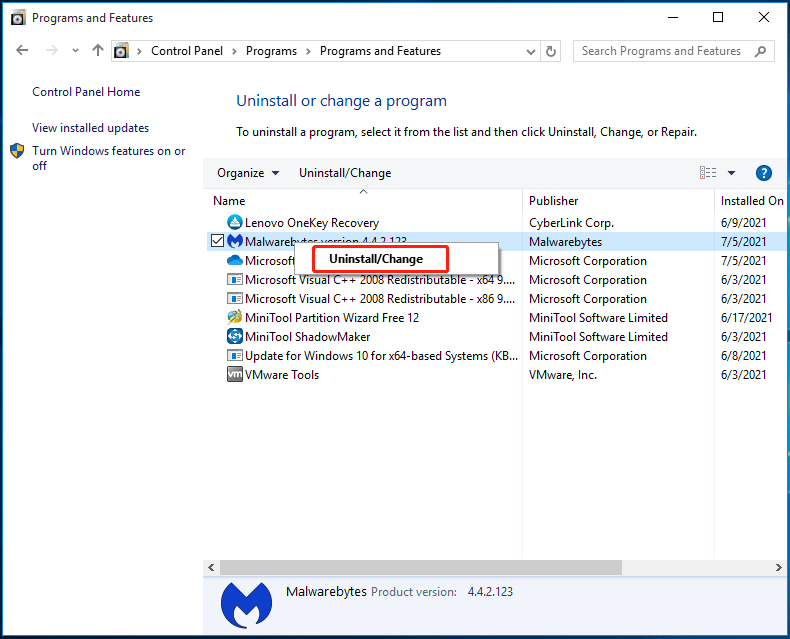
Hakbang 4: Kumpirmahin ang pagpapatakbo ng pag-uninstall at magsisimula ang proseso.
#2. I-uninstall ang Malwarebytes sa pamamagitan ng Mga Setting ng Windows
Sa Windows 10, maaari kang pumunta sa Mga Setting ng Windows upang i-uninstall ang Malwarebytes.
Hakbang 1: Pindutin ang Win + I key sa iyong keyboard upang buksan ang app na Mga Setting.
Hakbang 2: I-click App upang ipasok ang App at mga feature pahina.
Hakbang 3: Mag-scroll pababa upang mahanap ang Malwarebytes, i-click ito at pagkatapos ay piliin I-uninstall upang alisin ang program na ito.
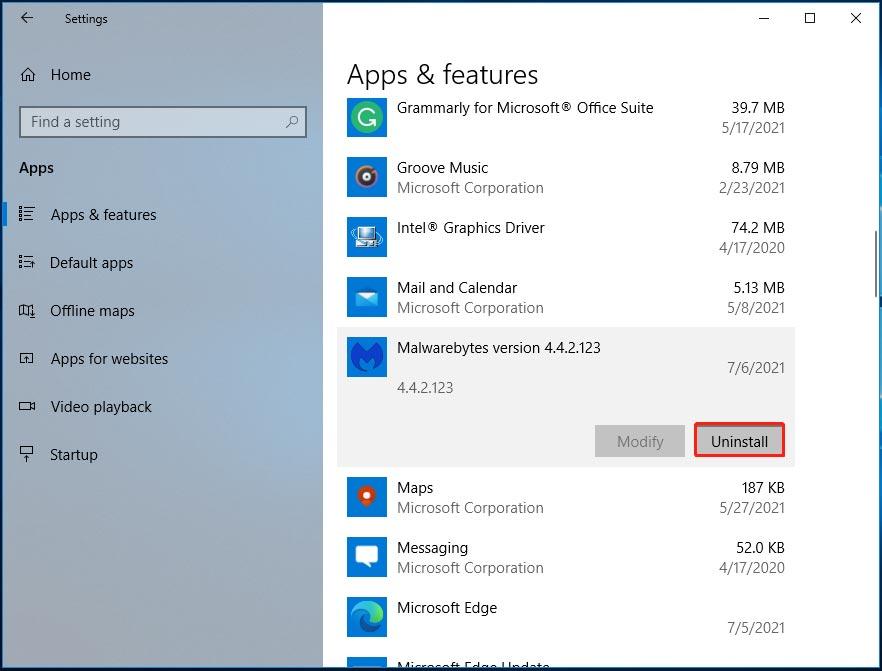
Hakbang 4: I-click I-uninstall muli at pagkatapos ay i-click Oo upang kumpirmahin ang operasyon.
Pansin:
Bagama't na-uninstall ang Malwarebytes, marahil ay may mga natirang file o registry key. Kaya, dapat mong tanggalin ang mga ito upang ganap na maalis ang Malwarebytes.
Pagkatapos alisin ang program na ito mula sa iyong Windows 10 computer, buksan ang File Explorer, i-click Tingnan, at suriin Mga nakatagong item . Pagkatapos, pumunta sa C drive, buksan ang Mga File ng Programa folder at mahahanap mo ang Malwarebytes folder. I-right-click ito at piliin Tanggalin . Susunod, walang laman ang Recycle Bin.
Bukod, buksan ang Registry Editor sa pamamagitan ng pagpindot Win + R , pag-input regedit, at pag-click OK . Pumunta sa HKEY_LOCAL_MACHINESOFTWARE , HKEY_CURRENT_USERSoftware , o HKEY_USERS.DEFAULTSoftware , hanapin ang susi na may pangalan ng Malwarebytes, i-right-click ito at pagkatapos ay piliin Tanggalin .
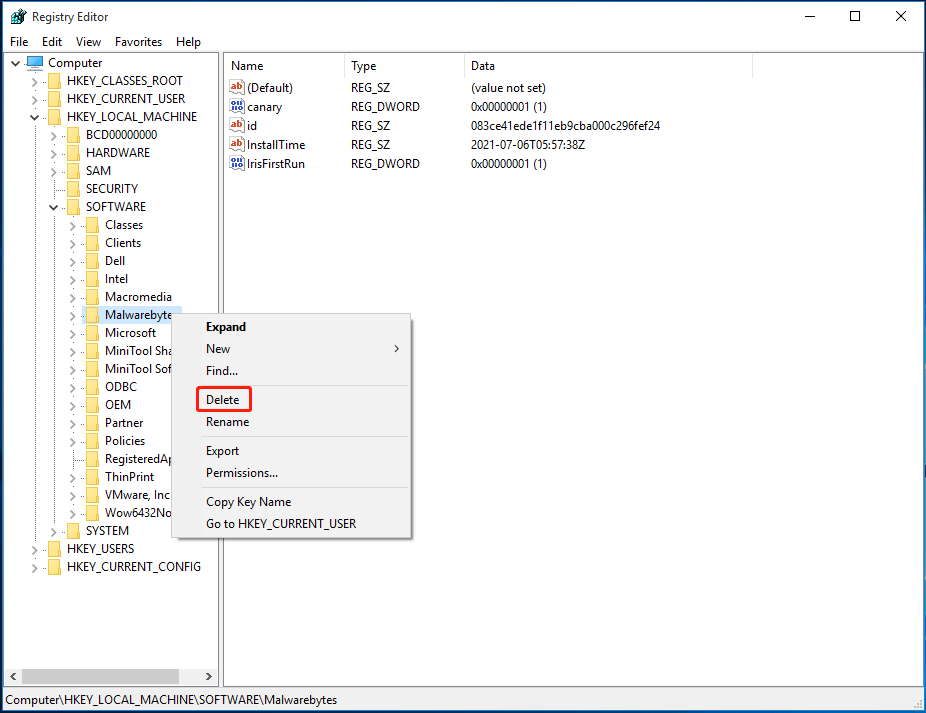
Upang malaman ang higit pang impormasyon, maaari kang sumangguni sa aming nakaraang post - Paano Mag-alis ng Mga Labi ng Na-uninstall na Software? Subukan ang Mga Paraang Ito!
# 3. Gumamit ng Malwarebytes Uninstall Tool
Upang ganap na alisin ang Malwarebytes mula sa iyong Windows computer, maaari mong subukan ang isang tool sa pag-uninstall. Mayroong isang utility na tinatawag na Malwarebytes Support Tool na maaaring magamit upang ayusin ang mga isyu sa Malwarebytes para sa Windows at alisin ang lahat ng produkto ng Malwarebytes mula sa iyong mga makina.
Paano tanggalin ang Malwarebytes gamit ang tool na ito? Sundin ang mga hakbang na ito sa ibaba.
Hakbang 1: I-download ang Malwarebytes Support Tool .
Hakbang 2: Pagkatapos ilunsad ang tool na ito, i-click Malinis upang alisin ang lahat ng mga produkto mula sa Malwarebytes. Pagkatapos, i-click Oo .
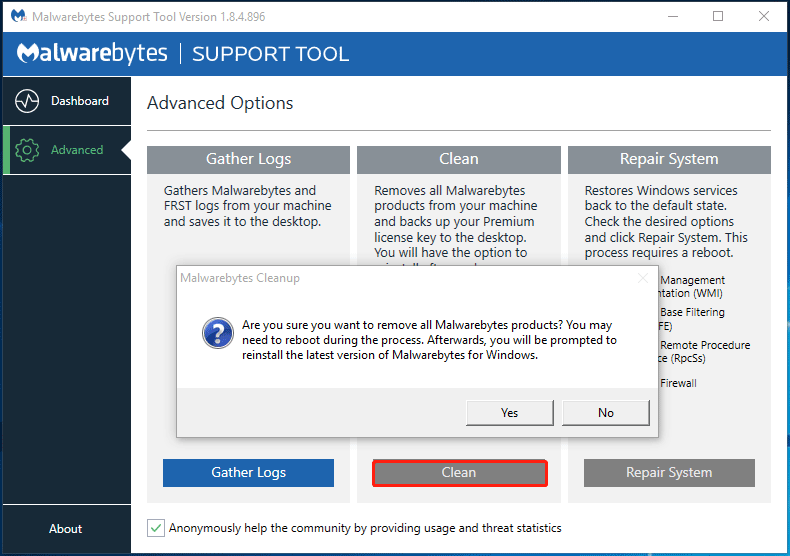
Hakbang 3: Pagkaraan ng ilang sandali, makukuha mo ang sumusunod na prompt upang tanungin kung gusto mong muling i-install ang pinakabagong bersyon ng Malwarebytes. I-click lamang ang Hindi pindutan.
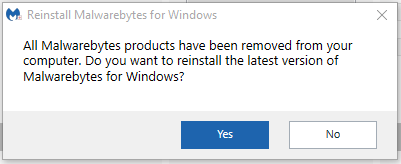
Karagdagang Pagbabasa: I-back up ang Iyong Computer
Pagkatapos i-uninstall ang Malwarebytes mula sa iyong Windows 10 computer, ang iyong PC ay mahina sa impeksyon ng virus at malisyosong banta. Dapat kang gumamit ng isa pang antivirus program upang protektahan ang iyong computer sa real time. Inirerekomenda ang built-in na Windows Defender. Buksan lamang ito upang i-scan ang system at tanggalin ang mga malisyosong programa.
Ang pagkakaroon lamang ng antivirus software ay hindi sapat. Upang mapanatiling ligtas ang PC, mas mabuting i-back up mo ang mga file nang awtomatiko upang maiwasan ang pagkawala ng data dahil sa mga pag-atake ng virus. Gayundin, maaari kang lumikha ng isang imahe ng system upang maibalik mo ang PC sa isang naunang estado kung sakaling masira ang system dahil sa mga pag-atake ng mga hacker.
Upang i-back up ang isang Windows computer, maaari kang gumamit ng isang propesyonal na Windows backup software tulad ng MiniTool ShadowMaker. Gamit ito, madali mong mai-back up ang Windows, mga file, mga folder, mga disk, at mga partisyon. Sa pamamagitan ng pag-configure ng mga backup na iskedyul, mapoprotektahan mong mabuti ang PC.
Mahalaga, binibigyang-daan ka nitong makakuha ng bootable na edisyon sa pamamagitan ng paggamit ng Media Builder para gumawa ng bootable USB drive o CD/DVD para magawa mo ang disaster recovery kung sakaling mag-downtime ang system.
Ngayon, i-download ang MiniTool ShadowMaker para simulan ang backup.
MiniTool ShadowMaker TrialI-click upang I-download100%Malinis at Ligtas
Hakbang 1: Patakbuhin ang MiniTool ShadowMaker sa Windows 10 at ilagay ang pangunahing interface nito.
Hakbang 2: Mag-navigate sa Backup na pahina, makikita mo ang program na ito na nagba-back up sa system bilang default. Pumili lang ng patutunguhan na landas para i-save ang imahe ng system. Kung kailangan mong mag-back up ng mga file, pumunta sa Pinagmulan > Mga Folder at File upang pumili ng mga item. Pagkatapos, pumili din ng landas para i-save ang mga naka-back up na file.
Hakbang 3: I-click I-back up Ngayon upang maisagawa kaagad ang backup na gawain.
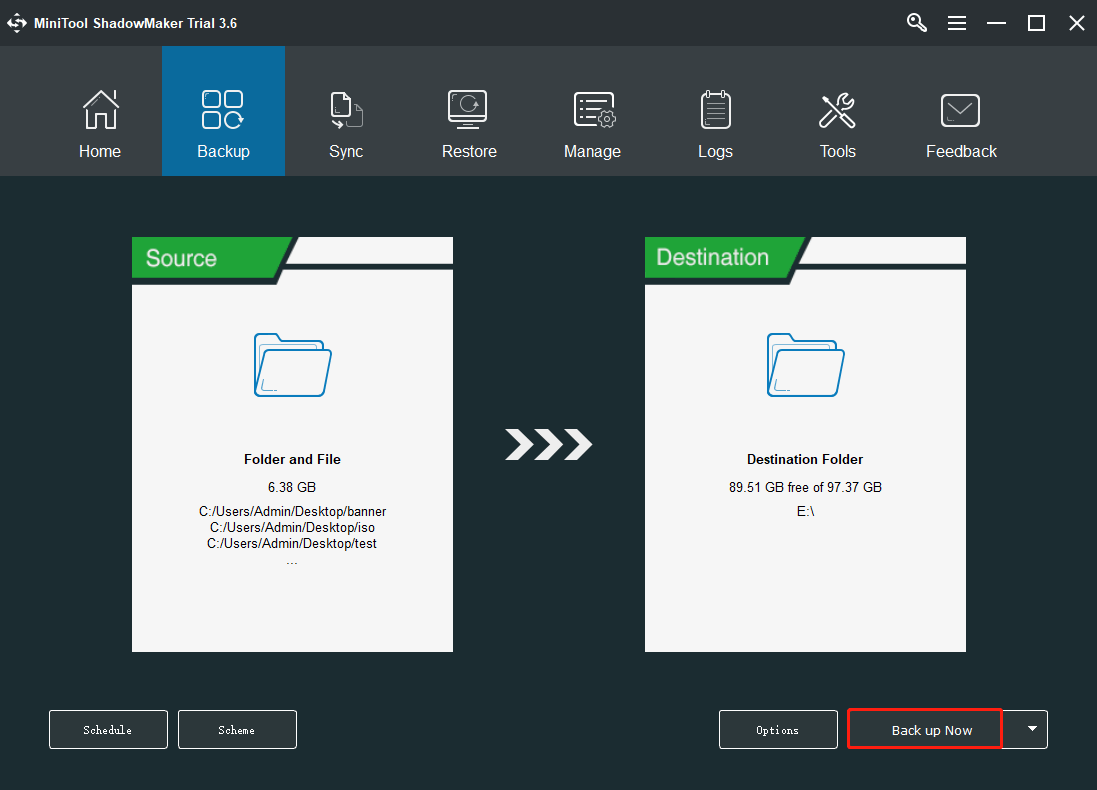
Kaugnay na artikulo: Kailangan ba ang Antivirus para sa Windows 10/8/7? Kunin ang Sagot Ngayon!
Paano i-uninstall ang Malwarebytes Mac
Kung gumagamit ka ng Mac at gustong tanggalin ang Malwarebytes sa PC, ano ang dapat mong gawin? Magagawa mo ang gawain sa pag-uninstall sa 2 paraan.
I-uninstall ang Malwarebytes Mac sa pamamagitan ng Program Menu Bar
Napakadali ng operasyon at sundin ang mga tagubiling ito.
Hakbang 1: I-click Pumunta ka mula sa menu sa tuktok ng screen. Kung hindi mo makita ang opsyong ito, pumunta sa Finder > Desktop sa halip.
Hakbang 2: I-click Mga aplikasyon mula sa drop-down na menu ng Go at pagkatapos ay i-click ang icon ng Malwarebytes app upang buksan ang program na ito.
Hakbang 3: I-click Tulong sa tuktok ng screen ng computer at piliin I-uninstall ang Malwarebytes .
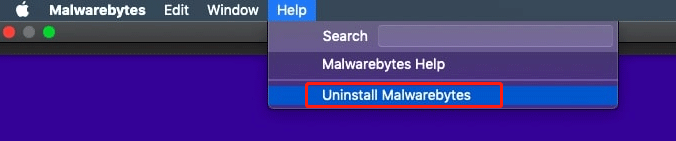
Hakbang 4: I-click Oo upang matiyak na ganap na maalis ang software ng Malwarebytes.
Hakbang 5: I-type ang password na iyong ginagamit upang mag-log in sa iyong administrator account ng Mac at i-click OK .
Hakbang 6: I-click Pumunta ka muli at pagkatapos ay tapikin Pumunta sa Folder .
Hakbang 7: Mag-type sa ~/Aklatan at i-click Pumunta ka .
Hakbang 8: I-click ang search bar na nasa kanang bahagi sa itaas ng window ng Library, i-type Malwarebytes at pagkatapos ay pindutin Bumalik .
Hakbang 9: I-click ang Aklatan tab, pumili ng anumang file na may malwarebytes sa pamagat nito, i-click I-edit at pagkatapos Ilipat sa Basura .
Hakbang 10: Alisan ng laman ang Trash at i-restart ang iyong Mac upang makumpleto ang proseso ng pag-uninstall.
Ito ay isang madaling paraan upang i-uninstall ang Malwarebytes. Ang lahat ng mga bahagi tungkol sa programang ito ay tinanggal. Ang anumang karagdagang mga file ay hindi mananatili sa iyong system.
I-uninstall ang Malwarebytes Mac sa pamamagitan ng Uninstall Script
Bilang karagdagan, maaari mong subukan ang isa pang paraan upang alisin ang antivirus program na ito – gamit ang uninstall script. Ang tool na ito ay inaalok ng Malwarebytes team. Pinapayagan ka nitong alisin ang software ng Malwarebytes mula sa iyong Mac at pagkatapos ay awtomatikong muling i-install ang program. Upang patakbuhin ang tool na ito, dapat na patakbuhin ng iyong makina ang Mac OSX v10.10.x o mas mataas.
Paano tanggalin ang Malwarebytes gamit ang Mac Uninstall Script? Sundin ang mga tagubiling ito.
Hakbang 1: I-download ang tool na ito mula sa opisyal na website.
Hakbang 2: Pagkatapos i-download ang file na naglalaman ng script sa pag-uninstall, pumunta sa Mga download folder at i-unzip ang file na ito. Pagkatapos, patakbuhin ang script.
Hakbang 3: May lalabas na prompt at dapat mong i-click ang Bukas pindutan upang magpatuloy.
Hakbang 5: Ang isang bagong window ay lilitaw upang magtanong kung nais mong alisin ang anumang bersyon ng Malwarebytes program. Click mo lang OK Magpatuloy.
Hakbang 6: Ipasok ang password ng account.
Hakbang 7: Pagkatapos alisin ang Malwarebytes para sa Mac, isang opsyon ang ibibigay upang muling i-install ang app. Kung gusto mong i-install ang pinakabagong bersyon, i-click Oo . Upang tapusin ang pag-uninstall, i-click Hindi .
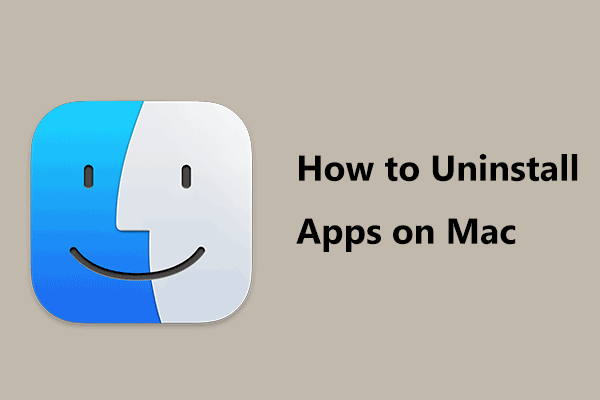 Paano i-uninstall ang Apps sa Mac? 5 Paraan para I-delete Mo ang Apps!
Paano i-uninstall ang Apps sa Mac? 5 Paraan para I-delete Mo ang Apps!Paano i-uninstall ang mga app sa Mac? Kung naghahanap ka ng mga paraan upang magtanggal ng mga app sa Mac, ang post na ito ay kapaki-pakinabang para sa iyo at makakahanap ka ng maraming kapaki-pakinabang na pamamaraan.
Magbasa paPaano i-uninstall ang Malwarebytes Android
Kung nag-install ka ng Malwarebytes sa isang Android phone at gusto mong alisin ito, sundin ang mga paraan sa bahaging ito.
Paano Tanggalin ang Malwarebytes sa pamamagitan ng Google Play Store
- Ilunsad ang Google Play Store app at i-type Malwarebytes para sa Android sa box para sa paghahanap.
- Tapikin ang Malwarebytes mula sa mga resulta.
- Pindutin ang I-UNINSTALL pindutan.
- I-click OK upang i-uninstall ang app na ito.
Paano i-uninstall ang Malwarebytes sa loob mismo ng App
- Patakbuhin ang Malwarebytes sa iyong Android phone.
- I-click ang icon ng menu sa kaliwang tuktok ng screen at pumunta sa Pangkalahatan > I-uninstall ang Malwarebytes .
- Kapag tinanong kung bakit mo inalis ang Malwarebytes, pumili ng tamang dahilan para magpatuloy.
- I-tap ang I-uninstall at i-click OK upang kumpirmahin ang operasyon.
Paano i-uninstall ang Malwarebytes iOS
Kung gumagamit ka ng Apple phone, sundin ang mga hakbang na ito para alisin ang Malwarebytes.
- I-tap nang matagal ang Malwarebytes app sa home screen hanggang sa magsimulang mag-jiggle ang icon.
- Makikita mo ang x icon sa itaas na sulok. Pagkatapos ay i-click Alisin > Tanggalin ang App > Tapos na .
Malwarebytes Uninstall Stuck
Minsan kapag na-uninstall mo ang Malwarebytes sa Windows, natigil ang proseso. Kaya ano ang dapat mong gawin kung ang Malwarebytes ay hindi mag-uninstall? Ang ilang mga tip ay para sa iyo.
- Bago simulan ang pag-uninstall ng program na ito, isara ang anumang app na tumatakbo, kasama ang anumang iba pang antivirus program na gumagana sa iyong system.
- Tiyaking mag-log in ka sa iyong computer na may mga pribilehiyong pang-administratibo bago ang operasyon ng pag-uninstall.
- Gamitin ang opisyal na tool sa pag-uninstall – Malwarebytes Support Tool.
- Kung mayroon ka pa ring mga problema, makipag-ugnayan sa kumpanya ng Malwarebytes para sa tulong.
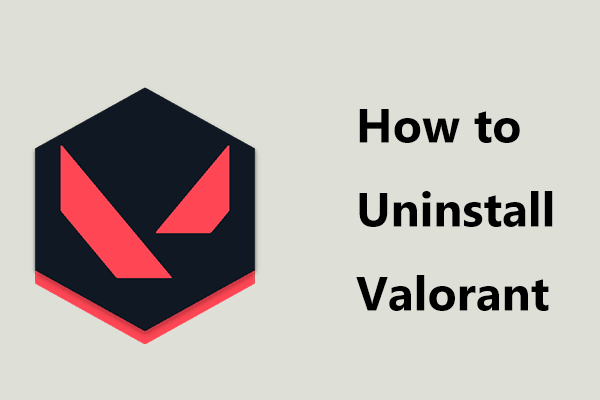 Paano i-uninstall ang Valorant sa Windows 11/10? Sundin ang Gabay!
Paano i-uninstall ang Valorant sa Windows 11/10? Sundin ang Gabay!Paano ganap na i-uninstall ang Valorant sa Windows 11/10? Ito ay isang simpleng bagay kung susundin mo ang gabay dito at tingnan natin kung ano ang dapat mong gawin.
Magbasa paMga Pangwakas na Salita
Kapag kailangan mong tanggalin ang Malwarebytes, maaari mong sundin ang mga pamamaraan sa itaas upang i-uninstall ang antivirus program na ito mula sa maraming platform kabilang ang Windows, Mac, Android, at iOS. Upang maprotektahan ang iyong kaligtasan ng data, dapat mong i-back up ang iyong mga file sa iyong device.
Kung mayroon kang anumang mga ideya sa pag-uninstall ng Malwarebytes, ipaalam sa amin sa pamamagitan ng pagpapadala ng email sa Kami o mag-iwan ng komento sa ibaba. Sana ay makatulong sa iyo ang tutorial na ito.
![Nangungunang 10 Mga Solusyon upang Ayusin ang App na Ito Ay Hindi Tumatakbo sa Iyong PC sa Manalo 10 [Mga Tip sa MiniTool]](https://gov-civil-setubal.pt/img/backup-tips/64/top-10-solutions-fix-this-app-cant-run-your-pc-win-10.jpg)
![4 Mga Solusyon sa System Writer Ay Hindi Natagpuan sa Pag-backup [Mga Tip sa MiniTool]](https://gov-civil-setubal.pt/img/backup-tips/48/4-solutions-system-writer-is-not-found-backup.jpg)

![[Pinakamahusay na Pag-aayos] Error sa Paggamit ng File sa Iyong Windows 10/11 Computer](https://gov-civil-setubal.pt/img/data-recovery/84/file-use-error-your-windows-10-11-computer.png)


![Paano Ayusin ang Address Not Found Issue sa Gmail? [4 na paraan]](https://gov-civil-setubal.pt/img/news/88/how-fix-address-not-found-issue-gmail.png)

![Hmm, Hindi namin Maabot ang Pahina na Ito - Isang Microsoft Edge Error [MiniTool News]](https://gov-civil-setubal.pt/img/minitool-news-center/36/hmm-we-cant-reach-this-page-microsoft-edge-error.png)
![4 Pinakamahusay na USB Bluetooth Adapter para sa PC! Mga Detalye Ay Narito! [MiniTool News]](https://gov-civil-setubal.pt/img/minitool-news-center/52/4-best-usb-bluetooth-adapters.png)


![Paano Mag-sign out sa Google Chrome (kabilang ang Remotely)? [MiniTool News]](https://gov-civil-setubal.pt/img/minitool-news-center/69/how-sign-out-google-chrome.jpg)
![Ang Error 5 na Pag-access Ay Tinanggihan Ay Naganap Sa Windows, Paano Mag-ayos [MiniTool News]](https://gov-civil-setubal.pt/img/minitool-news-center/55/error-5-access-is-denied-has-occurred-windows.jpg)
![Ano ang DHCP (Dynamic Host Configuration Protocol) Kahulugan [MiniTool Wiki]](https://gov-civil-setubal.pt/img/minitool-wiki-library/90/what-is-dhcp-meaning.jpg)
![Naayos na - Ang Apple ID na Ito ay Hindi Pa Nagagamit sa iTunes Store [MiniTool News]](https://gov-civil-setubal.pt/img/minitool-news-center/84/fixed-this-apple-id-has-not-yet-been-used-itunes-store.png)
![Naayos - Walang Opsyon sa Pagtulog sa Windows 10/8/7 Power Menu [MiniTool News]](https://gov-civil-setubal.pt/img/minitool-news-center/34/fixed-no-sleep-option-windows-10-8-7-power-menu.png)
![Desktop VS Laptop: Aling Isa ang Makukuha? Tingnan ang Mga kalamangan at Kahinaan upang Magpasya! [Mga Tip sa MiniTool]](https://gov-civil-setubal.pt/img/backup-tips/81/desktop-vs-laptop-which-one-get.jpg)

