Paano Maglipat ng mga File sa Bagong Computer Windows 11? Maraming paraan!
How To Transfer Files To New Computer Windows 11 Several Ways
Ang gabay na ito sa MiniTool nakatutok sa mainit na paksa - 'Windows 11 ilipat ang mga file sa bagong computer'. Kung mayroon kang Windows 11 PC at gusto mong ilipat ang data mula sa lumang PC patungo sa bago, maraming mga opsyon ang nauuna sa iyo. Tuklasin natin kung alin ang pinakamahusay para sa iyo.Maglipat ng Data sa Bagong Computer Windows 11
Pagkatapos gamitin ang lumang computer sa loob ng ilang taon, ang pagbili ng bagong Windows 11 PC ay maaaring isang magandang pagpipilian para ma-enjoy ang mga advanced na configuration, malaking storage space, at isang bagong operating system. Habang lumilipat sa Windows 11, gusto mong kunin ang lahat ng iyong personal na file sa lumang PC. 'Maglipat ng mga file sa bagong computer Windows 11' ang isasaalang-alang mo.
Pagkatapos, itatanong mo: kung paano maglipat ng data mula sa lumang laptop patungo sa bagong laptop Windows 11 o kung paano maglipat ng data sa bagong computer? Hindi madali ang ligtas na ilipat ang data sa isang bagong PC dahil maaari kang mawala o masira ang mga file habang gumagamit ng hindi angkop na paraan. Nagtataka kung aling paraan ang pinakamahusay? Mag-scroll pababa upang mahanap ang pinakamahusay na gumagana para sa iyo.
Paano: Windows 11 Maglipat ng mga File sa Bagong Computer
Paano maglipat ng data mula sa isang computer patungo sa isa pa? Mula sa seksyong ito, makakahanap ka ng maraming karaniwang paraan at ipapakilala namin ang mga ito nang paisa-isa.
Magpadala ng mga File sa pamamagitan ng Email
Kung plano mong maglipat ng maliit na bilang ng mga file sa iyong bagong Windows 11 computer, ang email transfer ay maaaring isa sa mga pinakamadaling opsyon. Para sa pagpapadala ng malalaking file, hindi namin inirerekomenda ang ganitong paraan dahil malamang na nagdudulot ito ng pagkawala ng data transfer dahil sa pagkaantala na dulot ng hindi matatag na koneksyon sa network.
Gamitin ang Windows Backup
Ang Windows Backup app ay bahagi ng Windows 10 at Windows 11. Pagkatapos mag-sign in gamit ang isang Microsoft account, tinutulungan ka ng tool na ito na ligtas na i-save at ilipat kung ano ang mahalaga sa iyo. Upang maging partikular, maaari kang mag-back up ng mga file sa Windows 10 sa OneDrive at ma-access ang mga file na ito sa iyong Windows 11 bagong PC pagkatapos ng pag-restore.
Mga tip: Para maglipat ng data sa bagong Windows 11 PC gamit ang Windows Backup, tiyaking gumagamit ang iyong PC ng up-to-date na bersyon ng Windows 10. Kung hindi, pumunta sa Mga Setting > Update at Seguridad , tingnan ang mga available na update, at i-download at i-install ang mga ito. Tandaan mo i-back up ang iyong PC kasama MiniTool ShadowMaker bago ang pag-update upang maiwasan ang potensyal na pagkawala ng data.MiniTool ShadowMaker Trial I-click upang I-download 100% Malinis at Ligtas
Pagkatapos, tingnan ang mga hakbang sa 'paano maglipat ng mga file sa bagong computer Windows 11'.
Hakbang 1: Sa Windows 10, i-type Windows Backup sa box para sa paghahanap at buksan ang backup tool na ito.
Hakbang 2: Piliin ang mga folder at setting na gusto mong i-back up at i-tap I-back up .
Hakbang 3: Pagkatapos makakuha ng bagong Windows 11 PC, kapag nagse-set up ito, mag-log in gamit ang parehong Microsoft account, at pagkatapos ay maaari mong i-click I-restore mula sa PC na ito . Susunod, dadalhin ang iyong mga app at file sa Win11 computer kapag nakumpleto na ang pag-setup.
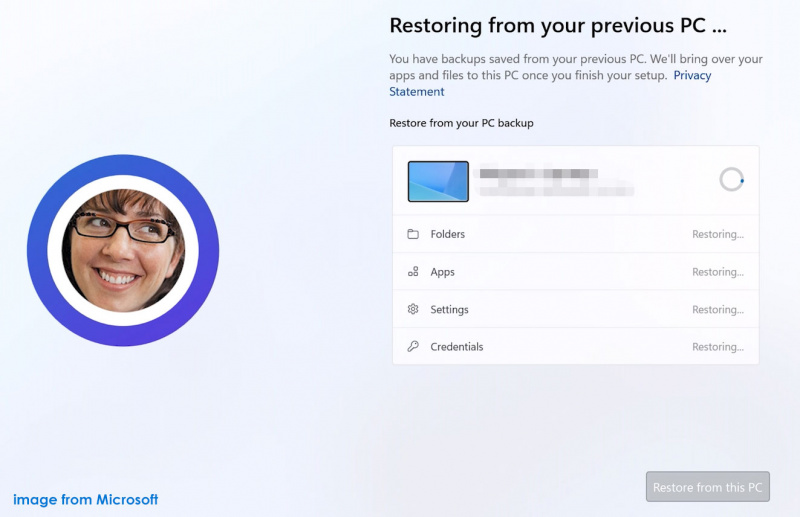 Mga tip: Upang malaman ang mga detalye kung paano maglipat ng data sa isang bagong computer sa pamamagitan ng Windows Backup, tingnan ito dokumento ng tulong mula sa Microsoft.
Mga tip: Upang malaman ang mga detalye kung paano maglipat ng data sa isang bagong computer sa pamamagitan ng Windows Backup, tingnan ito dokumento ng tulong mula sa Microsoft.Bilang kahalili, maaari kang mag-back up ng mga file sa cloud gamit ang OneDrive app o ang web version sa halip na Windows Backup at pagkatapos ay i-download ang mga file na ito upang ma-access sa Windows 10 sa OneDrive.
Maglipat ng Mga File sa Bagong Computer Windows 11 sa pamamagitan ng External Drive
Kapag pinag-uusapan ang 'paglipat ng mga file sa Windows 11 sa bagong computer', maaari ding maging opsyon ang isang panlabas na hard drive o USB drive. Hindi ito nangangailangan ng koneksyon sa network.
Hakbang 1: Ikonekta lamang ang isang panlabas na hard drive o isang USB flash drive sa iyong lumang PC.
Hakbang 2: Sa File Explorer, kopyahin ang lahat ng mga file na gusto mong ilipat at i-paste ang mga ito sa panlabas na device na ito.
Hakbang 3: Ikonekta ang panlabas na drive na ito sa iyong Windows 11 PC at ilipat ang mga file mula dito patungo sa bagong disk.
Iba pang Mga Paraan para Maglipat ng Data sa Bagong PC Windows 11
Bilang karagdagan sa tatlong opsyong ito, madali mong mailipat ang data mula sa isang computer patungo sa isa pa sa pamamagitan ng pagsubok ng iba pang mga pamamaraan kabilang ang:
- Gumamit ng USB transfer cable
- Sa pamamagitan ng LAN network
- Isang Propesyonal na PC transfer software
Upang malaman ang mga detalye, maaari kang sumangguni sa aming nakaraang post - Paano Maglipat ng mga File mula sa PC patungo sa PC? Narito ang 5 Mga Kapaki-pakinabang na Paraan .
Bukod, kung gusto mong ilipat ang lahat mula sa iyong lumang computer patungo sa isa pa, maaari mong isaalang-alang ang pag-clone ng buong disk ng system sa isa pang hard drive. Ang MiniTool ShadowMaker, ang propesyonal na hard cloning software, ay madaling magagawa ang bagay na ito. Binibigyang-daan ka nitong i-clone ang HDD sa SSD at ilipat ang Windows sa isa pang drive. Kunin ito at sundin ang gabay na ito - Paano Maglipat ng Operating System mula sa Isang Computer patungo sa Isa pa .
MiniTool ShadowMaker Trial I-click upang I-download 100% Malinis at Ligtas
![I-download ang Windows 10/11 ISO para sa Mac | Mag-download at Mag-install ng Libre [Mga Tip sa MiniTool]](https://gov-civil-setubal.pt/img/data-recovery/6E/download-windows-10/11-iso-for-mac-download-install-free-minitool-tips-1.png)










![Ang Kahulugan at Pakay ng Microsoft Management Console [MiniTool Wiki]](https://gov-civil-setubal.pt/img/minitool-wiki-library/90/definition-purpose-microsoft-management-console.png)
![Paano Ayusin ang Kernel Data Inpage Error 0x0000007a Windows 10/8 / 8.1 / 7 [Mga Tip sa MiniTool]](https://gov-civil-setubal.pt/img/data-recovery-tips/96/how-fix-kernel-data-inpage-error-0x0000007a-windows-10-8-8.jpg)


![[Sinagot] Ligtas ba ang Vimm’s Lair? Paano Magamit na Ligtas ang Vimm's Lair? [Mga Tip sa MiniTool]](https://gov-civil-setubal.pt/img/backup-tips/95/is-vimm-s-lair-safe.jpg)



