Paano Maglipat ng Data mula sa HDD sa SSD o SSD sa SSD HDD, Panoorin!
How To Transfer Data From Hdd To Ssd Or Ssd To Ssd Hdd Watch
Nalilito ka ba kung paano maglipat ng data mula sa HDD patungo sa SSD sa iyong Windows 10/11 PC? Magdahan-dahan dahil ang operasyon ay maaaring ipatupad nang madali. Sa post na ito, MiniTool nag-aalok ng sunud-sunod na gabay na gagabay sa iyo kung paano ilipat ang mga file mula sa HDD patungo sa SSD sa 2 simpleng paraan.
Sa ating trabaho at buhay, ang computer ay isang kailangang-kailangan na bahagi. Pagkatapos gamitin ito sa loob ng ilang taon, maaaring maging tamad ang iyong PC dahil sa lumang hard drive, halimbawa, kulang ito sa espasyo sa disk o gumamit ka ng HDD na may mabagal na bilis ng pagbasa at pagsulat.
Seryoso, ang hard drive ay may ilang mga error/problema, na lubhang nakakaapekto sa iyong karanasan ng user. Sa ngayon, ang pagpapalit ng lumang HDD ay isang magandang pagpipilian. Ngunit hindi ito nangangahulugan na ibibigay mo ang mahalagang data sa iyong lumang disk. Ito ang dahilan kung bakit nakatutok ang post na ito sa kung paano maglipat ng data mula sa HDD sa SSD ngayon.
Mga Benepisyo ng Paglipat ng mga File mula sa HDD patungo sa SSD
Bago ipakilala kung paano ilipat ang mga file mula sa HDD patungo sa SSD, maaari kang magtaka tungkol sa mga partikular na dahilan. Lumipat tayo patungo sa mga benepisyo upang matulungan kang maunawaan, tulad ng sumusunod:
- Mabilis na bilis: Nag-aalok ang SSD ng mabilis na bilis ng pagbasa at pagsulat, na nagbibigay-daan sa iyong ipatupad ang iba't ibang gawain sa maikling panahon at magdala ng pinakamabuting pagganap sa PC.
- Katatagan: Sa aspetong ito, ang SSD ay nanalo ng HDD, na tinitiyak ang mataas na integridad ng data at mahabang buhay.
- Mababang pagkonsumo: Ang solid-state drive ay gumagamit ng mas kaunting kapangyarihan, na nagpapahaba ng buhay ng baterya.
Sa madaling sabi, ang paglipat sa isang SSD ay positibo dahil sa napakahusay nitong bilis, mababang pagkonsumo ng enerhiya, tibay, atbp. Siyempre, minsan kailangan mong ilipat ang data mula sa SSD patungo sa isa pang SSD para sa mas malaking kapasidad at mas mahusay na pagganap. Kaya, paano maglipat ng data mula sa HDD sa SSD o kung paano maglipat ng SSD sa SSD? Dalawang paraan ang makakatulong sa iyo.
Mga tip: Maaaring malaman ng ilan sa inyo kung paano maglipat ng data mula sa SSD patungo sa HDD para sa higit pang kapasidad ng storage. Ang komprehensibong gabay na ito ay nalalapat din sa kasong ito.Paano Maglipat ng HDD sa SSD gamit ang MiniTool ShadowMaker
Kung plano mong palitan ang lumang HDD ng bagong SSD at ilagay ito bilang pangunahing drive, hindi sapat ang paglilipat ng data sa SSD na iyon at dapat mo ring muling i-install ang Windows operating system. Upang ilipat ang lahat ng data kabilang ang mga file, Windows, mga setting, mga rehistro, atbp., mula sa iyong HDD patungo sa SSD, ang disk cloning ay napaka-maginhawa. Iniiwasan nito ang muling pag-install ng operating system, nang hindi nawawala ang data.
Pagdating sa 'paano maglipat ng HDD sa SSD' o 'paano maglipat ng SSD sa SSD', maaari mong gamitin ang propesyonal at mahusay na hard drive cloning software upang matulungan ka. MiniTool ShadowMaker nag-aalok ng ligtas, mabilis, at simpleng paraan upang maglipat ng data mula sa HDD patungo sa SSD.
Speaking of pag-clone ng HDD sa SSD at paglipat ng Windows sa isa pang drive, ang hard drive cloning software na ito ay gumagawa ng mga kababalaghan sa tampok na Clone Disk nito. Higit pa rito, mahusay na gumagana ang MiniTool ShadowMaker sa Windows 11/10/8/7 at Server 2022/1029/2016 at sumusuporta sa maraming SSD/HDD brand kabilang ang Crucial, Samsung, WD, Kingston, Toshiba, Seagate, atbp.
Minsan kahit na ang SSD ay mas maliit kaysa sa HDD, maaari mong patakbuhin ang tool upang tapusin ang proseso ng pag-clone, sa kondisyon na ang SSD ay may sapat na espasyo upang iimbak ang lahat ng orihinal na data. Bakit hindi i-install ang MiniTool ShadowMaker para ilipat ang HDD sa SSD?
MiniTool ShadowMaker Trial I-click upang I-download 100% Malinis at Ligtas
Sundin ang mga tagubilin kung paano ilipat ang lahat ng data mula sa HDD patungo sa SSD:
Hakbang 1: Ikonekta ang iyong SSD sa laptop o desktop gamit ang USB adapter. At tiyaking kinikilala ito ng Windows. Bukod pa rito, siguraduhin na ang solid-state drive ay hindi naglalaman ng mahahalagang data dahil ang proseso ng pag-clone ay magbubura sa lahat ng data ng disk sa disk na iyon.
Hakbang 2: Patakbuhin ang MiniTool ShadowMaker at mag-tap sa Panatilihin ang Pagsubok upang magpatuloy.
Hakbang 3: Sa kaliwang bahagi, i-click Mga gamit at pagkatapos I-clone ang Disk para sa paglipat ng HDD sa SSD.
 Mga tip: Kung plano mong i-clone ang lahat ng sektor, ginamit man o hindi (tinatawag na sektor ayon sa pag-clone ng sektor ), lumipat sa Opsyon > Disk clone mode at tiktikan Sektor ayon sa sektor clone .
Mga tip: Kung plano mong i-clone ang lahat ng sektor, ginamit man o hindi (tinatawag na sektor ayon sa pag-clone ng sektor ), lumipat sa Opsyon > Disk clone mode at tiktikan Sektor ayon sa sektor clone .Hakbang 4: Upang maglipat ng data mula sa HDD patungo sa SSD, piliin ang iyong lumang hard drive bilang source drive at ang bagong SSD bilang target na disk. Pagkatapos, simulan ang proseso ng pag-clone.
Siyempre, kung kailangan mong ilipat ang SSD sa SSD o SSD sa HDD, piliin ang pinagmulan at target na mga drive batay sa sitwasyon, pagkatapos ay ipagpatuloy ang proseso.
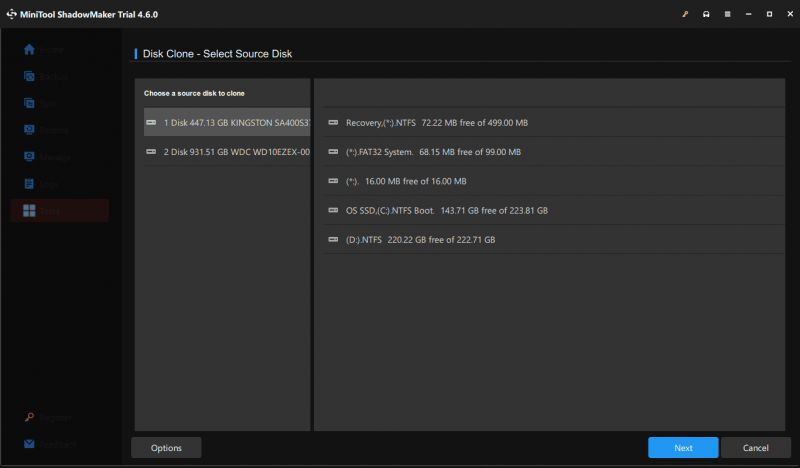
Dahil ang lumang hard drive ay isang system disk, ang pag-clone ng isang system drive sa isa pang drive ay nangangailangan sa iyo na magbayad para sa software at irehistro ito upang makumpleto ang mga natitirang operasyon. Gawin lamang ito gamit ang isang susi ng lisensya at magpatuloy.
Paano Maglipat ng Data mula sa HDD patungo sa SSD sa pamamagitan ng Kopyahin at I-paste
Ipagpalagay na kailangan mo lamang ilipat ang isang maliit na dami ng mga file mula sa isang HDD patungo sa isang SSD. Ginagawang madali ng copy at paste function at ito ang pinakasimpleng paraan. Kaya, subukan kung kinakailangan.
Hakbang 1: Gayundin, ikonekta ang iyong SSD sa PC at dapat itong makita ng Windows.
Hakbang 2: Sa File Explorer, buksan ang iyong data partition sa lumang hard drive, hanapin ang mga file na gusto mong ilipat, at kopyahin ang mga ito.
Hakbang 3: Buksan ang drive sa solid-state drive at i-paste ang mga file na iyon dito.
Ito ay isang mahusay na paraan para sa isang maliit na halaga ng data. Bilang karagdagan, paano kung hindi gumagana ang copy at paste ? Ang ilang mga kinopyang app ay hindi na gagana tulad ng dati. Bukod dito, paano kung kailangan mong ilipat ang isang masa ng data at ang operating system ng Windows mula sa HDD hanggang SSD? Pagpuntirya sa mga sitwasyong ito, isaalang-alang ang pag-clone gamit ang MiniTool ShadowMaker.
Ano ang Gagawin Pagkatapos Lumipat sa SSD (sa pamamagitan ng Cloning)
Kapag natapos na ang pag-clone ng iyong HDD sa SSD/SSD sa SSD, gumawa ng ilang bagay para sa mas mahusay na pagganap at pamamahala ng data.
I-boot ang Windows mula sa SSD
Kapag ang laptop ay mayroon lamang isang hard drive slot, isara ang makina, alisin ang lumang hard drive, ilagay ang bagong SSD sa orihinal na lugar, at direktang i-boot ang system mula sa SSD na iyon.
Para sa PC na may dalawang disk slot, i-install ang SSD sa iyong computer , ipasok ang BIOS menu, at itakda ang SSD na iyon bilang unang boot order upang simulan ang system.
I-format ang Lumang HDD
Habang ginagamit ang lumang HDD at bagong SSD sa parehong PC, maaari mong piliing i-format ang lumang hard drive upang mag-imbak lamang ng data. Para sa gawaing ito, i-access Pamamahala ng Disk , i-right-click ang partition nang paisa-isa, at piliin Format . I-configure ang isang bagay at simulan ang proseso ng pag-format.
Bottom Line
Paano maglipat ng data mula sa HDD hanggang SSD? Paano maglipat ng data mula sa isang SSD patungo sa isa pa? Ang kaugnay na impormasyon ay ipinakilala dito at sundin ang ibinigay na mga tagubilin upang ilipat ang mga file nang madali.






![Paano Mag-ayos ng Hard Drive at Ibalik ang Data sa Windows 10/8/7 Libre [Mga Tip sa MiniTool]](https://gov-civil-setubal.pt/img/data-recovery-tips/79/how-repair-hard-drive.png)









![Windows 10 Sound Equalizer para sa Iyong Mapagbuti ang Audio sa PC [MiniTool News]](https://gov-civil-setubal.pt/img/minitool-news-center/53/windows-10-sound-equalizer.png)


