Paano Ayusin ang Seagate External Hard Drive Write-Protected
How To Fix Seagate External Hard Drive Write Protected
Kung ang isang panlabas na hard drive ay protektado ng sulat, hindi mo maaaring kopyahin at i-paste ang mga file sa disk, at hindi mo rin ito mai-format. Dito sa post na ito MiniTool Software ay nilayon na ibahagi sa iyo kung paano ayusin ang ' Ang panlabas na hard drive ng Seagate ay protektado sa pagsulat ” isyu.Isyu: Ang Seagate External Hard Drive ay Write-Protected
'Hindi maaaring biglang sumulat sa lahat ng panlabas na drive ng Seagate. Ginagamit ko ang mga drive na ito sa loob ng maraming taon, ngunit ngayon ay may error. Ang lahat ng software ay napapanahon. Kakaibang nangyari ito sa lahat ng 4 na panlabas na drive, walang mga protektadong file, o mga isyu sa storage. answers.microsoft.com
Ang “Seagate external hard drive write-protected” o “Seagate external hard drive read only Windows 10” ay isang nakakainis na isyu na nakakabahala sa maraming user. Pinipigilan ka nitong i-edit at i-format ang panlabas na hard drive. Sa susunod na bahagi, tutulungan ka namin sa pagtugon sa problemang ito.
Mga Pag-aayos sa Seagate External Hard Drive Write-Protected
Ayusin 1. Kunin ang Buong Kontrol ng Disk sa pamamagitan ng Mga Properties ng Disk
Nakaharap sa isang write-protected drive, ang unang bagay na kailangan mong gawin ay siguraduhin na ang iyong account ay may ganap na pahintulot sa kontrol sa disk. Dito makikita mo kung paano baguhin ang mga pahintulot sa Seagate external hard drive sa pamamagitan ng mga katangian ng disk.
Hakbang 1. Sa File Explorer, i-right-click ang Seagate external hard drive at piliin Ari-arian .
Hakbang 2. Sa pop-up window, magpatuloy sa Seguridad tab, pagkatapos ay i-click I-edit .
Hakbang 3. Susunod, piliin lahat o ang iyong user name , pagkatapos ay lagyan ng tsek ang opsyon ng Buong kontrol sa ilalim Payagan .
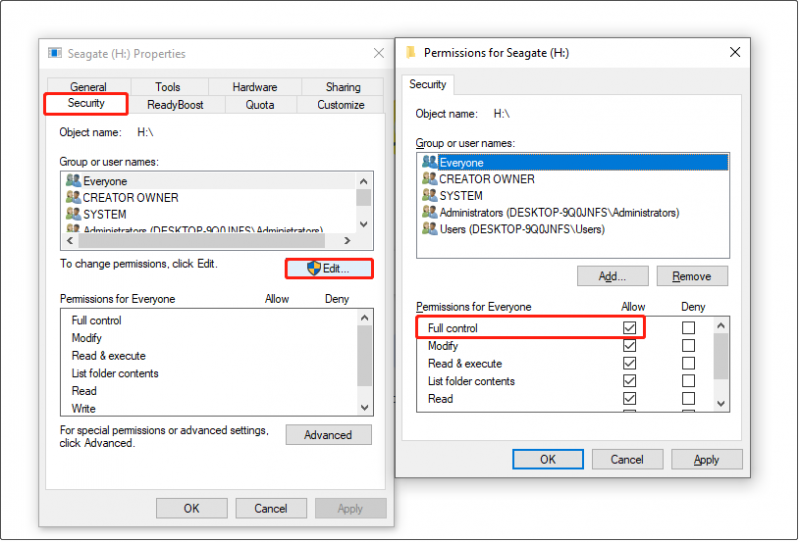
Hakbang 4. Panghuli, i-click Mag-apply > OK . Ngayon, maaari mong subukang magsulat sa disk at suriin kung ang drive ay hindi protektado ng pagsulat.
Ayusin 2. Alisin ang Read-Only Attribute sa pamamagitan ng CMD
Isa rin itong mabisa at madaling paraan upang alisin ang read-only na attribute sa external hard drive ng Seagate sa pamamagitan ng paggamit ng CMD. Ang mga hakbang ay ang mga sumusunod.
Hakbang 1. Patakbuhin ang Command Prompt bilang administrator .
Hakbang 2. Sa window ng Command Prompt, i-type ang mga sumusunod na command. Kailangan mong pindutin Pumasok pagkatapos ng bawat utos.
- diskpart
- listahan ng disk
- piliin ang disk * ( * kumakatawan sa write-protected Seagate external hard drive number)
- mga attribute ng disk clear readonly
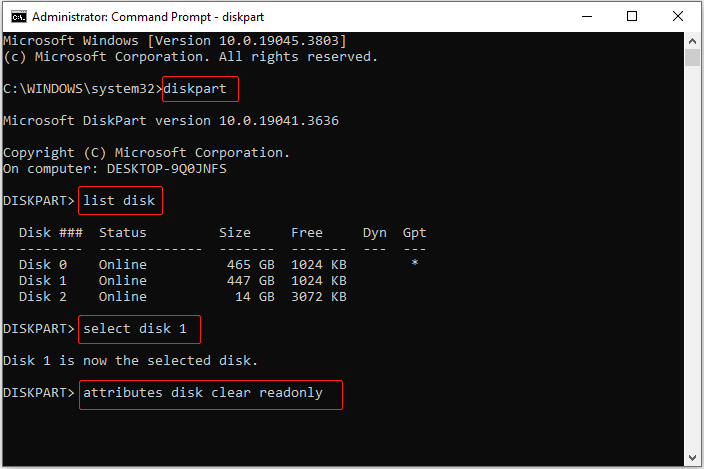
Kapag naisakatuparan na ang lahat ng command line, dapat maging normal ang external hard drive ng Seagate nang walang proteksyon sa pagsusulat.
Ayusin 3. Gumamit ng Windows Registry
Gayundin, maaari mong alisin ang proteksyon sa pagsulat ng disk sa pamamagitan ng pagbabago ng mga halaga ng pagpapatala ng Windows.
Mga tip: Ang mga maling pagpapatakbo sa registry ay maaaring magdulot ng mga seryosong problema para sa iyong computer, kabilang ang pagdudulot sa computer na hindi magsimula o hindi inaasahang pagkawala ng data. Samakatuwid, iminumungkahi kang i-back up ang pagpapatala bago ito i-edit, o, maaari mong gawing buo backup ng system . MiniTool ShadowMaker (30-araw na libreng pagsubok) ay ang pinaka inirerekomendang file/system backup software.MiniTool ShadowMaker Trial I-click upang I-download 100% Malinis at Ligtas
Narito ang mga pangunahing hakbang upang alisin ang proteksyon sa pagsulat sa pamamagitan ng Windows Registry Editor.
Hakbang 1. Pindutin ang Windows + R kumbinasyon ng key upang ilabas ang run window. Susunod, i-type regedit at i-click OK .
Hakbang 2. Sa Registry Editor, mag-navigate sa lokasyong ito:
Computer\HKEY_LOCAL_MACHINE\SYSTEM\CurrentControlSet\Control
Sa ilalim Kontrolin , piliin StorageDevicePolicies . Sa kanang panel, i-double click ang WriteProtect value, i-set up ang value data sa 0 , at i-click OK .
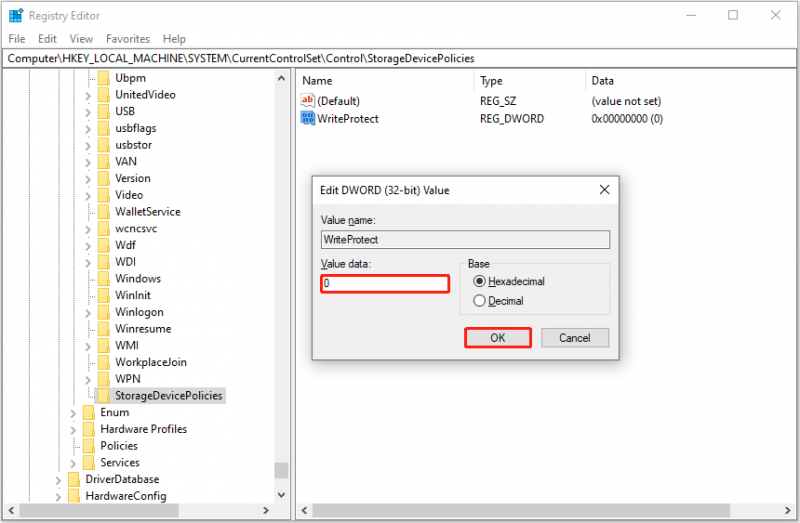
Kung walang StorageDevicePolicies na opsyon sa ilalim ng Control, maaari kang mag-right-click Kontrolin at piliin Bago > Susi . Pagkatapos, palitan ang pangalan ng bagong likhang key sa StorageDevicePolicies .
Susunod, piliin StorageDevicePolicies . Sa kanang panel, i-right-click ang anumang blangkong espasyo at pumili Bago > Halaga ng DWORD (32-bit). . Sunud-sunod, palitan ang pangalan ng bagong likhang halaga sa WriteProtect . Pagkatapos nito, i-double click WriteProtect , tukuyin ang data ng halaga nito sa 0. at i-click OK .
Ayusin 4. I-off ang BitLocker
Hindi ka makakabasa o magsulat sa isang panlabas na hard drive na may BitLocker na naka-encrypt bago ipasok ang password. Maaaring ito ang dahilan kung bakit ang panlabas na hard drive ng Seagate ay protektado ng sulat. Upang maalis ang dahilan na ito, maaari mong i-decrypt ang drive sa pamamagitan ng pagpasok ng password o i-off ang BitLocker .
Tingnan din: Hindi Gumagana ang BitLocker Decryption sa Windows 10/11
Mga tip: Kung kailangan mo mabawi ang data mula sa Seagate external hard drive , pwede mong gamitin MiniTool Power Data Recovery . Ito ay idinisenyo upang mabawi ang mga file mula sa maraming mga tatak ng mga panlabas na hard drive, kabilang ang Seagate, Samsung, Western Digital, Toshiba, Kingston, atbp. Bukod dito, ito ay mahusay din sa pagsasagawa ng data recovery mula sa panloob na hard drive, USB drive, SD card, CD /DVDs, at iba pang uri ng storage media.Libre ang MiniTool Power Data Recovery I-click upang I-download 100% Malinis at Ligtas
Pagbabalot ng mga Bagay
Sa pagbabasa dito, hindi ka dapat mag-alala tungkol sa usapin ng 'Seagate external hard drive write-protected' sa Windows. Sana ang mga diskarte na nakalista sa itaas ay kapaki-pakinabang sa iyo.
Kung kailangan mo ng anumang tulong mula sa koponan ng suporta ng MiniTool, mangyaring makipag-ugnayan sa amin sa pamamagitan ng [email protektado] .

![Paano Ayusin ang Isyu ng 'Mouse Double Click' sa Windows 10 [MiniTool News]](https://gov-civil-setubal.pt/img/minitool-news-center/89/how-fix-mouse-double-clicks-issue-windows-10.jpg)


![[Nalutas] Hindi Maaaring Buksan ng Viewer ng Windows Photo ang Error sa Larawan na Ito [Mga Tip sa MiniTool]](https://gov-civil-setubal.pt/img/data-recovery-tips/10/windows-photo-viewer-cant-open-this-picture-error.png)

![Limitasyon sa Laki ng File ng Discord | Paano Magpadala ng Malalaking Video sa Discord [MiniTool News]](https://gov-civil-setubal.pt/img/minitool-news-center/69/discord-file-size-limit-how-send-large-videos-discord.png)



![5 Mga Paraan upang Mag-uninstall ng Mga Program na Hindi Nakalista sa Control Panel [MiniTool News]](https://gov-civil-setubal.pt/img/minitool-news-center/08/5-ways-uninstall-programs-not-listed-control-panel.png)

![5 Mga Paraan Upang Ayusin ang Error SU-41333-4 Sa PS4 Console [MiniTool]](https://gov-civil-setubal.pt/img/tipps-fur-datentr-gerverwaltung/01/5-wege-den-fehler-su-41333-4-auf-der-ps4-konsole-zu-beheben.jpg)

![Kailangan mo ng Pahintulot upang maisagawa ang Aksyon na Ito: Nalutas [MiniTool News]](https://gov-civil-setubal.pt/img/minitool-news-center/06/you-need-permission-perform-this-action.png)



