Paano Ayusin ang Di-wastong File Handle sa Windows 10 11?
How To Fix Invalid File Handle On Windows 10 11
Minsan, maaari mong makuha ang di-wastong hawakan ng file error kapag sinusubukang palitan ang pangalan, tanggalin o kopyahin ang mga file sa Windows 10/11. May naisip ka bang solusyon para malutas ito? Dahan dahan lang! Sa post na ito mula sa Solusyon sa MiniTool , makakahanap ka ng ilang madali at epektibong solusyon.Di-wastong File Handle
Kapag sinusubukan mong lumikha o palitan ang pangalan ng isang file o folder na may ilang nakalaan na salita sa Windows tulad ng CON, PRN, AUX, NUL, LPT, at higit pa, ipo-prompt ka ng di-wastong error ang partikular na pangalan ng device mensahe. Pagkatapos, kung babaguhin mo ang pangalan ng file nito, pipigilan nito ang iyong operasyon sa naantala na pagkilos di-wastong hawakan ng file . Sa kabutihang palad, madaling tanggalin ang problemang file o folder na may mga solusyon na nabanggit sa ibaba. Mag-scroll pababa para makakuha ng higit pang mga detalye!
Paano Ayusin ang Invalid File Handle sa Windows 10/11?
Pag-aayos 1: I-delete ang File sa Safe Mode
Kapag nabigo kang tanggalin ang file sa normal na mode, maaari mong isaalang-alang ang pag-alis nito Safe Mode . Isa itong diagnostic mode na nagsisimula lamang sa iyong operating system na may kaunting hanay ng mga driver at serbisyo upang paliitin ang ugat ng problema. Narito kung paano ito gawin:
Hakbang 1. Pindutin ang manalo + R para buksan ang Takbo kahon.
Hakbang 2. Sa Boot tab, tik Ligtas na boot at Minimal .
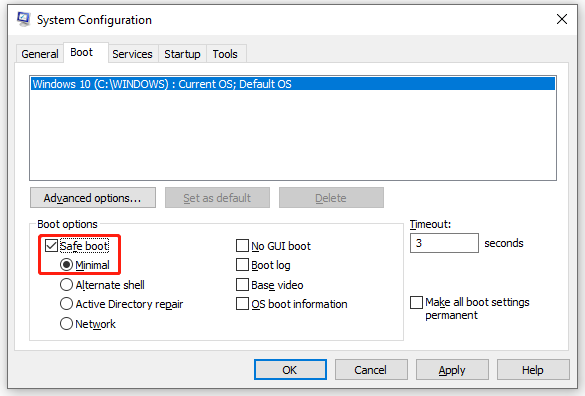
Hakbang 3. Mag-click sa Mag-apply at OK upang gawing epektibo ang mga pagbabago.
Hakbang 4. Pagkatapos, ang iyong computer ay mangangailangan ng reboot upang makapasok Safe Mode . Pagkatapos pumasok sa safe mode, buksan File Explorer upang mahanap ang file at tanggalin ito.
Ayusin 2: Tanggalin ang File sa pamamagitan ng Command Prompt
Kung mayroong maraming problemang file o folder, maaari mong gamitin ang ilang command line sa Command Prompt para alisin ang folder at lahat ng file sa loob nito. Upang gawin ito:
Hakbang 1. Tumakbo Command Prompt bilang tagapangasiwa.
Hakbang 2. Sa command window, i-type ang sumusunod na command at huwag kalimutang pindutin Pumasok . Dito, kailangan mong palitan ang file-folder-path ng path ng iyong problemang file o folder.
rd \\.\file-folder-path /S /Q
- Ang rd Ang command ay ginagamit upang tanggalin ang direktoryo o folder.
- Ang \\. pipiliin ng command ang computer na kasalukuyang ginagamit mo.
- Ang /S Maaaring tanggalin ng command ang lahat ng mga sub-directory at mga file na naglalaman sa tinukoy na folder.
- Ang /T tumutulong ang command na alisin ang lahat nang walang anumang mensahe ng kumpirmasyon.
Kung ang di-wastong hawakan ng file kapag kumukopya ng mga file naroon pa rin ang error, maaari mong patakbuhin ang alinman sa mga sumusunod na command sa isang nakataas na Command Prompt:
FSUTIL reparsepoint tanggalin ang C:\Users\
DEL C:\Users\
Mungkahi: I-back up ang Mga Mahalagang File para Iwasan ang Maling Pagtanggal
Kung minsan, maaari kang magtanggal ng ilang file nang hindi sinasadya. Higit pa rito, hihilingin sa iyo ng Windows na permanenteng tanggalin ang ilang malalaking file kapag nilayon mong alisin ang mga ito. Ano ang maaari mong gawin kung gusto mong mabawi ang mga ito?
Sa kasong ito, magiging mas madali ang mga bagay kung mayroon kang backup na kopya ng iyong mahahalagang file. Speaking of backup, isang piraso ng libre Windows backup software tinatawag na MiniTool ShadowMaker ay isang nangungunang rekomendasyon.
Ang makapangyarihang tool na ito ay idinisenyo upang i-back up at i-restore ang mga file, folder, napiling partition, ang Windows system, at maging ang buong disk. Ngayon, sundin ang mga hakbang na ito upang lumikha ng a backup ng file kasama:
Hakbang 1. Ilunsad ang MiniTool ShadowMaker Trial Edition nang libre.
MiniTool ShadowMaker Trial I-click upang I-download 100% Malinis at Ligtas
Hakbang 2. Sa Backup pahina, pumunta sa PINAGMULAN > Mga Folder at File upang piliin ang mga file na kailangan mong protektahan.
Hakbang 3. Pagkatapos, pumunta sa DESTINATION upang pumili ng landas ng imbakan upang iimbak ang backup na larawan. Dito, mas gusto ang isang panlabas na hard drive o USB flash drive.
Hakbang 4. Mag-click sa I-back Up Ngayon upang simulan ang proseso ngayon.
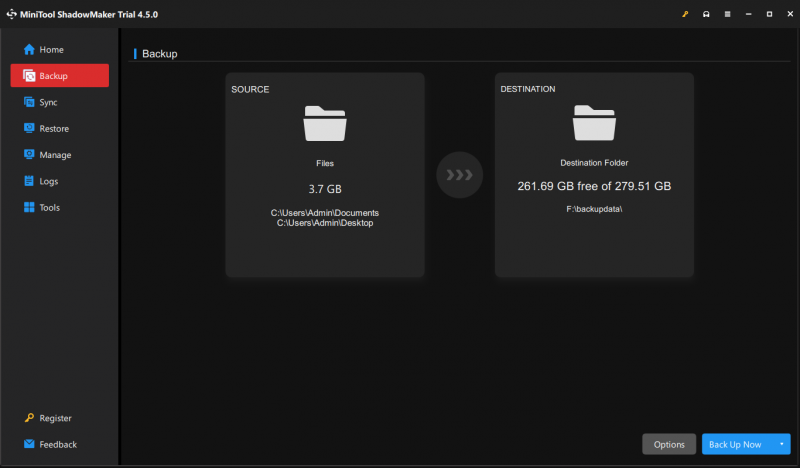
Mga Pangwakas na Salita
Ang post na ito ay nagpapakilala ng 2 paraan upang tanggalin ang iyong mga file kapag nakakaharap di-wastong hawakan ng file . Samantala, lubos na inirerekomendang i-back up ang anumang mahalaga sa iyong computer gamit ang MiniTool ShadowMaker. Sana, makapagtrabaho sila para sa iyo.


![[3 Mga Paraan] Paano Maglipat ng Data mula sa PS4 patungo sa PS4 Pro? [MiniTool News]](https://gov-civil-setubal.pt/img/minitool-news-center/75/how-transfer-data-from-ps4-ps4-pro.png)

![7 Mga Paraan upang Fallout 76 Nakakonekta mula sa Server [2021 Update] [MiniTool News]](https://gov-civil-setubal.pt/img/minitool-news-center/51/7-ways-fallout-76-disconnected-from-server.png)




![Pinakamahusay na Libreng WD Sync Software Alternatives para sa Windows 10/8/7 [Mga Tip sa MiniTool]](https://gov-civil-setubal.pt/img/backup-tips/38/best-free-wd-sync-software-alternatives.jpg)
![Paano Ayusin ang Destiny 2 Error Code na Manok? Subukan ang Mga Solusyon na Ito Ngayon! [MiniTool News]](https://gov-civil-setubal.pt/img/minitool-news-center/37/how-fix-destiny-2-error-code-chicken.jpg)





![Buong Fixed - Ang Avast Behaviour Shield ay Patuloy na Patayin [Mga Tip sa MiniTool]](https://gov-civil-setubal.pt/img/backup-tips/42/full-fixed-avast-behavior-shield-keeps-turning-off.png)


