Paano I-clone ang External Hard Drive sa Internal Windows 10 11
How To Clone External Hard Drive To Internal Windows 10 11
Maaaring kailanganin mo I-clone ang panlabas na hard drive sa panloob para sa paglipat ng system, backup na pagpapanumbalik, paglilipat ng file, at iba pang mga dahilan. Kung hindi ka sigurado kung paano kopyahin ang panlabas na hard drive sa panloob, maaari mong basahin ang post na ito sa MiniTool Software para makakuha ng komprehensibong gabay.Bakit Kailangan Mong Kopyahin ang External Hard Drive sa Internal
Karaniwan, ang mga gumagamit ay tumutuon sa pag-clone ng isang panloob na hard drive sa isang panlabas para sa disk o backup ng system mga layunin. Gayunpaman, may mga sitwasyon kung saan ang pag-clone mula sa isang panlabas na hard drive patungo sa isang panloob ay kinakailangan.
Halimbawa, kapag kailangan mong gumawa ng bootable internal blank disk na may bootable external hard drive, maaari mong piliing i-clone ang external hard drive. Sa madaling salita, maaari mong i-clone ang isang panlabas na hard drive para sa pag-upgrade ng disk, pagpapalit ng lumang disk, pag-backup at pagpapanumbalik ng file, at iba pa. Sa mga sumusunod na bahagi, gagabayan ka namin sa mga kinakailangang paghahanda para sa pag-clone ng hard drive at mga hakbang sa pag-clone ng disk.
Ano ang Dapat Mong Gawin Bago Mag-clone ng Hard Drive
Bago i-clone ang isang panlabas na hard drive sa isang panloob, kailangan mong gawin ang mga sumusunod na paghahanda:
- Tiyaking nakakonekta ang external hard disk sa iyong PC.
- Tiyakin na mayroong sapat na espasyo sa imbakan sa panloob na disk para sa panlabas na hard drive.
- Dahil ang pag-clone ng isang panlabas na hard drive sa isang panloob ay sisira sa lahat ng mga file sa panloob na disk, lubos kang inirerekomenda na gumawa ng isang backup ng file nang maaga.
- Pumili ng isang propesyonal at maaasahang disk cloning software. Dito MiniTool ShadowMaker ay mahigpit na inirerekomenda. Ang software na ito ay hindi lamang nagsisilbing tool sa pag-backup ng file ngunit gumagana rin bilang isang malakas na tool sa pag-clone ng disk na tumutulong sa iyo i-clone ang SSD sa mas malaking SSD , i-clone ang HDD sa SSD, at iba pa.
Paano I-clone ang External Hard Drive sa Internal
Narito ang mga pangunahing hakbang upang mai-clone ang hard drive ng Windows 10/11 sa pamamagitan ng paggamit ng MiniTool ShadowMaker.
Mga tip: Binibigyan ka ng MiniTool ShadowMaker ng Trial Edition na nagbibigay-daan sa iyong i-clone ang mga non-system disk nang libre sa loob ng 3 araw. Kung kailangan mong i-clone ang isang system disk, kailangan mong i-upgrade ang software sa isang advanced na edisyon . Dito kinukuha namin ang pag-clone ng isang data disk halimbawa.Hakbang 1. I-download, i-install, at ilunsad ang MiniTool ShadowMaker Trial.
MiniTool ShadowMaker Trial I-click upang I-download 100% Malinis at Ligtas
Hakbang 2. I-click ang Panatilihin ang Pagsubok pindutan upang magpatuloy.
Hakbang 3. Sa pangunahing interface ng software na ito, lumipat sa Mga gamit tab, pagkatapos ay i-click ang I-clone ang Disk opsyon.
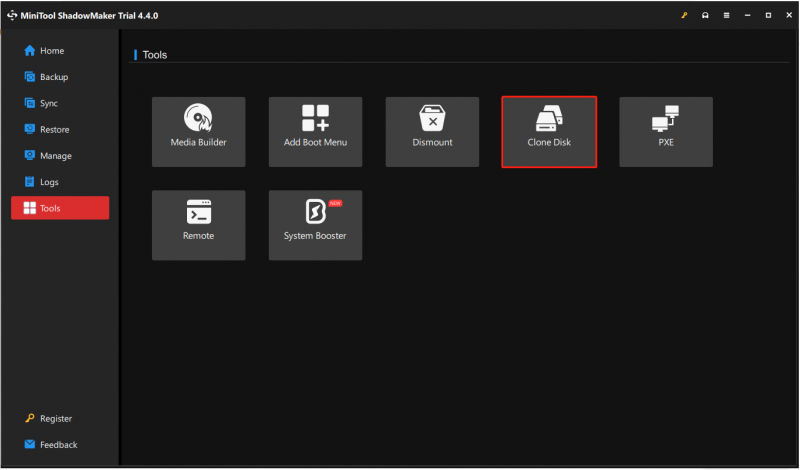
Hakbang 4. Piliin ang source external hard drive na kailangan mong i-clone at i-click Susunod .
Mga tip: Sa pahinang ito, maaari mong i-click ang Mga pagpipilian button upang i-set up ang clone disk ID at disk clone mode.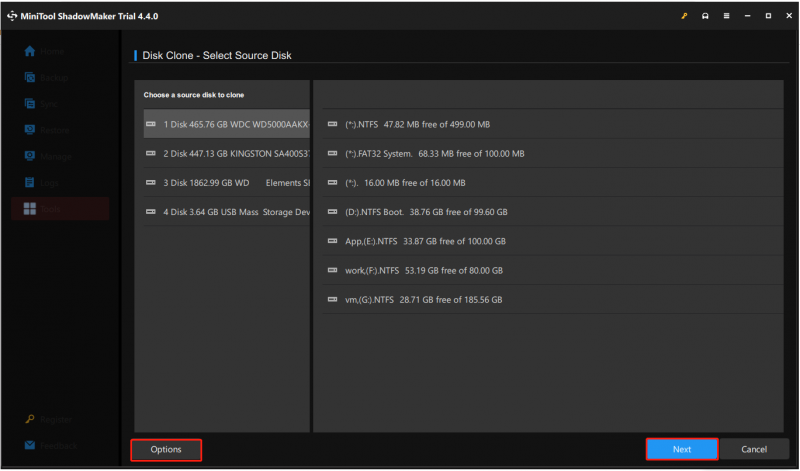
Hakbang 5. Piliin ang target na panloob na disk at i-click Magsimula . Makakatanggap ka ng alerto na nagsasabi na ang lahat ng data sa target na disk ay masisira. I-click OK upang magpatuloy.
Maaaring magtagal ang buong proseso ng pag-clone, kaya mangyaring maging matiyaga at maghintay hanggang makumpleto ang pag-clone. Ang pagkaantala sa proseso ng pag-clone ay maaaring magresulta sa data o disk corruption.
Mga tip: Bilang karagdagan sa MiniTool ShadowMaker, naglalabas din ang MiniTool ng isa pang makapangyarihang software na MiniTool Power Data Recovery. Ito ay isang berde tool sa pagpapanumbalik ng file na tumutulong sa pagbawi ng mga file mula sa mga internal hard drive ng computer, external hard drive, USB drive, SD card, CD/DVD, at iba pa. Ang libreng edisyon nito ay nagbibigay-daan sa iyo na mag-scan para sa mga nawawalang file, mag-preview ng mga nahanap na file, at mag-save ng 1 GB ng mga nahanap na item nang libre.Libre ang MiniTool Power Data Recovery I-click upang I-download 100% Malinis at Ligtas
Pagbabalot ng mga Bagay
Sa kabuuan, inilalarawan ng post na ito kung paano i-clone ang panlabas na hard drive sa panloob sa tulong ng MiniTool ShadowMaker. Sana ay makatutulong ang mga hakbang sa itaas para matagumpay mong mai-clone ang disk.
Kung makatagpo ka ng anumang mga isyu habang ginagamit ang MiniTool ShadowMaker, mangyaring makipag-ugnayan sa aming team ng suporta sa [email protektado] .

![Mga Solusyon upang Ayusin ang Malwarebytes Hindi maikonekta ang Serbisyo [Mga Tip sa MiniTool]](https://gov-civil-setubal.pt/img/backup-tips/56/solutions-fix-malwarebytes-unable-connect-service.jpg)

![[Nalutas] Pag-recover ng Macbook Hard Drive | Paano Kumuha ng Data ng Macbook [Mga Tip sa MiniTool]](https://gov-civil-setubal.pt/img/data-recovery-tips/32/macbook-hard-drive-recovery-how-extract-macbook-data.jpg)





![Hindi Ma-install ng Windows ang Mga Kinakailangan na File: Mga Code ng Error at Pag-aayos [MiniTool News]](https://gov-civil-setubal.pt/img/minitool-news-center/95/windows-cannot-install-required-files.jpg)

![Pag-scale ng GPU [Kahulugan, Pangunahing Mga Uri, Kalamangan at Kahinaan, I-on at i-off] [MiniTool Wiki]](https://gov-civil-setubal.pt/img/minitool-wiki-library/07/gpu-scaling-definition.jpg)






![[SOLVED] SD Card Nasira matapos ang Pag-update sa Android? Paano Ayusin Ito? [Mga Tip sa MiniTool]](https://gov-civil-setubal.pt/img/android-file-recovery-tips/01/sd-card-corrupted-after-android-update.jpg)
![Panimula sa Laki ng Yunit ng Paglalaan at Mga Bagay Tungkol dito [MiniTool Wiki]](https://gov-civil-setubal.pt/img/minitool-wiki-library/21/introduction-allocation-unit-size.png)