Paano i-back up ang Mabilis na Pag-access? Narito ang isang Gabay para sa Iyo!
How To Back Up Quick Access Here Is A Guide For You
Ang pahina ng Mabilis na Pag-access sa File Explorer ay ang pinakamaikling ruta patungo sa mga file na pinagtatrabahuhan mo at mga folder na madalas mong ginagamit. Ito ang iyong mga madalas na folder at kamakailang mga file. Ang post na ito mula sa MiniTool ay nagsasabi sa iyo kung paano i-back up ang Mabilis na Pag-access.Ang Mabilis na pagpasok Ang feature sa File Explorer ay nagbibigay-daan sa iyong madaling ma-access ang mga file at folder nang hindi kinakailangang maghanap o mag-aksaya ng oras sa paghahanap sa kanila. Kabilang dito ang madalas na mga folder at kamakailang mga file. Gustong malaman ng ilang user kung paano i-back up ang Quick Access dahil natatakot sila na mawala ang Quick Access dahil sa ilang kadahilanan.
Ang mga sumusunod ay ang mga potensyal na dahilan para sa pagkawala ng Mabilisang Pag-access:
- I-update ang operating system: Maaaring i-reset ng mga pag-update o pag-upgrade ng Windows ang mga kagustuhan ng user, na nagiging sanhi ng pagkawala ng mga setting ng Quick Access.
- Baguhin ang user account: Ang paglipat o pagbabago ng mga user account ay maaaring masira ang mga configuration ng Mabilisang Access.
- Mga error sa File Explorer: Mga isyu sa File Explorer o ang mga error sa system ay maaaring magresulta sa pagkawala ng data ng Mabilisang Pag-access.
Ang isa sa mga file, na pinangalanang f01b4d95cf55d32a.automaticDestinations-ms, ay naglalaman ng mga folder na na-pin mo sa Quick Access.
Paano i-back up ang Mabilis na Pag-access
Paano i-back up ang Mabilis na Pag-access? Ang bahaging ito ay nagbibigay ng 3 paraan para sa iyo at maaari kang pumili ng isa sa mga ito batay sa iyong mga pangangailangan.
Paraan 1: Sa pamamagitan ng MiniTool ShadowMaker
Ang MiniTool ShadowMaker ay isang piraso ng libreng backup na software . Magagamit mo ang program na ito upang madaling i-back up ang Quick Access sa isang external hard drive, USB flash drive, o network drive. Kapag nawala ang iyong Mabilis na Pag-access, maibabalik mo agad ito gamit ang backup. Ngayon, tingnan natin kung paano ito gamitin:
1. I-download at i-install ang MiniTool ShadowMaker. Pagkatapos, ilunsad ito.
MiniTool ShadowMaker Trial I-click upang I-download 100% Malinis at Ligtas
2. Pumunta sa Backup tab at i-click ang PINAGMULAN bahagi. Pagkatapos, pumunta sa lokasyon ng Quick Access path at tingnan ang mga file na gusto mong i-back up. I-click OK upang magpatuloy.
C:\Users\Yourusername\AppData\Roaming\Microsoft\Windows\Recent\AutomaticDestinations
Mga tip: 1. Kung hindi mo makita ang folder ng AppData sa program na ito, dapat mong buksan File Explorer at i-right click AppData Pumili Ari-arian at alisan ng tsek ang Nakatago aytem. Ilunsad muli ang MiniTool ShadowMaker.2. Kung gusto mo lang i-back up ang mga naglalaman ng mga folder na iyong na-pin sa Quick Access, kailangan mong hanapin ang folder na tinatawag na f01b4d95cf55d32a.automaticDestinations-ms at suriin ito.
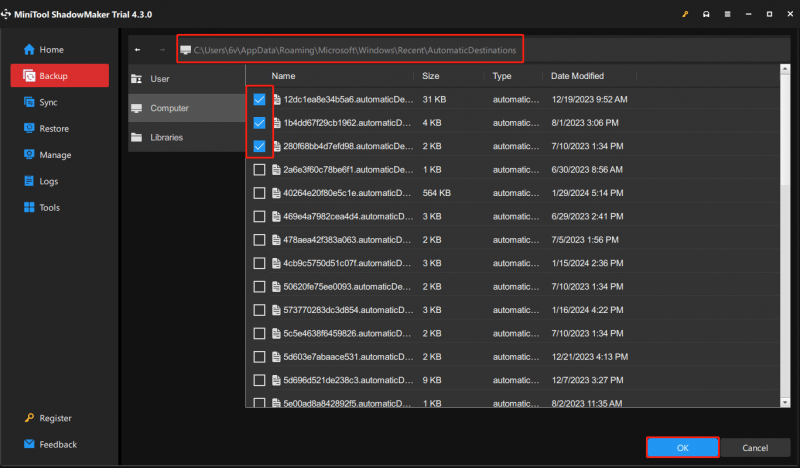
3. I-click ang DESTINATION bahagi upang pumili ng lokasyon kung saan iimbak ang mga file ng Mabilisang Pag-access. Mayroong 4 na landas na magagamit. Inirerekomenda na piliin ang panlabas na hard drive bilang patutunguhan.
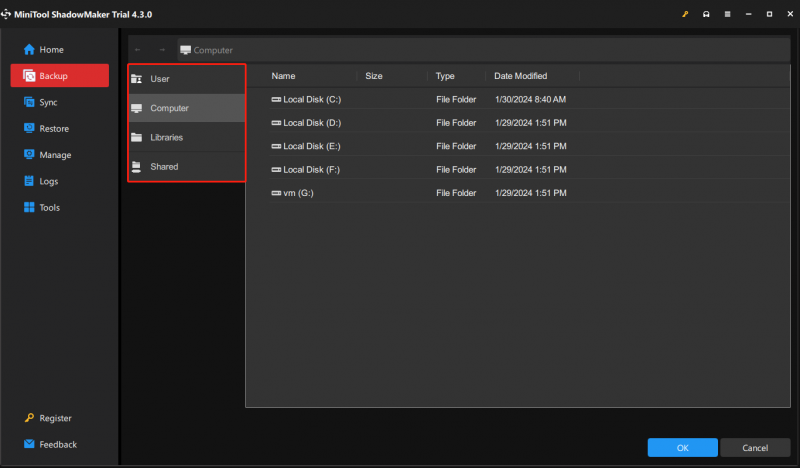
4. I-click ang I-back Up Ngayon button upang simulan ang backup na gawain sa ngayon.
Mga tip: Kung kailangan mong ibalik ang mga file, maaari kang sumangguni sa post na ito - Paano I-restore ang Mga File gamit ang MiniTool ShadowMaker para Maghanap ng Nawalang Data .Paraan 2: Sa pamamagitan ng Command Prompt
Mas gusto ng ilang user ang Command Prompt. Ipinapakilala ng bahaging ito kung paano i-back up ang Mabilis na Pag-access gamit ang Command Prompt.
1. Pindutin ang Windows + R susi nang magkasama upang buksan ang Takbo kahon.
2. I-type ang sumusunod na command dito at i-click OK .
%appdata%\microsoft\windows\recent\automaticdestinations
3. Pumunta sa isa pang drive gaya ng D, lumikha ng bagong folder, at pangalanan ito bilang MiniTool (halimbawa).
4. Uri cmd nasa Maghanap kahon at pumili Patakbuhin bilang administrator .
5. I-type ang sumusunod na command at pindutin Pumasok :
robocopy %appdata%\microsoft\windows\recent\automaticdestinations 'D:\MiniTool'
Mga tip: Upang maibalik ito sa Command Prompt, dapat mong ipagpaliban ang utos: robocopy 'D:\MiniTool' %appdata%\microsoft\windows\recent\automaticdestinations *.automaticDestinations-msParaan 3: Sa pamamagitan ng Copy and Paste
Maaari mo ring i-back up ang Mabilis na Pag-access sa pamamagitan ng pagkopya at pag-paste. Narito kung paano gawin iyon:
1. Pindutin ang Windows + AT susi magkasama upang buksan File Explorer .
2. Kopyahin ang sumusunod na landas sa address bar:
%AppData%\Microsoft\Windows\Recent\AutomaticDestinations
3. Kopyahin at i-paste ang mga item sa ibang lokasyon.
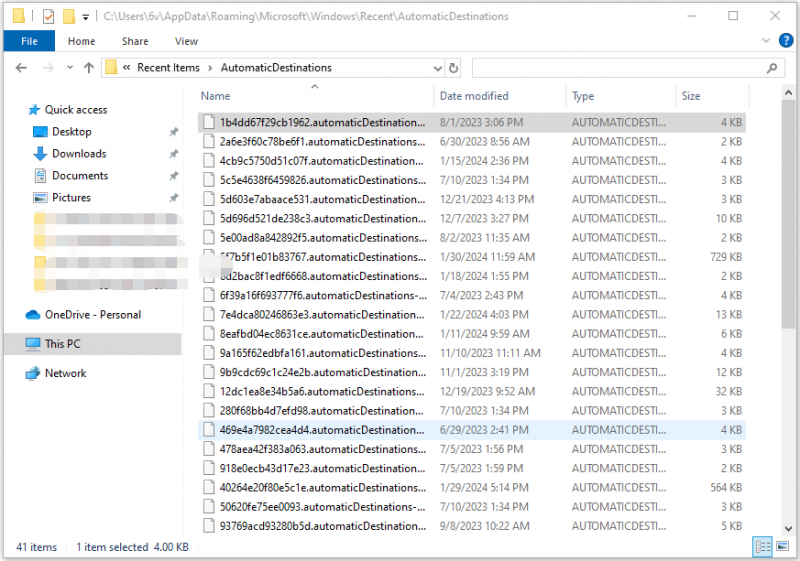
Mga Pangwakas na Salita
Paano i-back up ang Mabilis na Pag-access? Paano i-back up ang naka-pin na folder ng Quick Access? Ang post na ito ay nagbibigay ng 3 paraan para magawa mo iyon. Umaasa ako na ang isa sa mga ito ay maaaring maging kapaki-pakinabang sa iyo.
![Nangungunang 10 Mga Solusyon upang Ayusin ang App na Ito Ay Hindi Tumatakbo sa Iyong PC sa Manalo 10 [Mga Tip sa MiniTool]](https://gov-civil-setubal.pt/img/backup-tips/64/top-10-solutions-fix-this-app-cant-run-your-pc-win-10.jpg)
![4 Mga Solusyon sa System Writer Ay Hindi Natagpuan sa Pag-backup [Mga Tip sa MiniTool]](https://gov-civil-setubal.pt/img/backup-tips/48/4-solutions-system-writer-is-not-found-backup.jpg)

![[Pinakamahusay na Pag-aayos] Error sa Paggamit ng File sa Iyong Windows 10/11 Computer](https://gov-civil-setubal.pt/img/data-recovery/84/file-use-error-your-windows-10-11-computer.png)


![Paano Ayusin ang Address Not Found Issue sa Gmail? [4 na paraan]](https://gov-civil-setubal.pt/img/news/88/how-fix-address-not-found-issue-gmail.png)

![Hmm, Hindi namin Maabot ang Pahina na Ito - Isang Microsoft Edge Error [MiniTool News]](https://gov-civil-setubal.pt/img/minitool-news-center/36/hmm-we-cant-reach-this-page-microsoft-edge-error.png)
![4 Pinakamahusay na USB Bluetooth Adapter para sa PC! Mga Detalye Ay Narito! [MiniTool News]](https://gov-civil-setubal.pt/img/minitool-news-center/52/4-best-usb-bluetooth-adapters.png)
![Paano Ayusin ang ERR_PROXY_CONNECTION_FAILED? Subukan ang Mga Paraang Ito [MiniTool News]](https://gov-civil-setubal.pt/img/minitool-news-center/02/how-fix-err_proxy_connection_failed.jpg)
![SOLVED! Mabilis na Pag-aayos sa Valheim Black Screen sa Paglunsad [Mga Tip sa MiniTool]](https://gov-civil-setubal.pt/img/news/0D/solved-quick-fixes-to-valheim-black-screen-on-launch-minitool-tips-1.png)


![Paano baguhin ang Lokasyon ng Default na Pag-install sa Windows 10? [MiniTool News]](https://gov-civil-setubal.pt/img/minitool-news-center/65/how-change-default-installation-location-windows-10.jpg)


![Hindi Ba Gumagana ang HDMI Sound? Narito ang Mga Solusyon na Hindi Mo Mapapalampas [MiniTool News]](https://gov-civil-setubal.pt/img/minitool-news-center/28/is-hdmi-sound-not-working.jpg)

