Paano I-lock o I-unlock ang SD/Memory Card – 6 na Tip
How Lock Unlock Sd Memory Card 6 Tips
Kung naka-lock ang SD card, hindi mo maa-access ang mga file dito. Ang post na ito ay nagpapakilala ng 6 na pamamaraan para sa kung paano i-lock o i-unlock ang SD card o memory card. Ang isang madali at libreng programa sa pagbawi ng data mula sa MiniTool Software ay ibinibigay din upang bigyang-daan kang mabawi ang anumang tinanggal o nawala na mga file mula sa SD/memory card.
Sa pahinang ito :- #1. I-lock o I-unlock ang SD/Memory Card gamit ang SD Card Lock Switch
- #2. Paano I-lock o I-unlock ang SD Card gamit ang CMD
- #3. Paano i-unlock ang SD Card sa Mac Computer
- #4. Paano I-lock o I-unlock ang SD Card gamit ang Password
- #6. I-format ang SD Card para I-unlock Ito
- Mga Tip para Ayusin ang Sirang SD o Memory Card
- Bottom Line
- FAQ ng SD Card Lock
Hindi ka hahayaan ng naka-lock na SD card na magbasa o maglipat ng mga file. Tingnan ang 6 na tip sa ibaba para sa SD card lock o unlock operation.
#1. I-lock o I-unlock ang SD/Memory Card gamit ang SD Card Lock Switch
Maaari mong alisin ang micro SD card, SD card o memory card mula sa iyong device, at siyasatin kung mayroon itong lock switch at kung ang pisikal na SD card lock switch ay nasa Lock status. Tiyaking nasa Unlock status ang switch ng lock para i-unlock ang SD card.
Gayunpaman, kung gagamit ka ng SD card adapter para gamitin ang microSD card, tiyaking nasa Unlock position ang lock switch sa SD card adapter.
Upang i-lock muli ang SD card, maaari mong i-slide ang lock switch sa Lock status.
Kung maluwag o sira ang switch ng lock ng SD card, dapat mong i-back up ang data dito at magpalit ng bagong SD card. Upang mabawi ang mga tinanggal o nawalang file mula sa SD card, maaari mong gamitin ang MiniTool Power Data Recovery.
Tip: MiniTool Power Data Recovery – Madali at libreng data recovery software para sa Windows. Magagamit mo ito para mabawi ang anumang tinanggal o nawalang mga file mula sa SD card, memory card, lokal na hard drive ng computer, external hard drive, USB, at higit pa. 100% malinis at ligtas.Libre ang MiniTool Power Data RecoveryI-click upang I-download100%Malinis at Ligtas
Basahin din: Matutunan kung paano i-recover ang data ng hard drive sa pamamagitan ng pagbabasa ng komprehensibong gabay na ito.
#2. Paano I-lock o I-unlock ang SD Card gamit ang CMD
Ang SD card ay maaaring mai-lock ng digital write protection. Maaari mong matutunan kung paano i-unlock ang SD card sa pamamagitan ng pag-alis ng proteksyon sa pagsulat sa SD card gamit ang CMD.
 Paano Mag-alis ng Proteksyon sa Pagsulat sa Micro SD Card – 8 Paraan
Paano Mag-alis ng Proteksyon sa Pagsulat sa Micro SD Card – 8 ParaanAng SD card ay protektado ng pagsulat? Matutunan kung paano mag-alis ng proteksyon sa pagsulat sa micro SD card na Samsung, SanDisk, atbp. sa 8 paraan sa Windows 10.
Magbasa paUpang i-unlock ang SD card gamit ang CMD:
Hakbang 1. Buksan ang nakataas na window ng Command Prompt. Maaari mong pindutin Windows + R , uri cmd sa Run dialog, at pindutin ang Ctrl + Shift + Enter upang patakbuhin ang Command Prompt bilang administrator.
Hakbang 2. Sa Command Prompt window, maaari mong i-type ang mga command line sa ibaba. Tandaan na pindutin ang Enter pagkatapos i-type ang bawat command line upang maisagawa ang command.
- diskpart
- listahan ng disk
- piliin ang disk * (palitan ang * ng drive letter ng iyong SD card)
- mga katangian ng disk clear readonly
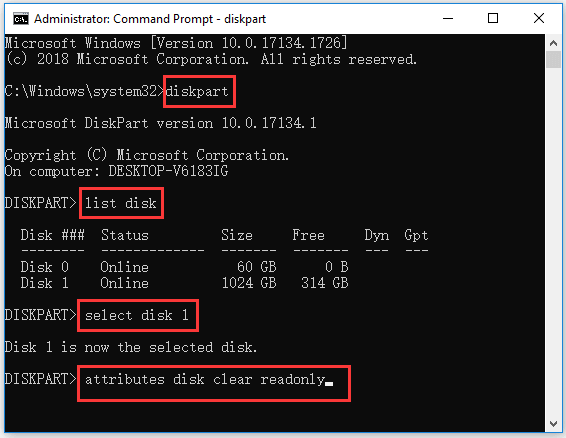
Dapat itong tumagal ng write protection off ang SD card at dapat na malutas ang isyu sa lock ng SD card.
Upang i-lock ang SD card gamit ang CMD:
Maaari mong i-type ang mga command line sa ibaba upang paganahin ang proteksyon sa pagsulat sa SD card pagkatapos mong mapunta sa window ng Command Prompt. Gayunpaman, pindutin ang Enter key pagkatapos ng bawat command line.
- diskpart
- listahan ng disk
- piliin ang disk * (palitan ang * ng drive letter ng iyong SD card)
- naka-readonly ang mga attribute na disk set
#3. Paano i-unlock ang SD Card sa Mac Computer
Kung gumagamit ka ng Mac computer, maaari mong sundin ang mga hakbang sa ibaba para sa lock o pag-unlock ng SD card.
Hakbang 1. Sa una, isaksak ang SD card sa iyong Mac computer. Maaaring kailanganin mong gumamit ng SD card adapter.
Hakbang 2. Tiyaking walang file sa SD card ang read-only. Maaari mong i-right-click ang isang file sa SD card at i-click Pumasok sa . Sa ilalim Pagbabahagi at Mga Pahintulot , suriin ang katayuan ng file. Kung ito ay read-only, palitan ito sa Basa sulat .
Hakbang 3. Ayusin ang mga error sa SD card gamit ang First Aid. I-click ang Spotlight button sa Mac. I-type ang disk utility sa Search bar at i-click Disk Utility para buksan ito. Susunod na piliin ang SD card sa kaliwang listahan at i-click First Aid tab. I-click ang Run para ayusin ang mga error sa SD card.
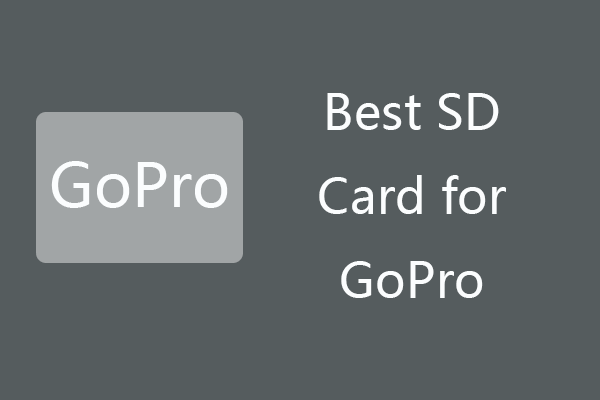 6 Pinakamahusay na SD Card para sa GoPro Hero 9/8/7 Black Camera
6 Pinakamahusay na SD Card para sa GoPro Hero 9/8/7 Black CameraMaaari mong piliin ang pinakamahusay na SD card para sa GoPro Hero 9/8/7 Black camera para kumuha ng mataas na kalidad na 4K/1080p/720p HD na mga video. Tingnan ang 2022 nangungunang GoPro memory card sa post na ito.
Magbasa pa#4. Paano I-lock o I-unlock ang SD Card gamit ang Password
Maaari mo ring i-lock o i-unlock ang SD card gamit ang password. Kaugnay na artikulo: Paano i-encrypt o i-decrypt ang SD card .
mabawi ang mga file mula sa SD card at memory card. Ang propesyonal na data recovery software na ito ay nagbibigay-daan din sa iyo na mabawi ang mga nawala o natanggal na file mula sa computer, USB flash drive, external hard drive, SSD, CD/DVD atbp. Ang sira o na-format na SD card ay sinusuportahan din.
I-download at i-install ang MiniTool Power Data Recovery sa iyong Windows computer at tingnan ang 3 simpleng hakbang sa ibaba para sa kung paano i-recover ang data mula sa SD card o memory card.
MiniTool Power Data Recovery TrialI-click upang I-download100%Malinis at Ligtas
Hakbang 1. Ikonekta ang SD card sa iyong Windows computer at ilunsad ang MiniTool Power Data Recovery.
Hakbang 2. Piliin ang Removable Disk Drive, at piliin ang SD card sa kanang window. I-click Scan pindutan.
Hakbang 3. Pagkatapos makumpleto ang pag-scan, maaari mong suriin ang resulta ng pag-scan, hanapin ang mga nais na file at i-click ang pindutang I-save. Pumili ng bagong destination folder para i-save ang mga na-recover na file.
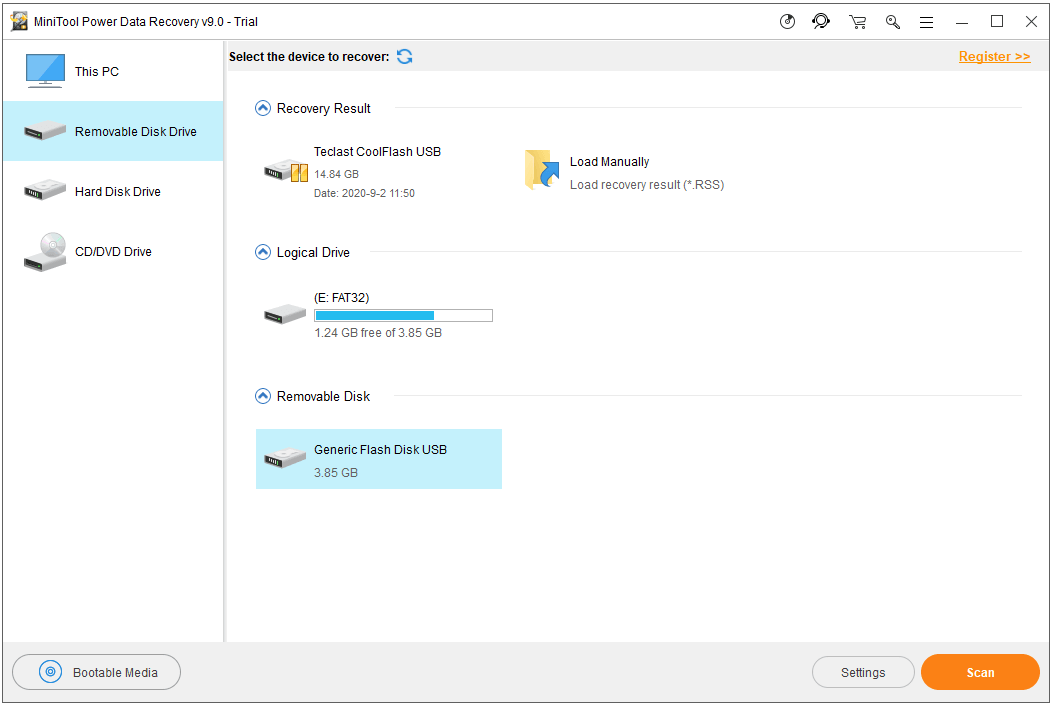
#6. I-format ang SD Card para I-unlock Ito
Kung naka-lock ang SD card para sa mga hindi kilalang error, maaari mo itong i-format para makita kung maaayos ba nito ang isyu sa paghinto ng paggana ng SD card upang muling gumana nang maayos ang SD card.
Upang ma-format ang SD card, marami kang paraan upang pumunta. Dito ipinakilala namin kung paano i-format ang SD card nang libre gamit ang MiniTool Partition Wizard.
Libre ang MiniTool Partition WizardI-click upang I-download100%Malinis at Ligtas
- Ikonekta ang iyong SD card o memory card sa iyong Windows computer, at ilunsad ang MiniTool Partition Wizard.
- Susunod na i-right-click ang SD card at piliin ang Format mula sa listahan.
- Pagkatapos ay pumili ng format ng file system para sa SD card at i-format ang SD card.
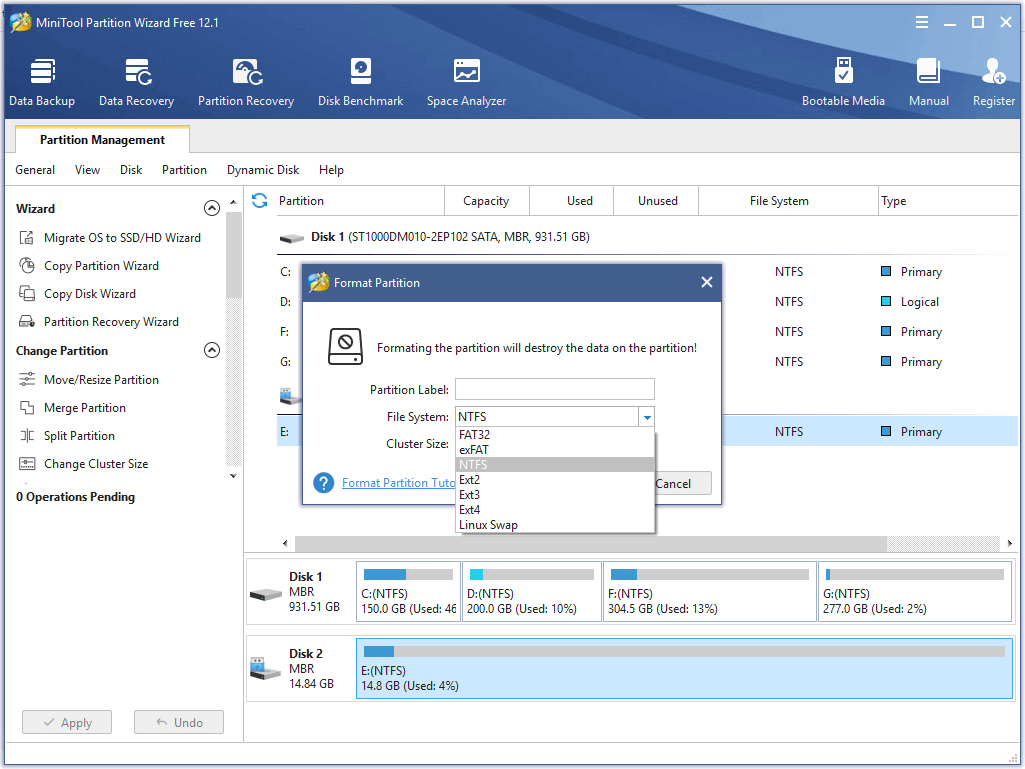
Pagkatapos mag-format, ang SD card ay dapat na naka-unlock at gumana nang normal muli.
Ang MiniTool Partition Wizard ay isang makapangyarihang disk partition manager. Maaari mo ring gamitin ang program na ito upang ganap na pamahalaan ang iyong mga hard disk. Halimbawa, maaari kang lumikha, magtanggal, mag-extend, mag-resize, mag-format, punasan ang partisyon ; i-convert ang format ng partisyon; clone disk; subukan ang bilis ng hard drive; suriin at ayusin ang mga error sa hard drive, at higit pa.
Mga Tip para Ayusin ang Sirang SD o Memory Card
Upang ayusin ang sirang SD card, maaari mong subukan ang ilang solusyon. Bukod sa pag-reformat nito, na magtatanggal ng lahat ng data dito, maaari mong subukan ang Windows CHKDSK upang ayusin ang mga lohikal na error sa disk.
- Ikonekta ang SD card sa iyong Windows computer.
- Upang patakbuhin ang CHKDSK, kailangan mo munang pumasok sa Command Prompt window. Buksan ang dialog ng Windows Run sa pamamagitan ng pagpindot sa Windows + R keyboard shortcut. I-type ang cmd sa Run box at pindutin ang Ctrl + Shift + Enter upang patakbuhin ang Command Prompt bilang administrator.
- Sa window ng Command Prompt, maaari mong i-type ang chkdsk /f /r command, hal. chkdsk E: /f /r, palitan ang E ng eksaktong drive letter ng iyong SD card, at pindutin ang Enter upang patakbuhin ang CHKDSK upang suriin at ayusin ang mga error sa SD card. Ang /f switch ay tumutulong sa paghahanap at pag-aayos ng mga error sa file system, habang ang /r switch ay tumutulong sa pagtukoy at pagmamarka masamang sektor sa SD card.
 Ayusin ang SD Card na Hindi Lumalabas sa Windows 10: 10 Solutions
Ayusin ang SD Card na Hindi Lumalabas sa Windows 10: 10 SolutionsHindi lumalabas ang SD card sa Windows 10 computer? Suriin ang 10 solusyon sa tutorial na ito para ayusin ang micro SD card na hindi lumalabas o nakikilalang isyu sa Windows 10.
Magbasa paBottom Line
Para sa isyu sa lock o pag-unlock ng SD card, nagbibigay ang post na ito ng ilang mga ideya kung paano i-lock o i-unlock ang SD card. Kung makakatagpo ka ng mga problema kapag gumagamit ng mga produkto ng software ng MiniTool, mangyaring makipag-ugnayan Kami .



![4 na Paraan upang Maayos ang Nasirang / Nasirang RAR / ZIP Files nang Libre [MiniTool News]](https://gov-civil-setubal.pt/img/minitool-news-center/09/4-ways-repair-corrupted-damaged-rar-zip-files.jpg)
![[Kumpletong Gabay] Paano Ayusin ang Microsoft Teams Error CAA50021?](https://gov-civil-setubal.pt/img/news/14/how-fix-microsoft-teams-error-caa50021.png)
![[Sinagot] Ligtas ba ang Vimm’s Lair? Paano Magamit na Ligtas ang Vimm's Lair? [Mga Tip sa MiniTool]](https://gov-civil-setubal.pt/img/backup-tips/95/is-vimm-s-lair-safe.jpg)




![Huwag magalala, narito ang 8 mga solusyon para sa black screen ng YouTube [Mga Tip sa MiniTool]](https://gov-civil-setubal.pt/img/blog/39/no-te-preocupes-aqu-tienes-8-soluciones-para-la-pantalla-negra-de-youtube.jpg)

![[Nalutas!] Hindi ma-off ang Restricted Mode sa YouTube](https://gov-civil-setubal.pt/img/blog/77/can-t-turn-off-restricted-mode-youtube.jpg)


![Paano Huwag paganahin ang Mga Pag-optimize ng Fullscreen Windows 10 [MiniTool News]](https://gov-civil-setubal.pt/img/minitool-news-center/34/how-disable-fullscreen-optimizations-windows-10.png)



![Paano I-Roll Back ang isang Driver sa Windows? Isang Hakbang-Hakbang na Gabay [MiniTool News]](https://gov-civil-setubal.pt/img/minitool-news-center/29/how-roll-back-driver-windows.jpg)