Paano Ayusin ang Windows 11 Taskbar na Hindi Gumagana/Naglo-load (6 na Paraan)
How Fix Windows 11 Taskbar Not Working Loading
Ang Windows Taskbar ay isang mahalagang bahagi ng system at kung ito ay mali, ang mga bagay ay magiging masama. Kapag nag-a-upgrade ng Windows 10 sa Windows 11, maaari kang makatagpo ng mga isyu sa Taskbar - Windows 11 Taskbar ay hindi gumagana/naglo-load/tumutugon. Magdahan-dahan at madali mong maaalis ang problema pagkatapos subukan ang mga paraan na inaalok ng MiniTool Solution.Sa pahinang ito :Ang nagyelo, nag-crash, hindi tumutugon na Taskbar ay isa sa mga pinaka nakakainip na isyu sa Windows 11. Karaniwan, ang mga user ay nagrereklamo na ang mga naka-pin at mga icon ng system ay hindi gumagana sa mga forum, ang Start button ay hindi naglo-load ng Start Menu kapag nag-click, atbp. Minsan, ang Windows 11 Maaaring hindi ma-click ang Taskbar pagkatapos ng pag-update ng Windows.
Kung nakakaranas ka ng isyu ng Windows 11 Taskbar na hindi naglo-load/gumagana/tumutugon o ang isyu sa pag-crash, napupunta ka sa tamang lugar. Pumunta sa susunod na bahagi para makita ang all-in-one na gabay para ayusin ang iyong mga isyu.
Paano Ayusin ang Taskbar na Hindi Gumagana sa Windows 11
I-restart ang Iyong PC
Kadalasan, ang ilang mga problema ay maaaring malutas sa pamamagitan ng isang simpleng pag-restart. Upang ayusin ang isyu ng Windows 11 Taskbar na hindi tumutugon o hindi gumagana, maaari mo ring i-reboot ang iyong PC sa pamamagitan ng pagsunod sa isang paraan sa post na ito – Paano I-shut down o I-restart ang Iyong Windows 11 Computer .
Kung hindi nakikita ang Taskbar, patayin ang PC sa pamamagitan ng pag-click sa Power button at pagkatapos ay i-restart ito sa pamamagitan ng pag-click sa parehong button.
I-restart ang Mga Serbisyo
Kung ang Windows 11 Taskbar ay natigil sa paglo-load o hindi tumutugon, maaari mong pindutin Ctrl + Shift + Esc upang ilunsad ang Task Manager. Sa ilalim ng Mga proseso tab, i-right-click sa Windows Explorer at pumili I-restart .
 Paano Buksan ang Task Manager sa Windows 11? (3 Paraan)
Paano Buksan ang Task Manager sa Windows 11? (3 Paraan)Sa post na ito, ipapakita namin sa iyo ang ilang madaling gabay sa kung paano buksan ang Task Manager sa iyong Windows 11 computer.
Magbasa paPagkatapos, pumunta sa Mga Detalye , hanapin ang mga nakalistang serbisyo sa ibaba, i-right click sa bawat item at piliin Tapusin ang gawain .
- SearchIndexer.exe
- SearchHost.exe
- ShellExperienceHost.exe
- RuntimeBroker.exe
Magpatakbo ng Command sa pamamagitan ng Command Prompt (CMD)
Kapag hindi gumagana ang Windows 11 Taskbar pagkatapos ng pag-update, maaari mong ayusin ang isyung ito sa pamamagitan ng pagpapatakbo ng command sa CMD window.
Hakbang 1: Pindutin ang Ctrl + Shift + Esc para buksan ang Task Manager.
Hakbang 2: I-click File > Magpatakbo ng bagong gawain .
Hakbang 3: Sa Bukas patlang, uri cmd , lagyan ng tsek ang kahon ng Gawin ang gawaing ito na may mga pribilehiyong pang-administratibo at i-click OK upang buksan ang Command Prompt.
Hakbang 4: I-type ang command na ito - reg tanggalin ang HKCUSOFTWAREMicrosoftWindowsCurrentVersionIrisService /f && shutdown -r -t 0 at pindutin Pumasok . Pagkatapos mag-reboot ang PC, maaaring gumana ang Taskbar bilang normal.
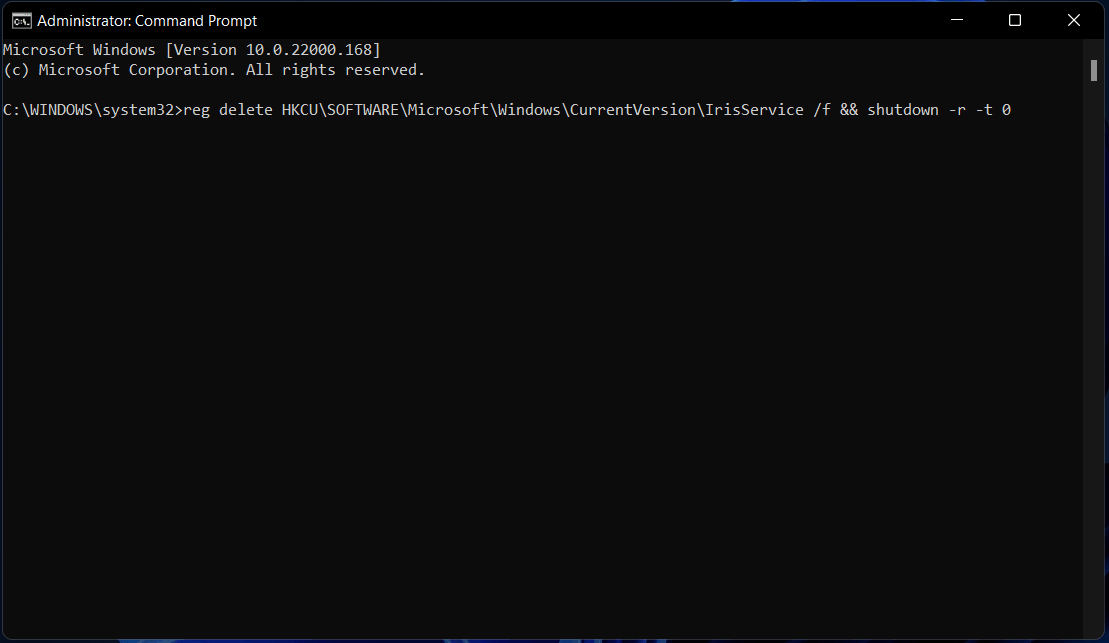
I-install muli ang UWP
Upang ayusin ang Windows 11 Taskbar na hindi naglo-load/tumutugon o nag-crash ng Windows 11 Taskbar, maaari mong subukang i-install muli ang pangunahing UWP (Universal Windows Program) sa pamamagitan ng Windows PowerShell.
Hakbang 1: Pindutin ang Manalo + X upang buksan ang menu ng konteksto at pumili Windows PowerShell (Admin) .
Hakbang 2: I-type ang command na ito - Get-AppxPackage -AllUsers | Foreach {Add-AppxPackage -DisableDevelopmentMode -Register $ ($ _. InstallLocation) AppXManifest.xml} at pindutin Pumasok .
I-edit ang XMAL File
Hindi gumagana ang Windows 11 Taskbar? Maaayos mo ang isyung ito sa pamamagitan ng pag-edit ng XAML (Extensible Application Markup Language) file sa Registry Editor. Narito ang dapat mong gawin:
Hakbang 1: Pindutin ang Win + R , uri regedit at i-click OK upang buksan ang Registry Editor.
Hakbang 2: Mag-navigate sa HKEY_CURRENT_USER Software Microsoft Windows CurrentVersion Explorer Advanced .
Hakbang 3: Mag-right-click sa Advanced folder at i-click Bago > DWORD (32-bit) na Value , pangalanan mo EnableXamlStartMenu .
Hakbang 4: I-double-click ito para palitan ang value data sa 0 .
I-uninstall ang isang Update
Kung tumakbo ka sa isyu ng Windows 11 Taskbar na hindi gumagana pagkatapos ng pag-update, maaari mong alisin ang problema sa pamamagitan ng pag-uninstall ng kamakailang update na iyong na-install.
Hakbang 1: Upang i-uninstall ang isang update sa Windows 11, maaari kang pumunta sa app na Mga Setting sa pamamagitan ng pagpindot Win + I .
Hakbang 2: Pumunta sa Windows Update > Update history .
Hakbang 3: I-click I-uninstall ang update , piliin ang target na update at i-click I-uninstall upang alisin ang update mula sa iyong PC.
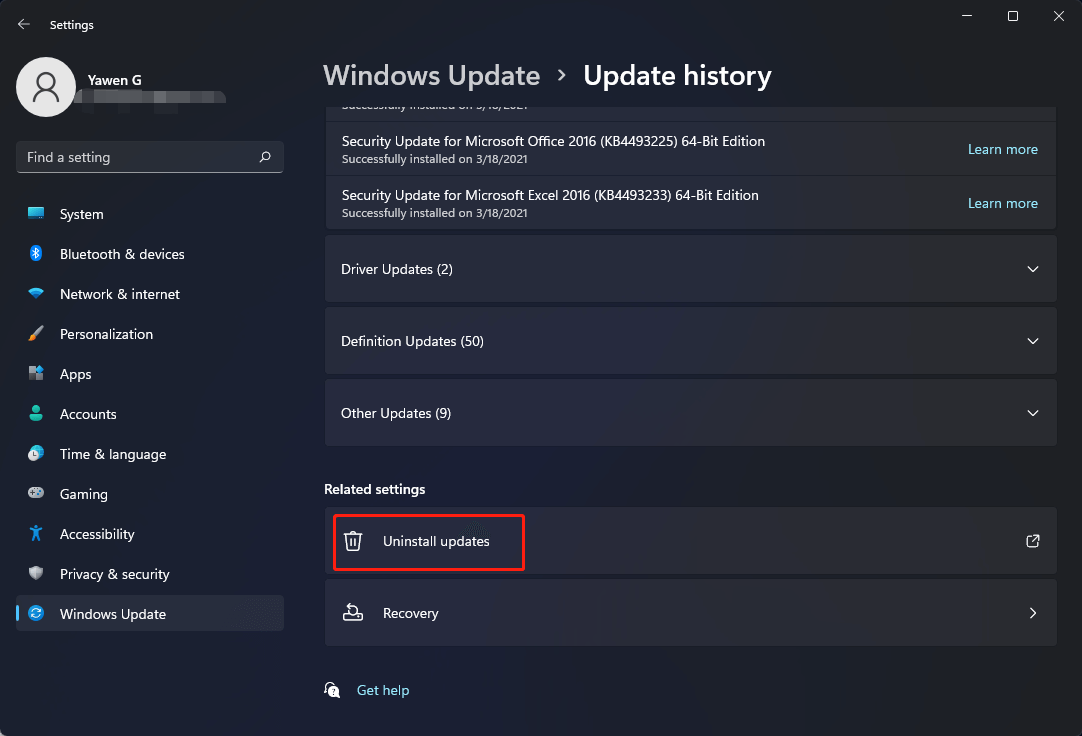
Mga Pangwakas na Salita
Ang Windows 11 Taskbar ba ay hindi tumutugon/naglo-load/gumagana? Pagkatapos subukan ang mga paraang nabanggit sa itaas, madali mong maaayos ang mga isyu sa Taskbar. Kung mayroon kang anumang iba pang kapaki-pakinabang na solusyon, sabihin sa amin sa seksyon ng komento sa ibaba.
![Paano Ayusin ang Disney Plus Ay Hindi Gumagana? [Nalutas!] [MiniTool News]](https://gov-civil-setubal.pt/img/minitool-news-center/05/how-fix-disney-plus-is-not-working.png)
![6 Mga Pag-aayos sa isang Kinakailangan na Device ay Hindi Nakakonekta o Hindi Ma-access [Mga Tip sa MiniTool]](https://gov-civil-setubal.pt/img/backup-tips/36/6-fixes-required-device-isn-t-connected.png)
![Paano Ayusin ang Kernel Data Inpage Error 0x0000007a Windows 10/8 / 8.1 / 7 [Mga Tip sa MiniTool]](https://gov-civil-setubal.pt/img/data-recovery-tips/96/how-fix-kernel-data-inpage-error-0x0000007a-windows-10-8-8.jpg)

![DOOM: Ang Dark Ages Controller na Hindi Gumagana [Gabay sa Pag -aayos ng Pag -aayos]](https://gov-civil-setubal.pt/img/news/2F/doom-the-dark-ages-controller-not-working-troubleshooting-guide-1.png)


![Narito ang 9 na Solusyon sa Pag-right click sa Mouse na Hindi Gumagawa [MiniTool News]](https://gov-civil-setubal.pt/img/minitool-news-center/73/here-are-9-solutions-mouse-right-click-not-working.png)
![Nalutas - 5 Mga Solusyon sa Kalawang Hindi Tumutugon [2021 Update] [MiniTool News]](https://gov-civil-setubal.pt/img/minitool-news-center/53/solved-5-solutions-rust-not-responding.png)









![Paano Ayusin ang System Restore Error 0x80042302? Nangungunang 4 na Solusyon [Mga Tip sa MiniTool]](https://gov-civil-setubal.pt/img/backup-tips/36/how-fix-system-restore-error-0x80042302.png)