Paano Ayusin ang Piliin Kung Saan Kukunin ang Mga App na Nawawala sa Windows 11/10?
How Fix Choose Where Get Apps Is Missing Windows 11 10
Iniulat ng ilang user ng Windows 11/10 na hindi sila makakapag-install ng mga third-party na app dahil nawawala ang feature na Piliin kung saan kukuha ng mga app. Kung nakatagpo ka rin ng isyu, ang post na ito mula sa MiniTool ang kailangan mo.
Sa pahinang ito :- Ayusin 1: I-off ang S Mode
- Ayusin 2: Gamitin ang Registry Editor
- Ayusin 3: Gamitin ang Local Group Policy
- Mga Pangwakas na Salita
Iniuulat ng ilang user na natutugunan nila ang isyu na nawawala ang Piliin kung saan kukuha ng mga app. Ang feature na ito na Piliin kung saan kukuha ng mga app sa Windows 11/10 ay idinisenyo upang magbigay ng kontrol sa kung saan naka-install ang mga application, na pumipigil sa pag-install ng potensyal na nakakapinsala o hindi gustong software.
Mga tip: Upang pigilan ang iyong Windows PC na mahawahan ang virus dahil sa nakakapinsala o hindi gustong software, mas mabuting i-back up mo nang maaga ang iyong mahalagang data. Maaari mong subukan ang ligtas at malinis na backup tool – MiniTool ShadowMaker. Maaari nitong i-back up ang lahat ng data sa iyong mga disk sa isang panlabas na hard drive o iba pang mga lugar.
MiniTool ShadowMaker TrialI-click upang I-download100%Malinis at Ligtas
Sa Windows 11, maaari kang pumunta sa Mga Setting > Mga App > Mga advanced na setting ng app upang mahanap ang Piliin kung saan kukuha ng mga app tampok. Sa Windows 10, maaari kang pumunta sa Mga Setting > App at mga feature upang mahanap ang Piliin kung saan kukuha ng mga app tampok.
Pagkatapos, makikita mo ang sumusunod na 4 na opsyon sa larawan sa ibaba:

Gayunpaman, ang ilang mga gumagamit ng Windows 11/10 ay nag-uulat na ang Piliin kung saan kukuha ng mga app ay nawawalang isyu. Pagkatapos, ipinakikilala ng sumusunod na bahagi kung paano ayusin ang isyu.
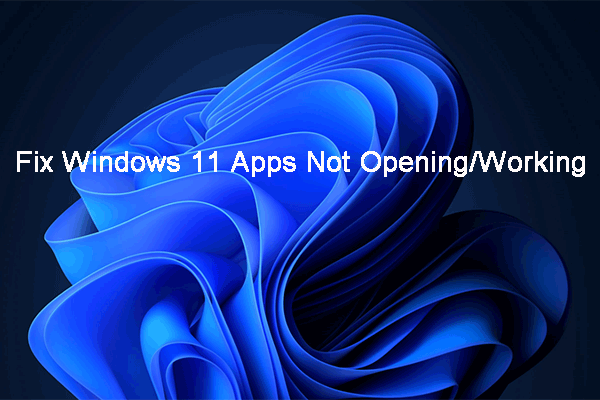 Hindi Nagbubukas/Gumagana ang Windows 11 Apps! Narito ang mga Pag-aayos
Hindi Nagbubukas/Gumagana ang Windows 11 Apps! Narito ang mga Pag-aayosKung ang iyong Windows 11 app ay hindi nagbubukas o gumagana, alam mo ba kung paano lutasin ang mga isyu? Ipinapakita sa iyo ng post na ito ang ilang madali at epektibong solusyon.
Magbasa paAyusin 1: I-off ang S Mode
Pinapabuti ng S mode ang seguridad at pagganap habang binibigyan ka ng parehong karanasan sa Windows. Gayunpaman, hindi ka makakapag-install ng mga third-party na application sa iyong device sa mode na ito. Kaya, kung gumagamit ka ng Windows 11/10 sa S mode, ang pagpili kung saan kukuha ng nawawalang isyu sa mga app ay maaaring lumabas sa Windows 11/10. Maaari mong subukang i-off ang S mode.
Hakbang 1: Pindutin ang Windows + ako susi magkasama upang buksan Mga setting .
Hakbang 2: Para sa mga user ng Windows 11, pumunta sa System > Pag-activate . Para sa mga user ng Windows 10, pumunta sa Update at seguridad > Pag-activate .
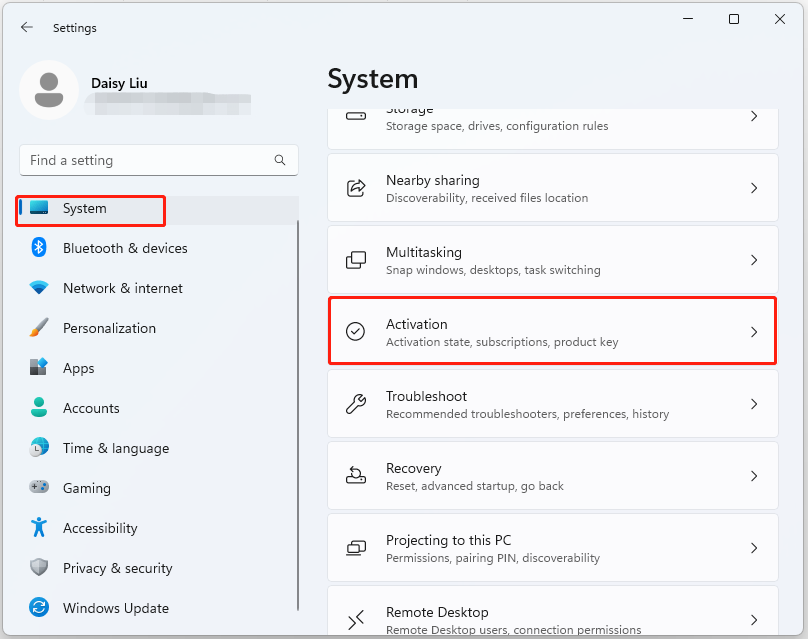 Mga tip: Ayon sa iyong bersyon ng Windows, makikita mo ang Lumipat sa Windows 11 Home o Lumipat sa Windows 11 Pro seksyon.
Mga tip: Ayon sa iyong bersyon ng Windows, makikita mo ang Lumipat sa Windows 11 Home o Lumipat sa Windows 11 Pro seksyon.Hakbang 3: I-click ang Pumunta sa tindahan pindutan upang magpatuloy.
Hakbang 4: Pagkatapos ay dadalhin ka sa Lumabas sa S mode pahina. Maaari mong i-off ang S mode sa pamamagitan ng pag-click sa Kunin pindutan.
Hakbang 5: Sundin ang tagubilin sa screen upang tapusin ang proseso.
Ayusin 2: Gamitin ang Registry Editor
Kung ang iyong Windows 11/10 ay wala sa S mode at ang isyu na Pumili kung saan kukuha ng mga app ay nawawala pa rin, maaari mo itong ayusin sa pamamagitan ng Registry Editor.
Tandaan: Ang isyung ito ay hindi angkop para sa mga user ng Windows 11/10 Home.Hakbang 1: Pindutin ang Windows + R mga susi para buksan ang Takbo dialog box. Uri regedit.msc at pindutin OK buksan Registry Editor .
Hakbang 2: Pumunta sa sumusunod na landas:
HKEY_LOCAL_MACHINESOFTWAREPoliciesMicrosoftWindows DefenderSmartScreen
Hakbang 3: Hanapin ang sumusunod na dalawang value at i-right click ang mga ito nang paisa-isa upang pumili Tanggalin .
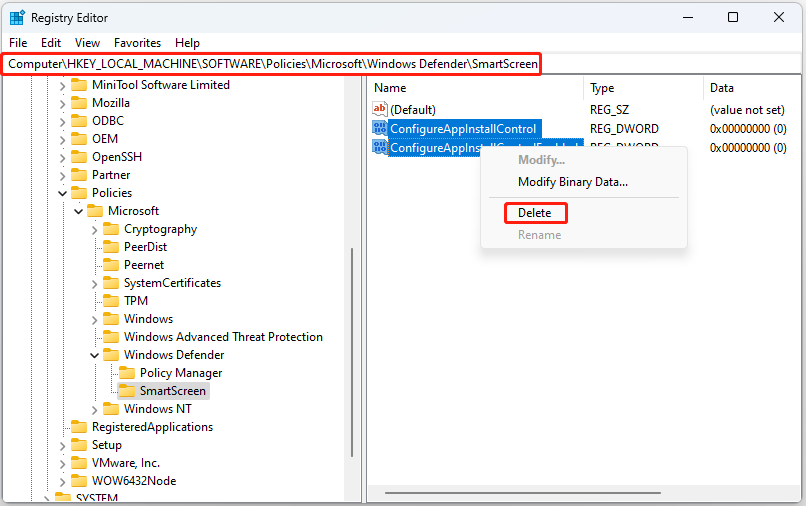
Ayusin 3: Gamitin ang Local Group Policy
Makakatulong din sa iyo ang Patakaran ng Lokal na Grupo na ayusin ang isyu na Nawawala ang Piliin kung saan kukuha ng mga app sa Windows 11/10. Kailangan mong mapansin na ang pamamaraang ito ay hindi rin angkop para sa mga gumagamit ng Windows 11/10 Home.
Hakbang 1: Pindutin ang Windows + R mga susi para buksan ang Takbo dialog box. Uri gpedit.msc at pindutin OK para buksan ang Editor ng Patakaran ng Grupo bintana.
Hakbang 2: Pumunta sa sumusunod na lokasyon:
Computer Configuration > Administrative Templates > Windows Components > Windows Defender SmartScreen > Explorer
Hakbang 3: Hanapin I-configure ang kontrol sa pag-install ng app mula sa kanang bahagi. I-double click ito upang pumili Hindi Naka-configure . I-click Mag-apply at OK .
Mga tip: Para sa mga user ng Windows 11/10 Home, maaari mo ring subukan i-reset ang Microsoft Store at magpatakbo ng SFC scan upang ayusin ang isyu na 'Pumili kung saan kukuha ng mga app'.Mga Pangwakas na Salita
Ang post na ito ay nagbibigay ng ilang paraan para maalis ang Piliin kung saan kukuha ng mga app ay nawawala sa Windows 11/10 na isyu. Maaari mong subukan ang mga ito upang ayusin ang isyu.



![Ano ang Ibig Sabihin ng Hindi Malulugod na Sektor at Paano Ito Maayos [MiniTool Wiki]](https://gov-civil-setubal.pt/img/minitool-wiki-library/91/what-does-uncorrectable-sector-count-mean-how-fix-it.jpg)





![Ang Pinakamagandang Paraan Upang Mabawi ang Mga File Mula sa Broken Computer | Mabilis at Madaling [Mga Tip sa MiniTool]](https://gov-civil-setubal.pt/img/data-recovery-tips/16/best-way-recover-files-from-broken-computer-quick-easy.jpg)
![Paano Mabawi ang Mga Na-uninstall na Program sa Windows 10 (2 Mga Paraan) [Mga Tip sa MiniTool]](https://gov-civil-setubal.pt/img/data-recovery-tips/65/how-recover-uninstalled-programs-windows-10.png)
![Ano ang Tulong sa Intel Security at Dapat Mong Huwag paganahin Ito? [MiniTool Wiki]](https://gov-civil-setubal.pt/img/minitool-wiki-library/31/what-is-intel-security-assist.png)




![Paano Ayusin ang Isyu na 'Wldcore.dll Nawawala o Hindi Nahanap' Isyu [MiniTool News]](https://gov-civil-setubal.pt/img/minitool-news-center/01/how-fix-wldcore.jpg)
![[Buong Gabay] Paano Ayusin ang Netflix Screen Flickering Windows 10/11?](https://gov-civil-setubal.pt/img/news/53/how-fix-netflix-screen-flickering-windows-10-11.png)
![[SOLVED] SD Card Nasira matapos ang Pag-update sa Android? Paano Ayusin Ito? [Mga Tip sa MiniTool]](https://gov-civil-setubal.pt/img/android-file-recovery-tips/01/sd-card-corrupted-after-android-update.jpg)
