Paano Magdagdag ng Mga Larawan at Video sa Windows Movie Maker
How Add Pictures
Buod:

Ang Windows Movie Maker, isang libre at simpleng software sa pag-edit ng video, ay makakatulong sa iyong lumikha at mag-edit ng mga video pati na rin mai-publish ang mga ito sa OneDrive, Facebook, Vimeo, YouTube, at Flickr. Gayunpaman, alam mo bang mai-import ang iyong mga file sa Windows Movie Maker upang makagawa ng isang video? Ngayon, ipinapakita ng post na ito kung paano mag-import ng mga file mula sa computer hard drive, Photo Gallery, isang DVD, isang digital camcorder o isang smartphone.
Mabilis na Pag-navigate:
Windows Movie Maker (dating kilala bilang Windows Live Movie Maker sa Windows 7), isang libre ngunit propesyonal na software sa pag-edit ng video para sa mga nagsisimula, ay makakatulong sa iyo na madaling lumikha at mag-edit ng mga video, at pagkatapos ay mai-publish ang mga ito sa OneDrive, Facebook, Vimeo, YouTube, at Flickr.
Mag-download ng pinakamahusay na libreng software sa pag-edit ng video at pagkatapos magdagdag ng mga larawan at video sa Windows Movie Maker upang lumikha ng iyong sariling pelikula nang madali.
Bago lumikha ng pelikula, kailangan mong i-install ang iyong Windows Movie Maker 2012 sa Windows 10, Windows 8, o Windows 7.
Gamit ang pinakamahusay na libreng software sa pag-edit ng video, maaari kang mag-import ng mga file, at magdagdag ng ilang mga espesyal na epekto tulad ng mga pagbabago, visual effects, pamagat, caption, kredito, tema ng automovie, at iba pa upang madali kang makagawa ng iyong sariling cool na video.
Gayunpaman, ayon sa isang survey, nakita namin na maraming mga gumagamit ang hindi alam kung paano mabisang mag-import ng mga larawan sa Windows Movie Maker o magdagdag ng mga video sa Movie Maker. Ngayon, tingnan ang tutorial na ito upang makahanap ng maraming mga paraan upang magdagdag ng mga larawan pati na rin ang mga video sa libreng Movie Maker 2012.
Paano Magdagdag ng Mga Larawan at Video sa Windows Movie Maker
Hinahayaan ka ng Windows Movie Maker na lumikha ng mga pelikula sa pamamagitan ng paggamit ng mga larawan at video na na-import mula sa computer hard drive, Photo Gallery, isang DVD, isang digital camcorder o isang smartphone.
Patuloy na basahin upang mahanap ang detalyadong mga hakbang sa kung paano magdagdag ng mga larawan at video sa libreng Movie Maker.
Maaari kang mag-import ng mga file na may mga sumusunod na extension ng pangalan ng file sa Windows Movie Maker upang magamit sa iyong proyekto:
- Mga audio file : .aif, .aifc, .aiff .asf, .au, .mp2, .mp3, .mpa, .snd, .wav, at .wma
- Mga file ng larawan : .bmp, .dib, .emf, .gif, .jfif, .jpe, .jpeg, .jpg, .png, at .wmf
- Mga file ng video : .asf, .avi, .mp2, .mp2v, .mpe, .mpeg, .mpg, .mpv2, .wm, at .wmv
Huwag magdagdag ng isang file na hindi suportado ng Movie Maker. Kung hindi man, mag-crash ang pinakamahusay na libreng software sa pag-edit ng video.
Kaso 1. Paano Magdagdag ng Mga Larawan / Video mula sa iyong Hard Drive sa Movie Maker
Ilunsad ang Windows Movie Maker upang makuha ang pangunahing interface tulad ng sumusunod:
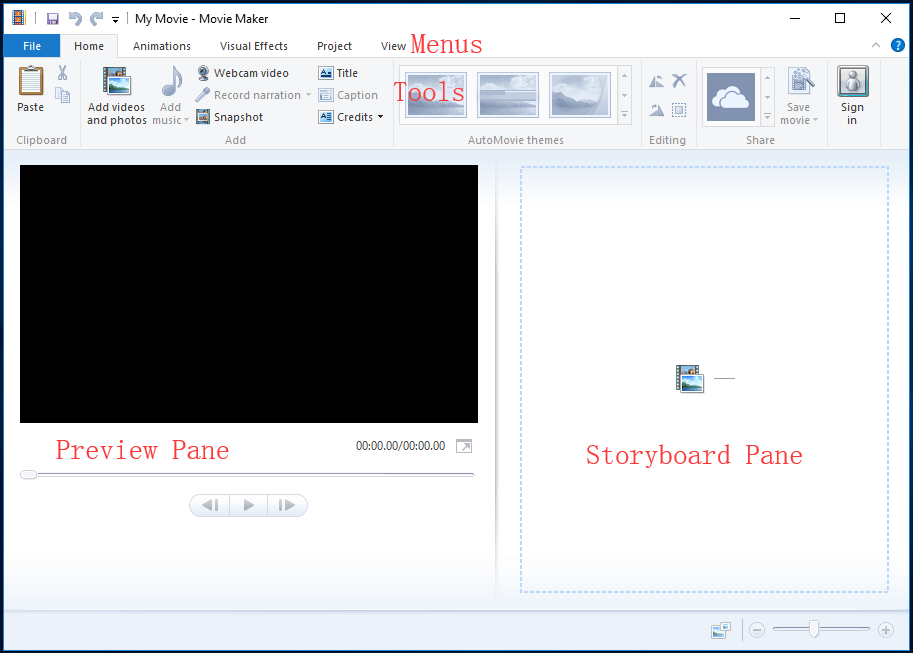
Kung gumagamit ka ng libreng Movie Maker sa Windows 7, makikita mo ang mensaheng ito na “ Mag-click dito upang mag-browse ng mga video at larawan ”Sa Storyboard Pane.
Mula sa window sa itaas, mayroon kang 2 mga pagpipilian upang magdagdag ng video at mga larawan na nai-save sa iyong computer hard drive sa Windows Movie Maker.
Mag-click Magdagdag ng mga video at larawan pindutan sa Bahay tab
Nasa Magdagdag ng Mga Video at Larawan window, hanapin at piliin ang larawan o video na nais mong idagdag. Kaya mo Ctrl mag-click upang pumili ng maraming mga file.
Panghuli, mag-click sa Buksan pindutan upang mag-import ng mga file.
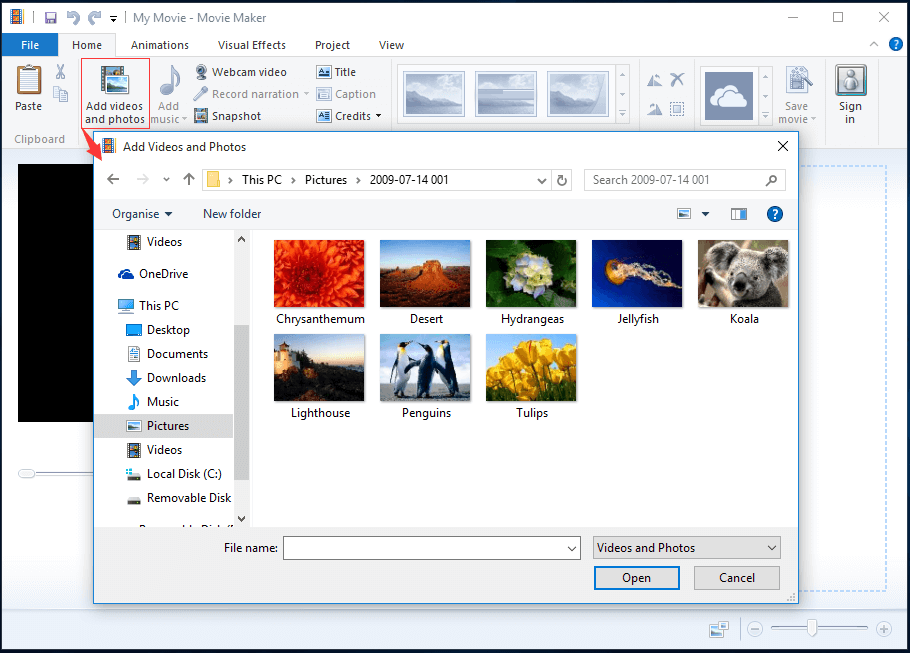
Maaari mo ring direktang i-drag ang mga video at larawan mula sa Windows Explorer patungo sa Movie Maker.
Bilang kahalili, maaari kang mag-click sa anumang lugar sa Storyboard Pane , at pagkatapos ay idagdag ang iyong mga larawan / video sa Windows Movie Maker, tulad ng ipinakita sa ibaba.
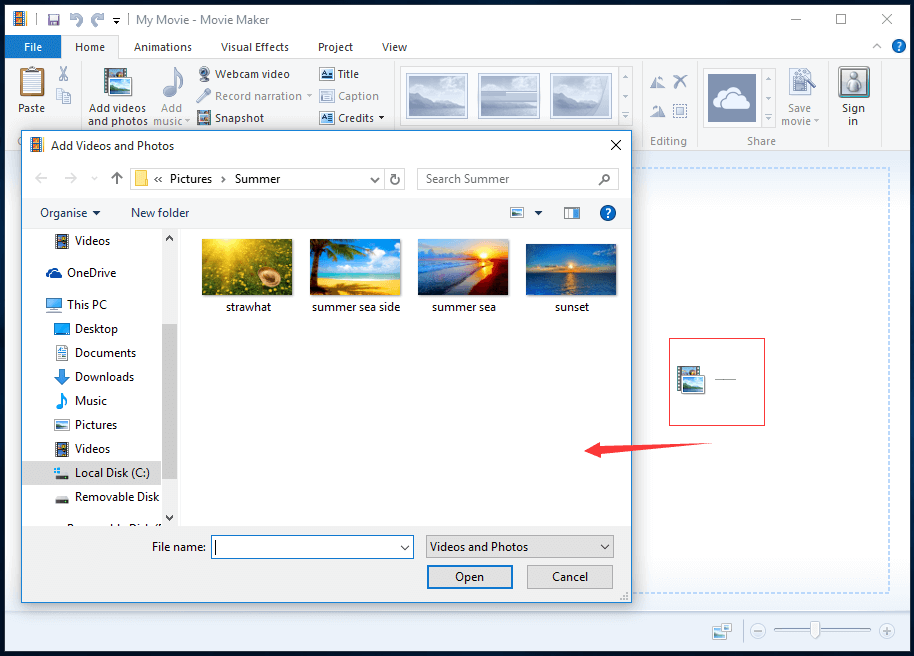
Pagkatapos magdagdag ng mga larawan at video, makikita mo ang iyong mga video clip sa iyong Subaybayan nasa Storyboard Pane sa sumusunod na window.
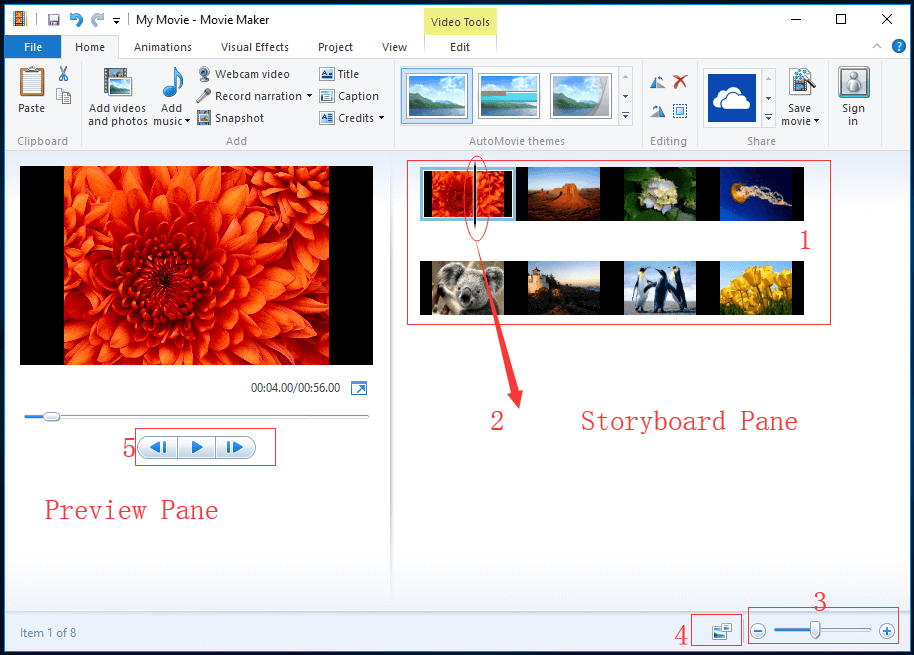
Ang Silipin ang Tinapay nagbibigay-daan sa iyo upang i-preview ang mga effects na idinagdag sa iyong pelikula. Bukod, magagawa mong tingnan ang tumpak na frame na matatagpuan ang itim na Scrub Bar sa Track.
Ang Storyboard Pane ang window ng iyong trabaho. Sa lugar na ito, maaari mong i-edit ang iyong pelikula.
- Subaybayan hindi lamang naglalaman ng lahat ng iyong mga video clip ngunit nagpapakita rin ng mga pag-edit at epekto na idinagdag mo sa iyong pelikula.
- Ang itim Scrub Bar ay slide sa kahabaan ng Track. At, isasaad nito nang tiyak kung anong frame ang iyong tinitingnan sa Silipin ang Tinapay .
- Hinahayaan ka ng zoom bar na mag-zoom in at out sa iyong Subaybayan .
- Gamitin ang sumusunod na pindutan upang baguhin ang laki ng mga thumbnail ng iyong mga video clip. May kasamang labis na maliliit na mga icon, maliit na mga icon, medium na icon, malalaking icon, at sobrang malalaking mga icon.
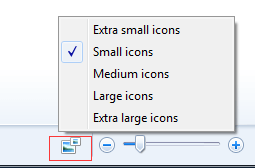
- Maaari mong gamitin ang pindutan ng pag-play upang i-play ang iyong video clip sa Silipin ang Tinapay , at gamitin ang naunang mga frame na button at susunod na frame upang ilipat ang Scrub Bar sa pagitan ng mga frame.

![Paano Bypass ang Microsoft Account Windows 10 Setup? Kunin ang Daan! [MiniTool News]](https://gov-civil-setubal.pt/img/minitool-news-center/51/how-bypass-microsoft-account-windows-10-setup.png)





![Fix - Hindi Mo Ma-install ang Windows 10 sa isang USB Drive Gamit ang Pag-set up [MiniTool News]](https://gov-civil-setubal.pt/img/minitool-news-center/71/fix-you-can-t-install-windows-10-usb-drive-using-setup.png)


![Antivirus vs Firewall – Paano Pagbutihin ang Iyong Seguridad ng Data? [Mga Tip sa MiniTool]](https://gov-civil-setubal.pt/img/backup-tips/68/antivirus-vs-firewall-how-to-improve-your-data-security-minitool-tips-1.png)
![Paano Ayusin ang ErR_SSL_BAD_RECORD_MAC_ALERT Error? [MiniTool News]](https://gov-civil-setubal.pt/img/minitool-news-center/91/how-fix-err_ssl_bad_record_mac_alert-error.png)

![[Naayos] REGISTRY_ERROR Blue Screen Of Death Windows 10 [MiniTool News]](https://gov-civil-setubal.pt/img/minitool-news-center/52/registry_error-blue-screen-death-windows-10.png)

![Paano Ayusin ang Error sa Mga Serbisyo sa Paglalaro 0x80073d26 Windows 10? [Mga Tip sa MiniTool]](https://gov-civil-setubal.pt/img/news/A4/how-to-fix-gaming-services-error-0x80073d26-windows-10-minitool-tips-1.jpg)

![Apat na Epektibong Gastos na Mga Panlabas na Drive para sa Xbox One [MiniTool News]](https://gov-civil-setubal.pt/img/minitool-news-center/99/four-cost-effective-ssds-external-drives.png)
![6 Mga Paraan upang Ayusin ang Windows 10 Remote na Desktop na Hindi Gumagawa ng Error [MiniTool News]](https://gov-civil-setubal.pt/img/minitool-news-center/22/6-methods-fix-windows-10-remote-desktop-not-working-error.jpg)