Buong Gabay sa Pagbawi ng Mga Hindi Na-save na Pagbabago sa Bluebeam sa Windows
Full Guide To Recover Unsaved Changes In Bluebeam On Windows
Ang Bluebeam ay isang pandaigdigang software para sa pag-edit ng PDF file. Gayunpaman, maraming dahilan ang maaaring humantong sa katiwalian ng Bluebeam at maging sanhi ng operasyon o kahit na pagkawala ng file. Mabawi mo ba ang mga hindi na-save na pagbabago sa Bluebeam? Kung ang Bluebeam file ay nawawala, paano ito mabawi? Ang mga sagot ay nasa ito MiniTool post.Dahil sa pagkawala ng kuryente, pag-crash ng software, at iba pang dahilan, mawawalan ka ng mga hindi na-save na pagbabago sa Bluebeam. Sa kabutihang palad, maaari mong mabawi ang mga hindi na-save na pagbabago sa Bluebeam gamit ang mga sumusunod na solusyon. Basahin at subukan ang mga ito upang mahanap ang isa na gumagana sa iyong kaso.
Ayusin 1. I-recover ang Mga Hindi Na-save na Pagbabago gamit ang Revu
Mayroong isang sistema ng pagbawi sa Bluebeam upang magbigay ng isa pang pagkakataon upang maibalik ang mga hindi na-save na file sa anumang mga pagkakataon ng pag-crash. Kung pinagana mo ang function na ito bago mag-crash ang Bluebeam, maaari mong gawin ang mga sumusunod na hakbang upang maibalik ang mga na-save na pagbabago.
Hakbang 1. Pagkatapos mag-crash ang software, maaari mo itong direktang buksan muli. Kung mayroong anumang mga hindi na-save na pagbabago na nakita, ang Recover Unsave Changes window ay lalabas.
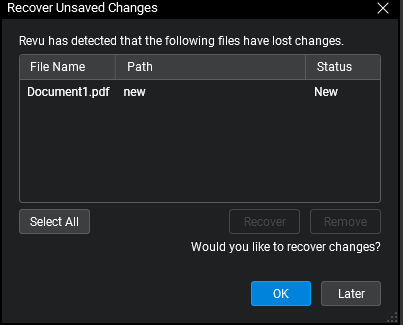
Mula sa support.bluebeam.com
Hakbang 2. Piliin ang target na file at i-click OK para mabawi agad. Maaari ka ring pumili Mamaya upang laktawan ang pagkilos na ito sa pagbawi. Ang window ng pagbawi na ito ay lilitaw muli sa susunod na buksan mo ang software na ito. Pakitandaan na kung pipiliin mo ang Mamaya, pagkatapos ay gumawa at mag-save ng anumang mga pagbabago sa hindi na-save na file, ang mga nawalang pagbabago ay magiging hindi na mababawi.
Mga tip: Upang paganahin ang function ng pagbawi ng dokumento, maaari kang pumunta sa Kagustuhan > Pangkalahatan > Dokumento , pagkatapos ay lagyan ng tsek ang Paganahin ang Pagbawi ng Dokumento opsyon at i-click OK upang i-save ang pagbabago.Ayusin 2. I-recover ang Mga Hindi Na-save na File mula sa Mga Temporary File
Kung hindi mo pinagana ang function ng Pagbawi ng Dokumento, maaari mong subukan ang paraang ito upang mabawi ang mga hindi na-save na pagbabago. Tandaan na ang pag-restart ng computer ay magtatanggal ng mga pansamantalang file, na nagiging sanhi ng paraang ito na hindi epektibo.
Hakbang 1. Pindutin ang Panalo + E upang buksan ang Windows Explorer.
Hakbang 2. Mag-navigate sa lokasyon ng pansamantalang file ng Bluebeam:
C:\Users\username\AppData\Local\Temp\BluebeamSoftware .
Hakbang 3. Tingnan ang listahan ng file upang makita kung mayroong anumang pansamantalang file ng hindi na-save na file. Maaari mong buksan ang pansamantalang file upang suriin. Gayunpaman, maaaring mawala pa rin ang ilang pagbabago sa pamamaraang ito.
Ayusin 3. I-clear ang Mga Cache File
Iniuulat ng ilang user na hindi gumagana ang I-recover ang Hindi Na-save na Pagbabago sa kanilang mga device; kaya, hindi nila mabawi nang maayos ang mga hindi na-save na pagbabago sa Bluebeam. Maaari mong ayusin ang isyung ito gamit ang mga sumusunod na tagubilin at subukang ibalik ang mga hindi na-save na pagbabago.
Hakbang 1. Buksan ang File Explorer sa iyong computer.
Hakbang 2. Pumunta sa lokasyon ng cache file na may sumusunod na landas:
C:\Users\username\AppData\Bluebeam\Revu\20\Recovery (dapat mong palitan ang 20 ng kasalukuyang bersyon ng iyong software.)
Hakbang 3. Pindutin ang Ctrl + A upang piliin ang lahat ng mga file, pagkatapos ay i-right-click ang mga ito upang piliin ang Tanggalin.
Pagkatapos, maaari mong muling buksan ang Bluebeam upang makita kung lilitaw ang Recover Unved Changes window. Kung oo, maaari mong sundin ang mga hakbang sa Ayusin 1 upang mabawi ang mga pagbabago.
Tip sa Bonus: I-recover ang Na-delete/Nawalang Mga Bluebeam File
Kung hindi sinasadyang natanggal ang mga Bluebeam file sa iyong Windows computer, dapat ka munang pumunta sa Recycle Bin upang tingnan kung ang target na file ay nakatago dito. Kapag walang nakitang kinakailangang file, humingi ng tulong mula sa propesyonal na data recovery software, tulad ng MiniTool Power Data Recovery . Sinusuportahan ng software na ito ang pagbawi ng magkakaibang uri ng mga file. Makukuha mo ang libreng edisyon para i-scan at makita muna ang mga nawawalang file.
Libre ang MiniTool Power Data Recovery I-click upang I-download 100% Malinis at Ligtas
Hakbang 1. Ilunsad ang software na ito at ipasok ang pangunahing interface. Maaari kang pumili ng partition para i-scan o i-scan ang isang partikular na lokasyon, gaya ng Desktop, Recycle Bin, at isang partikular na folder.
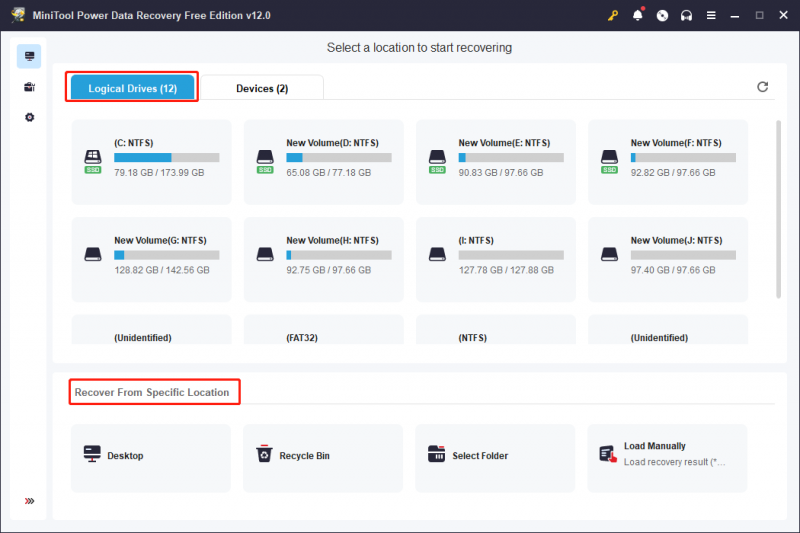
Hakbang 2. Hintaying makumpleto ang proseso ng pag-scan. Maaari mong i-browse ang listahan ng file upang mahanap ang mga kinakailangang file. I-type ang pangalan ng file sa search bar at pindutin Pumasok upang mabilis na matukoy ang file.
Hakbang 3. Piliin ang target na file at i-click I-save upang pumili ng bagong destinasyon para sa naibalik na file.
Libre ang MiniTool Power Data Recovery nagbibigay-daan sa iyo na ibalik ang 1GB ng mga file nang libre. Kung kailangan mo lamang ibalik ang ilang mga file, bakit hindi subukan?
Mga Pangwakas na Salita
Anuman ang mga dahilan, ang pagkawala ng mga hindi na-save na pagbabago ay maaaring maging isang masamang karanasan. Kung naghahanap ka ng mga paraan upang mabawi ang mga hindi na-save na pagbabago sa Bluebeam, ang post na ito ay maaaring magbigay sa iyo ng ilang inspirasyon.
![[Kumpletong Gabay] Paano Ayusin ang Microsoft Teams Error CAA50021?](https://gov-civil-setubal.pt/img/news/14/how-fix-microsoft-teams-error-caa50021.png)

![6 Mga Paraan upang Malutas ang Computer na Panatilihin ang Pagyeyelo (# 5 Ay Kahanga-hanga) [Mga Tip sa MiniTool]](https://gov-civil-setubal.pt/img/data-recovery-tips/39/6-methods-solve-computer-keeps-freezing.jpg)







![[Nalutas] Valorant Error Code Val 9 sa Windows 10/11 [Mga Tip sa MiniTool]](https://gov-civil-setubal.pt/img/news/83/solved-valorant-error-code-val-9-on-windows-10/11-minitool-tips-1.png)


![Nangungunang 8 Mga Kasangkapan sa SSD upang Suriin ang Kalusugan at Pagganap ng SSD [MiniTool]](https://gov-civil-setubal.pt/img/tipps-fur-datentr-gerverwaltung/86/top-8-ssd-tools-zum-uberprufen-des-ssd-zustand-und-leistung.png)





