Buong Gabay – Paano Maglipat ng Data mula sa SD Card patungo sa Iba
Full Guide How To Transfer Data From Sd Card To Another
Dahil nauubusan na ng espasyo ang kasalukuyang SD card, maaari mong isaalang-alang ang pagbabago sa mas malaking kapasidad na SD card. Kung gusto mong tapusin ang pagpapalit ng SD card nang walang pagkawala ng data, dapat mong malaman paano maglipat ng data mula sa isang SD card patungo sa isa pa . Makukuha mo ang sagot sa post na ito mula sa MiniTool .Paano maglipat ng data mula sa isang SD card patungo sa isa pa? Ang sumusunod na nilalaman ay gagabay sa iyo sa pagsasagawa ng operasyon nang maayos.
Ano ang SD Card
Ang SD card, na maikli para sa Secure Digital Card, ay isang uri ng format ng flash memory card na binuo ng SD Association. Ito ay malawakang ginagamit upang mag-imbak at maglipat ng data sa mga elektronikong device, gaya ng mga digital camera, smartphone, tablet, drone, at iba pa.
Mayroong ilang mga uri ng SD card na available, kabilang ang SD o SDSC (Secure Digital Standard Capacity), SDHC (Secure Digital High Capacity), SDXC (Secure Digital eXtended Capacity), at SDUC (Secure Digital Ultra Capacity).
Mga tip: Ang SDHC at SDXC ay mga variant ng karaniwang format ng SD card. Mababasa mo itong poste upang matuto ng SDHC kumpara sa SDXC: ano ang pagkakaiba at alin ang mas mahusay.Upang pumili ng angkop na SD card para sa iyong mga device, maaari mong kunin ang post na ito bilang sanggunian: Pumili ng SD Card mula sa Iba't ibang Uri ng SD Card | Paano Pamahalaan .
Kailan Maglilipat ng Data mula sa Isang SD Card patungo sa Isa pa
Sa ilang sitwasyon, mahalagang ilipat ang SD card sa bagong SD card. Dito, ibubuod namin ang ilan sa mga pinakakaraniwang sitwasyon kapag kailangan mong maglipat ng data mula sa isang SD card patungo sa isa pa.
- Gumagawa ng backup upang maiwasan ang pisikal na pinsala o pagkawala ng data sa kasalukuyang SD card.
- Paglikha ng bagong bootable SD card drive.
- Pagbabago sa isang mas malaking kapasidad na SD card habang pinapanatili ang lahat ng data.
- Pinapalitan ng mas mataas na bilis na SD card para sa pagkuha ng mga larawan at video na may mataas na resolution nang hindi nawawala ang anumang orihinal na nilalaman.
- …
Maaari Mo bang Maglipat ng Data mula sa Isang SD Card patungo sa Isa pa
Maaari ka bang maglipat ng data mula sa isang SD card patungo sa isa pa? Nag-iisip ka man na mag-upgrade sa isang bagong SD card o i-back up lang ang kasalukuyang SD card, maaaring lumitaw ang tanong na ito sa iyong isipan. At ang sagot ay ganap na 'Oo'. Madali mong mailipat ang SD card sa bagong SD card nang may computer o walang.
Dapat tandaan na ang bagong SD card ay dapat na mas malaki kaysa sa luma upang maiimbak nito ang lahat ng data sa lumang card. Ngayon, pumunta tayo sa detalyadong gabay sa kung paano maglipat ng data mula sa isang SD card patungo sa isa pa nang epektibo.
Paano Maglipat ng Data mula sa Isang SD Card patungo sa Isa pa gamit ang isang Computer
Sa bahaging ito, pangunahing tinatalakay namin ang iba't ibang paraan upang maglipat ng data sa pagitan ng mga SD card sa isang computer. Maaari kang pumili ng isa ayon sa iyong kagustuhan.
Bago Mo Maglipat ng Data mula sa Isang SD Card patungo sa Isa pa
Kinakailangang gawin ang mga sumusunod na paghahanda bago maglipat ng data mula sa lumang SD card patungo sa bago sa isang computer.
- Isang computer na tumatakbo nang maayos sa Windows 11/10/8/7
- Isang bagong SD card na may mas malaking kapasidad o mas mataas na klase ng bilis
- Dalawang SD card reader
Kailangan mong i-format ang bagong SD card gamit ang isang katugmang file system bago ito gamitin. Sa ibaba, naglista kami ng isang simpleng gabay upang matulungan kang matagumpay na i-format ang SD card sa Pamamahala ng Disk.
Hakbang 1 : Isaksak ang bagong SD card sa inihandang Windows PC.
Hakbang 2 : I-right-click ang Magsimula icon sa desktop at pagkatapos ay piliin Disk management mula sa menu ng konteksto.
Hakbang 3 : I-right-click ang partition sa SD card at piliin Format .
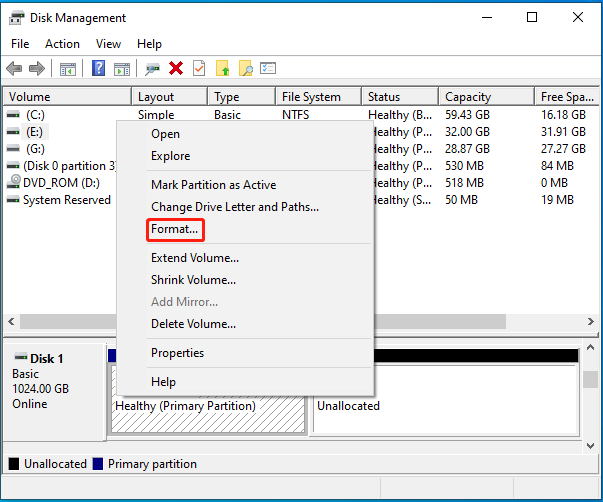
Hakbang 4 : Nasa Format window, pumili FAT32 o exFAT galing sa Sistema ng file drop-down na menu.
Mga tip: Karaniwan, mas mabuting piliin mo ang FAT32 para sa mga SD card hanggang sa 32GB at exFAT para sa mas malaki. Kung gusto mong i-format ang isang malaking kapasidad na SD card sa FAT32, inirerekumenda na bumaling ka sa MiniTool Partition Wizard. Ang propesyonal na tagapamahala ng partisyon ay lumampas sa 32GB na limitasyon sa FAT32.Libre ang MiniTool Partition Wizard I-click upang I-download 100% Malinis at Ligtas
Hakbang 5 : Lagyan ng tsek ang checkbox sa tabi ng Magsagawa ng mabilis na format opsyon at i-click OK . Pagkatapos ay i-click Oo para kumpirmahin ang format.
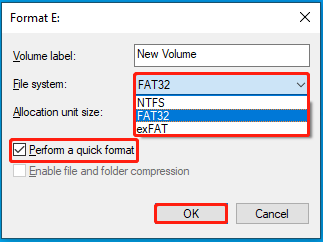
Kung Hindi naglo-load ang Disk Management , maaari mong gamitin ang Diskpart, File Explorer, o mga third-party na SD card formatters para I-format ang SD card na FAT32 o exFAT.
Paraan 1: Manu-manong Kopyahin at I-paste
Ang pinakamadali at pinakamahusay na paraan upang maglipat ng mga file mula sa isang SD card patungo sa isa pa ay ang manu-manong kopyahin at i-paste. Maaari mong isagawa ang operasyon sa pamamagitan ng pagsunod sa gabay sa ibaba.
Hakbang 1 : I-off ang device at pagkatapos ay alisin ang lumang SD card dito.
Hakbang 2 : Ipasok ang SD card sa inihandang SD card reader. Pagkatapos ay ikonekta ito sa Windows PC.
Hakbang 3 : Pindutin ang Windows at R susi sa parehong oras upang buksan ang Takbo diyalogo.
Hakbang 4 : Uri cmd sa text box at pindutin ang Ctrl + Paglipat + Pumasok buksan Command Prompt bilang tagapangasiwa.
Hakbang 5 : Sa elevated Command Prompt , uri attrib -h -r -s /s /d G:\*.* at pindutin Pumasok . Palitan G gamit ang drive letter ng iyong SD card.
Mga tip: Makakatulong ang command na ito na ipakita ang mga nakatagong file at folder sa SD card. kung ikaw hindi makapag-type sa Command Prompt , subukan ang ibang mga paraan sa post na ito: Paano Ipakita ang Mga Nakatagong File sa Windows 10 (CMD + 4 na Paraan) .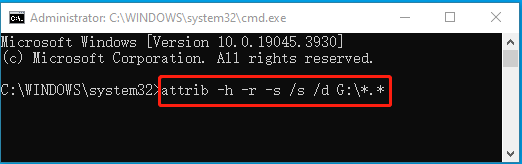
Hakbang 6 : Kapag tapos na, buksan Windows File Explorer sa pamamagitan ng pagpindot sa Windows at AT susi nang sabay-sabay at pagkatapos ay i-access ang SD card.
Hakbang 7 : Piliin ang lahat ng nilalaman sa SD card at pindutin Ctrl + C para kopyahin sila. Pagkatapos ay pumili ng isang lokasyon sa iyong computer at pindutin Ctrl + SA upang iimbak ang mga ito.
Hakbang 8 : Ligtas na idiskonekta ang lumang SD card at ipasok ang bago sa computer.
Hakbang 9 : Pagkatapos noon, kopyahin ang mga naunang nakaimbak na file mula sa iyong PC at pagkatapos ay i-paste ang mga ito sa bagong konektadong SD card gamit ang mga partikular na shortcut key.
Paraan 2: Gumamit ng Third-party na SD Card Cloning Software
Ang ganitong paraan ay akma kung gusto mong gumawa ng isa pang bootable SD card o palitan ang isang SD card na naglalaman ng system ng iyong device. Ang paggamit ng SD card cloning software ay maaaring maglipat ng data mula sa isang SD card patungo sa isa pa nang mahusay at mabilis. At lahat ng data kasama ang system ay maaaring gamitin nang normal pagkatapos ng pag-clone.
Tulad ng para sa SD card cloning software, inirerekomenda namin na samantalahin mo ang MiniTool Partition Wizard. Binibigyang-daan ka nitong ligtas na i-clone ang iba't ibang storage device sa ilang mga pag-click. Bilang karagdagan sa disk cloning, nag-aalok din ang program na ito ng mga tampok para sa MBR2GPT conversion, Pagbawi ng data ng SSD , at iba pa.
Upang maglipat ng mga file mula sa isang SD card patungo sa isa pa sa pamamagitan ng paggamit ng MiniTool Partition Wizard, maaari kang sumangguni sa mga sumusunod na tagubilin.
Hakbang 1 : Ikonekta ang dalawang SD card sa iyong PC. Pagkatapos ay i-download at i-install ang MiniTool Partition Wizard sa computer.
Libre ang MiniTool Partition Wizard I-click upang I-download 100% Malinis at Ligtas
Hakbang 2 : Ilunsad ang program na ito upang ipasok ang pangunahing interface nito. Pagkatapos ay piliin Kopyahin ang Disk Wizard mula sa kaliwang panel ng pagkilos.
Hakbang 3 : Sa pop-up window, i-click Susunod upang magpatuloy.
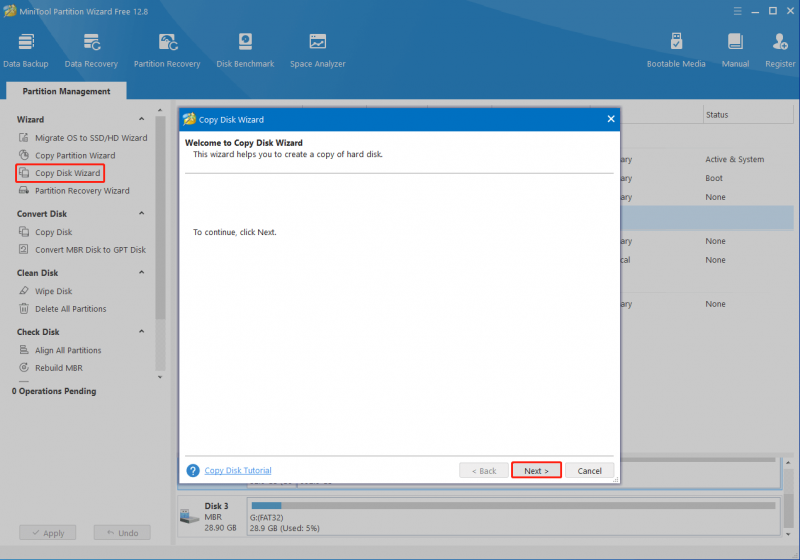
Hakbang 4 : Piliin ang lumang SD card na kokopyahin at pagkatapos ay i-click Susunod .
Hakbang 5 : Piliin ang bagong SD card bilang destinasyon at i-click Susunod . I-click Oo sa kahon ng babala upang magpatuloy.
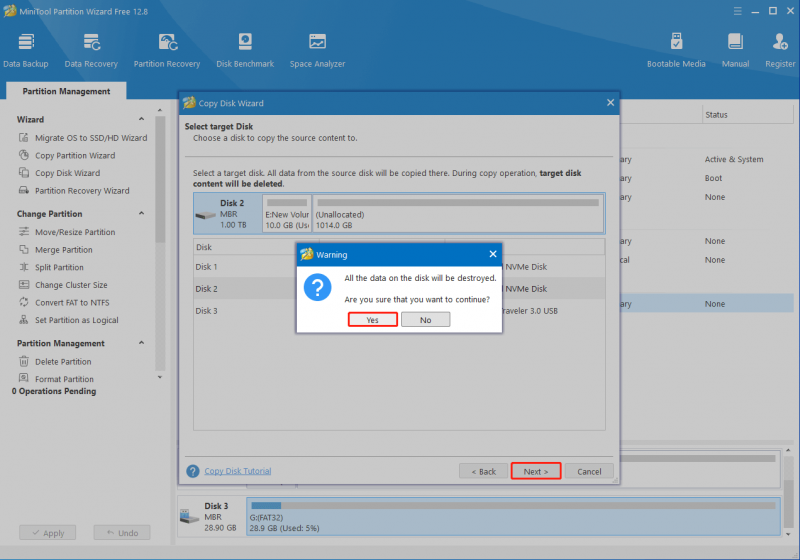
Hakbang 6 : Sa susunod na window, maaari mong suriin ang mga pagbabagong ginawa sa panahon ng proseso at piliin ang mga opsyon sa pagkopya batay sa iyong mga pangangailangan. Kapag tapos na, i-click Susunod .
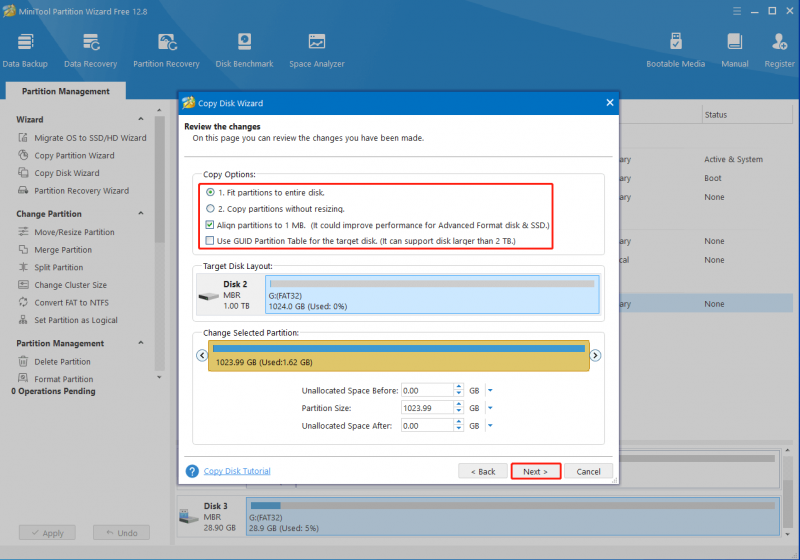
Hakbang 7 : Sa wakas, i-click Tapusin > Mag-apply upang maisagawa ang nakabinbing operasyon. Kapag sinenyasan, i-click Oo para sa kumpirmasyon.
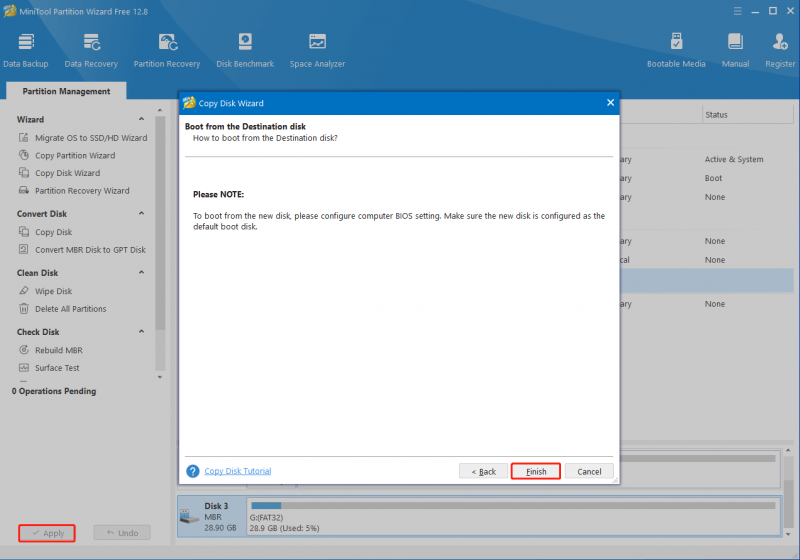
Paano Maglipat ng Data mula sa Isang SD Card patungo sa Isa pa nang walang Computer
Kung walang computer, maaari ka ring maglipat ng mga file sa pagitan ng mga SD card sa pamamagitan ng Android phone na nilagyan ng OTG function. Narito ang mga detalye kung paano maglipat ng data mula sa isang SD card patungo sa isa pa nang walang computer.
Mga tip: Bago ang paglipat ng SD card, maghanda para sa Android phone na may naka-install na lumang SD card, OTG SD card reader, at bago at mas malaking SD card.Hakbang 1 : Paganahin ang OTG function sa iyong Android phone.
Hakbang 2 : Ipasok ang bagong SD card sa OTG SD card reader at pagkatapos ay ikonekta ang OTG card reader sa telepono sa pamamagitan ng OTG cable.
Hakbang 3 : Pagkatapos nito, mag-navigate sa Mga file > Lokal . Pagkatapos ay piliin ang lumang SD card at suriin ang lahat ng mga file at folder na gusto mong ilipat.
Hakbang 4 : I-click ang tatlong tuldok icon sa kanang sulok sa itaas at piliin Kopya . Pagkatapos ay piliin ang bagong SD card bilang destination folder.
Hakbang 5 : Ang iyong telepono ay magsisimulang maglipat ng data mula sa lumang SD card patungo sa bago. Maghintay hanggang matapos ang proseso at pagkatapos ay alisin ang bagong SD card.
Bottom Line
Ipinapakilala ng post na ito kung paano maglipat ng data mula sa isang SD card patungo sa isa pa nang detalyado. Maaari mong piliin ang pinakamahusay na paraan upang maglipat ng mga file mula sa isang SD card patungo sa isa pa depende sa iyong sitwasyon. Kung mayroon kang nalilito tungkol sa paglilipat ng mga file sa pagitan ng mga SD card, huwag mag-atubiling mag-iwan ng mensahe sa bahagi ng komento sa ibaba.
Kung nakakaranas ka ng anumang mga problema habang ginagamit ang MiniTool Partition Wizard, maaari kang magpadala sa amin ng email sa pamamagitan ng [email protektado] . Tutugon kami sa iyo sa lalong madaling panahon.




![Paano I-recover ang Hindi Inilahad na Paghahati sa Data Dito | Madaling Gabay [Mga Tip sa MiniTool]](https://gov-civil-setubal.pt/img/disk-partition-tips/22/how-recover-unallocated-partition-with-data-it-easy-guide.jpg)

![Libreng Pag-download at Pag-install ng ReviOS 10 ISO File [Step-by-Step na Gabay]](https://gov-civil-setubal.pt/img/news/4B/revios-10-iso-file-free-download-and-install-step-by-step-guide-1.png)


![Paano Ayusin ang 'Ang iyong Microsoft Account ay nangangailangan ng pansin' Error [MiniTool News]](https://gov-civil-setubal.pt/img/minitool-news-center/95/how-fix-your-microsoft-account-requires-attention-error.jpg)


![Paano Mag-ayos: Nawawala ang Mga DLL File sa Windows 10/8/7? (Nalutas) [Mga Tip sa MiniTool]](https://gov-civil-setubal.pt/img/data-recovery-tips/13/how-fix-missing-dll-files-windows-10-8-7.jpg)
![Paano pumili at Mag-install ng Seagate BarraCuda Hard Drive? [Mga Tip sa MiniTool]](https://gov-civil-setubal.pt/img/disk-partition-tips/31/how-pick-up-install-seagate-barracuda-hard-drive.png)

![Paano Mag-update ng Uconnect Software at Mapa [Buong Gabay]](https://gov-civil-setubal.pt/img/partition-disk/2E/how-to-update-uconnect-software-and-map-full-guide-1.png)


![Ano ang Dapat Gawin Kung Naka-block ang Iyong Pag-access sa Internet sa Windows 10? [MiniTool News]](https://gov-civil-setubal.pt/img/minitool-news-center/81/what-do-if-your-internet-access-is-blocked-windows-10.png)
