Naayos: Windows 11 KB5039212 Nabigong Mag-install ng Error 0x800f0922
Fixed Windows 11 Kb5039212 Fails To Install Error 0x800f0922
Nagdurusa ka ba sa KB5039212 na error sa pag-install 0x800f0922/0x800f081f kapag sinusubukang i-install ang pinagsama-samang update na ito sa Windows 11? Ano ang dapat mong gawin kung nabigo ang KB5039212 na mai-install? Dito sa post na ito MiniTool Software nagbibigay sa iyo ng ilang madali at mahusay na solusyon para sa paglutas ng problemang ito.Nabigong I-install ang KB5039212 (Na may Error Code 0x800f0922)
Ang KB5039212 ay isang pinagsama-samang update para sa Windows 11 23H2 at 22H2 na inilabas ng Microsoft noong Hunyo 11, 2024. Nilulutas nito ang problema ng pagkutitap o hindi tumutugon na taskbar. Bilang karagdagan, ang update na ito ay nagdaragdag din ng suporta para sa mga drag-and-drop na operasyon sa File Explorer. Bilang isang ipinag-uutos na pag-update, ito ay awtomatikong mada-download at mai-install mula sa Windows Update. Gayunpaman, sa panahon ng proseso ng pag-update, maaari kang makatagpo ng error sa pag-install ng KB5039212 0x800f0922 tulad ng inilarawan ng user sa ibaba:
Kumusta, nakakuha ako ng 2024-06 Cumulative Update para sa Windows 11 Bersyon 23H2 para sa mga x64-based na system (KB5039212). Sa sandaling na-update at nag-reboot ako para sa pag-install, nagpakita ito ng error na 'may hindi nangyayari gaya ng binalak'. Nang suriin ko ang setting ng pag-update, ipinakita nito na nabigo ang pag-update 'Error sa pag-install - 0x800f0922'. Maaari bang may tumulong sa akin na ito ay talagang kapaki-pakinabang. answers.microsoft.com
Bukod sa 0x800f0922 error code, maaari ka ring makatagpo ng iba pang mga error code tulad ng 0x800f081f kapag nag-i-install ng KB5039212. Ngayon, subukan ang mga sumusunod na paraan upang maalis ang isyu ng 'KB5039212 hindi pag-install'.
Mga Solusyon sa Windows 11 KB5039212 Hindi Mag-install
Solusyon 1. Patakbuhin ang Windows Update Troubleshooter
Sa pagharap sa mga isyu na nauugnay sa pag-update ng Windows, dapat mong isaalang-alang ang pagpapatakbo ng troubleshooter ng Windows Update bago subukan ang mga kumplikadong pamamaraan.
Hakbang 1. Sa iyong taskbar, i-right-click ang Logo ng Windows pindutan at pumili Mga setting .
Hakbang 2. Pumunta sa Sistema tab, pagkatapos ay mag-scroll pababa upang pumili I-troubleshoot > Iba pang mga troubleshooter . Sa dakong huli, i-click ang Takbo button sa tabi Windows Update .
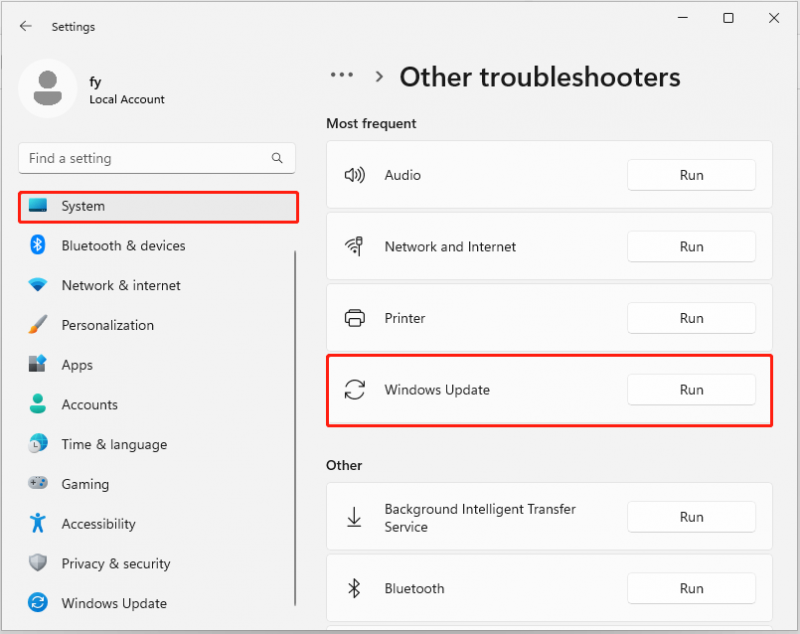
Hakbang 3. Kapag nakumpleto na ang proseso ng pagtuklas at pagkumpuni, pumunta sa Windows Update at subukang i-install muli ang KB5039212.
Solusyon 2. I-restart ang Mga Kaugnay na Serbisyo sa Windows
Ang mga serbisyo ng Windows ay mga pangunahing bahagi ng Windows OS na tumitiyak sa normal na operasyon ng mga system at function ng Windows. Kung ang ilang mga serbisyo ay hindi pinagana, ang mga nakabinbing pag-update ng Windows ay maaaring hindi mai-install na may mga error code. Maaari mong subukang i-restart Kahandaan ng App , Background Intelligent Transfer Service , at Windows Update upang ayusin ang isyu kung saan nabigong i-install ang KB5039212.
Hakbang 1. I-type serbisyo sa kahon ng paghahanap sa Windows at pagkatapos ay piliin Mga serbisyo para buksan ito.
Hakbang 2. Hanapin at i-double click Kahandaan ng App upang buksan ang mga katangian nito. Susunod, i-set up ang uri ng startup sa Awtomatiko , at pagkatapos ay i-click ang Magsimula pindutan. Pagkatapos nito, i-click Mag-apply > OK .
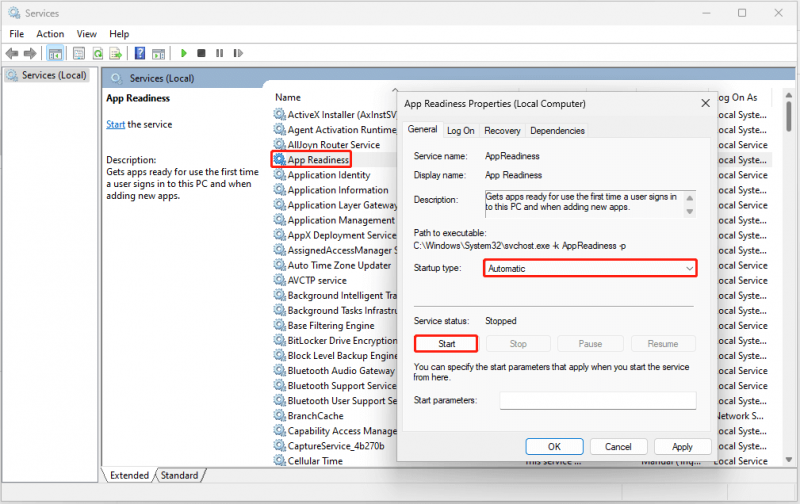
Hakbang 3. I-duplicate ang mga hakbang na ito upang i-restart ang Background Intelligent Transfer Service at Windows Update serbisyo.
Hakbang 4. I-restart ang iyong PC at subukang i-install muli ang KB5039212 at tingnan kung matagumpay mo itong mai-install.
Solusyon 3. Gamitin ang Windows 11 Installation Assistant upang I-install ang KB5039212
Kung hindi mo magawang i-update ang Windows mula sa Windows Update sa Mga Setting, maaari mong gamitin ang Windows 11 Installation Assistant para i-update ang iyong system.
Una, pumunta sa itong pahina , at i-click ang I-download na ngayon pindutan sa ilalim Assistant sa Pag-install ng Windows 11 .
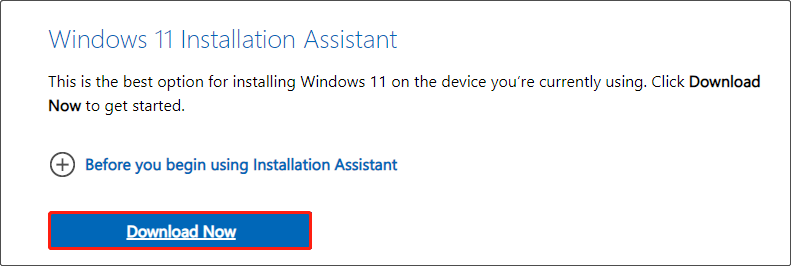
Pangalawa, sundin ang mga tagubilin sa screen upang makumpleto ang proseso ng pag-install.
Solusyon 4. Manu-manong I-install ang KB5039212 Mula sa Microsoft Update Catalog
Gayundin, ang standalone na pakete ng KB5039212 ay available sa Microsoft Update Catalog. Kaya, maaari mong manu-manong i-download ang offline na file at pagkatapos ay i-install ang bagong update.
Hakbang 1. Pumunta sa pahina ng Microsoft Update Catalog KB5039212 .
Hakbang 2. I-click ang I-download button sa tabi ng bersyon ng Windows na tumutugma sa iyong system.
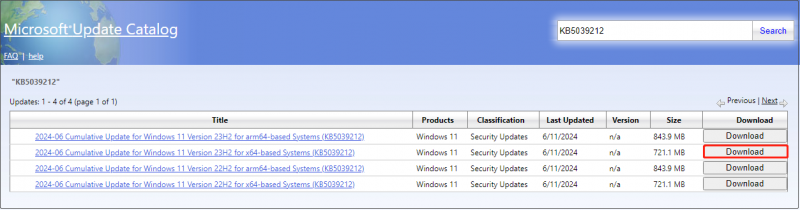
Hakbang 3. May lalabas na bagong window na may asul na link. I-click ang link para i-download ang .msu file ng KB5039212. Kapag na-download na, patakbuhin ang file at i-install ang KB5039212.
Solusyon 5. I-reset ang Mga Bahagi ng Windows Update
Kapag may ilang isyu sa mga bahagi ng Windows Update, mabibigo ang KB5039212 na mai-install. Sa ganoong sitwasyon, kailangan mong i-reset ang mga bahagi ng Windows Update. Basahin itong poste para sa mga detalyadong hakbang upang makumpleto ang gawaing ito.
Mga tip: Ang MiniTool Power Data Recovery ay isang propesyonal at mahusay na tool sa pagbawi ng file para sa Windows 11/10/8/7. Kung nawawala ang iyong mga file pagkatapos ng pag-update ng Windows, maaari mo itong gamitin upang isagawa tinanggal na pagbawi ng file . Sinusuportahan pa nga ng mga advanced na edisyon nito pagbawi ng mga file mula sa isang unbootable na computer .Libre ang MiniTool Power Data Recovery I-click upang I-download 100% Malinis at Ligtas
Bottom Line
Kung nabigong i-install ang KB5039212 gamit ang error code 0x800f0922/0x800f081f, maaaring makatulong ang mga diskarteng nakalista sa itaas. Kung hindi mo ma-install ito mula sa Windows Update, subukang gamitin ang Microsoft Update Catalog o Windows 11 Installation Assistant.

![Paano Ayusin ang Isyu ng 'Mouse Double Click' sa Windows 10 [MiniTool News]](https://gov-civil-setubal.pt/img/minitool-news-center/89/how-fix-mouse-double-clicks-issue-windows-10.jpg)


![[Nalutas] Hindi Maaaring Buksan ng Viewer ng Windows Photo ang Error sa Larawan na Ito [Mga Tip sa MiniTool]](https://gov-civil-setubal.pt/img/data-recovery-tips/10/windows-photo-viewer-cant-open-this-picture-error.png)

![Limitasyon sa Laki ng File ng Discord | Paano Magpadala ng Malalaking Video sa Discord [MiniTool News]](https://gov-civil-setubal.pt/img/minitool-news-center/69/discord-file-size-limit-how-send-large-videos-discord.png)







![eMMC VS HDD: Ano ang Pagkakaiba at Alin ang Mas Mabuti [Mga Tip sa MiniTool]](https://gov-civil-setubal.pt/img/disk-partition-tips/16/emmc-vs-hdd-what-s-difference-which-is-better.jpg)
![D3dcompiler_43.dll Nawawala ba sa Windows 10/8/7 PC? Pagkasyahin Ito! [MiniTool News]](https://gov-civil-setubal.pt/img/minitool-news-center/45/d3dcompiler_43-dll-is-missing-windows-10-8-7-pc.jpg)
![Ano ang Menu ng Acer Boot? Paano Ma-access / Baguhin ang Acer BIOS [Mga Tip sa MiniTool]](https://gov-civil-setubal.pt/img/data-recovery-tips/04/what-is-acer-boot-menu.jpg)


![15 Mga Tip - Windows 10 Mga Tweaks sa Pagganap [2021 Update] [Mga Tip sa MiniTool]](https://gov-civil-setubal.pt/img/backup-tips/78/15-tips-windows-10-performance-tweaks.png)