Ayusin ang Pag-crash ng Crust sa Windows gamit ang Apat na Solusyon
Fix The Crust Crashing On Windows With Four Solutions
Naglalaro ka ba ng The Crust sa iyong computer? Kamakailan, karamihan sa mga manlalaro ng laro ay nakatagpo ng isyu sa pag-crash ng The Crust sa kanilang mga computer. Mayroon bang anumang solusyon upang malutas ang problemang ito? Kung isa ka sa mga taong may ganitong problema, ito MiniTool maaaring magbigay sa iyo ng tulong ang post sa paglutas ng isyu.Ang The Crust ay isang factory building game sa Moon na may background ng pagtakas mula sa paparating na sakuna para sa mga tao. Sa larong ito, kailangan mong mag-explore ng mga mapagkukunan, magtayo ng iyong mga pabrika, bumuo ng mga transport team, atbp. Samakatuwid, hindi na kailangang bigyang-diin kung gaano kahalaga ang pag-save ng pag-unlad ng laro. Gayunpaman, ang patuloy na pag-crash ng The Crust ay hindi lamang magpapalala sa iyong karanasan sa laro ngunit mag-iiwan din ng panganib ng pagkawala ng progreso ng laro. Panatilihin ang pagbabasa upang subukan ang mga solusyon upang ayusin ang problema.
Ayusin 1. I-restart ang Iyong Computer/Ang Crust
Bago simulan ang anumang iba pang mga solusyon, maaari mo lamang i-restart ang iyong computer o ang laro upang makita kung ang isyu sa pag-crash ng The Crust ay malulutas. Minsan, nangyayari ang pag-crash ng laro dahil sa mga glitches ng device o program na madaling maayos sa pamamagitan ng pag-restart.
Kung magpapatuloy ang problema, magpatuloy sa susunod na paraan.
Ayusin 2. I-update ang Graphics Driver
Ang problemang driver ng GPU ay maaaring maging dahilan ng pag-crash ng The Crust sa startup. Maaari mong i-update ang driver ng Graphics upang palitan ang luma o sira, tinitingnan kung nakakatulong ito sa iyong ayusin ang problema.
Hakbang 1. I-right-click sa Windows icon na pipiliin Tagapamahala ng aparato .
Hakbang 2. Palawakin ang Mga display adapter upang mahanap ang target na driver. Magkakaroon ng dilaw na tandang sa tabi ng driver kapag may mga problema.
Hakbang 3. I-right-click ito at piliin I-update ang driver . Sa prompt window, piliin Awtomatikong maghanap ng mga driver .
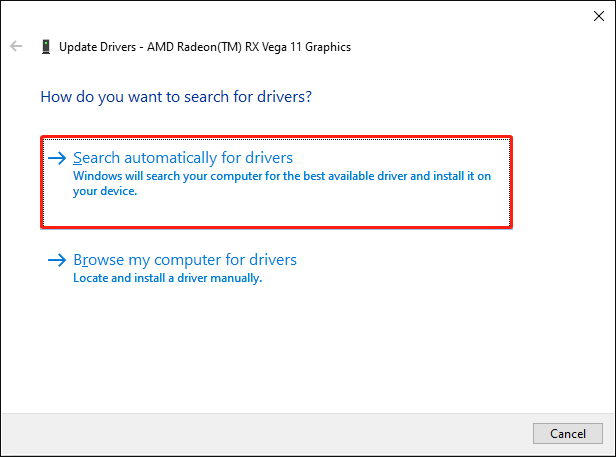
Awtomatikong hahanapin at i-install ng computer ang driver sa iyong computer. Pagkatapos, muling ilunsad at i-play ang The Crust upang makita kung naresolba ang isyu sa pag-crash. Kung hindi, pumili I-uninstall ang device mula sa parehong right-click na menu upang i-uninstall ang driver. Kailangan mong i-restart ang computer upang awtomatikong i-install muli ang driver sa panahon ng proseso ng pag-reboot.
Ayusin 3. I-verify ang Integridad ng File ng Laro
Ang isa pang paraan upang ayusin ang pag-crash ng The Crust sa Windows ay ang pag-verify kung ang file ng laro ay integridad. May feature ang ilang platform ng laro para suriin ang integridad ng file ng laro. Narito kunin ang Steam bilang isang halimbawa.
Hakbang 1. Buksan ang Steam Library sa iyong computer at i-right click sa The Crust para pumili Ari-arian .
Hakbang 2. Baguhin sa Mga Lokal na File tab sa kaliwang panel, pagkatapos ay hanapin at i-click ang I-verify ang integridad ng mga file ng laro button sa kanang pane.
Aabutin ng ilang minuto upang makumpleto ang proseso.
Bilang kahalili, kung ang mga file ng laro ay nawala dahil sa hindi sinasadyang pagtanggal ng iyong sarili, maaari mong bawiin ang mga file na iyon mula sa Recycle Bin o sa pamamagitan ng paggamit ng propesyonal na data recovery software upang ibalik ang mga permanenteng tinanggal na file. Libre ang MiniTool Power Data Recovery nagbibigay-daan sa iyo na ibalik ang 1GB ng mga file nang libre. Kung kinakailangan, maaari mong makuha ang tool na ito sa pamamagitan ng pag-click sa download button sa ibaba.
Libre ang MiniTool Power Data Recovery I-click upang I-download 100% Malinis at Ligtas
Ayusin 4. Idagdag ang The Crust sa Firewall Whitelist
Kung ang The Crust ay patuloy na nag-crash sa startup, malamang na ito ay dahil na-block ng Windows Firewall ang larong ito sa iyong computer nang hindi sinasadya. Maaari mong sundin ang mga susunod na hakbang upang suriin ang mga setting ng Windows Firewall at idagdag ang laro sa whitelist.
Hakbang 1. Pindutin ang Panalo + S at uri Windows Defender Firewall sa text box. Hit Pumasok upang ilunsad ang bintana.
Hakbang 2. Pumili Payagan ang isang app o feature sa pamamagitan ng Windows Defender Firewall sa kaliwang bahagi ng pane.
Hakbang 3. I-click Baguhin ang Mga Setting upang i-configure ang mga setting.
Hakbang 4. Tingnan ang listahan ng programa upang mahanap ang The Crust, pagkatapos ay lagyan ng tsek ang mga kahon sa ilalim ng Pribado at Pampubliko magkahiwalay.
Mga tip: Kung hindi mo mahanap ang The Crust, i-click Payagan ang isa pang app sa ibaba, pagkatapos ay i-click Mag-browse upang mahanap ang laro.Maaari kang matuto ng mas tiyak na impormasyon mula sa post na ito: Paano Payagan o I-block ang isang Programa sa pamamagitan ng Firewall Windows 10 .
Bukod sa mga pamamaraan sa itaas, maaari mo ring subukan patakbuhin ang larong ito bilang isang administrator , ayusin ang mga setting ng pagpapakita ng laro, suriin ang mga kinakailangan ng system, at iba pang pangunahing solusyon.
Mga Pangwakas na Salita
Ang post na ito ay nagbabahagi ng ilang tipikal na solusyon upang matulungan kang ayusin ang isyu sa pag-crash ng The Crust. Maaari mong subukan ang mga ito nang paisa-isa upang makita kung may makakatulong sa iyo sa iyong kaso. Sana mayroong anumang kapaki-pakinabang na impormasyon para sa iyo.

![Naayos: Ang Xbox One Controller Headphone Jack Hindi Gumagawa [MiniTool News]](https://gov-civil-setubal.pt/img/minitool-news-center/02/fixed-xbox-one-controller-headphone-jack-not-working.jpg)

![Paano Masulit Ang Mga Windows 10 Live na Tile [MiniTool News]](https://gov-civil-setubal.pt/img/minitool-news-center/72/how-make-most-windows-10-live-tiles.png)



![Paano Baguhin ang Bilis ng Video | MiniTool MovieMaker Tutorial [Tulong]](https://gov-civil-setubal.pt/img/help/20/how-change-video-speed-minitool-moviemaker-tutorial.jpg)
![Paano I-reset ang BIOS / CMOS sa Windows 10 - 3 Mga Hakbang [MiniTool News]](https://gov-civil-setubal.pt/img/minitool-news-center/87/how-reset-bios-cmos-windows-10-3-steps.jpg)





![Pinakamahusay na Mga Paraan Upang Ayusin ang Error sa Media Center Sa Windows 10 [MiniTool News]](https://gov-civil-setubal.pt/img/minitool-news-center/31/best-ways-fix-media-center-error-windows-10.png)
![Nalutas - Ang Isa sa Iyong Mga Disk ay Kailangang Suriin Para sa Pagkakapare-pareho [Mga Tip sa MiniTool]](https://gov-civil-setubal.pt/img/data-recovery-tips/95/solved-one-your-disks-needs-be-checked.png)

![Detalyadong Gabay - Paano Mag-back up ng Profile ng User Windows 10? [Mga Tip sa MiniTool]](https://gov-civil-setubal.pt/img/backup-tips/1A/detailed-guide-how-to-back-up-user-profile-windows-10-minitool-tips-1.png)

![8 Mga Tip Para sa Pag-aayos ng Mga Larawan sa iCloud na Hindi Nagsi-sync Sa iPhone / Mac / Windows [MiniTool News]](https://gov-civil-setubal.pt/img/minitool-news-center/15/8-tips-fixing-icloud-photos-not-syncing-iphone-mac-windows.png)