Ayusin: Nakatagpo ang Microsoft Office ng Error Habang Nag-setup
Fix Microsoft Office Encountered An Error During Setup
Minsan, maaaring makatanggap ang mga user ng mensahe ng error na nagsasabing 'Nakaranas ng error ang Microsoft Office sa panahon ng pag-setup' kapag malapit nang matapos ang mahabang proseso ng pag-setup, na lubhang nakakainis. Kung natanggap mo ang mensahe ng error na ito, ito MiniTool Maaaring ang post ang tamang lugar para ayusin mo ang problema.
Ang Microsoft Office ay isang set-up ng mahusay na mga application na nagsasama ng mga kapaki-pakinabang na app tulad ng Word, Excel, PowerPoint, at higit pa. Ito ay karaniwang ginagamit sa paggawa ng mga ulat, pagtatanghal, at mga spreadsheet para sa opisyal o personal na paggamit. Walang perpekto sa mundong ito gayundin ang Microsoft Office. Kahit na ito ay kapaki-pakinabang, ang ilang mga gumagamit ay maaaring magkaroon ng mga isyu na nauugnay sa pag-install, at ang isang karaniwang error na maaaring lumitaw ay 'Nakaranas ng error ang Microsoft Office sa panahon ng pag-setup.'
Ang error ay madalas na nangyayari dahil sa ilang mga pangunahing isyu. Ang isang karaniwang dahilan ay ang salungatan sa pagitan ng isang 64-bit system at isang 32-bit system. Kung ang mga labi ng mga nakaraang pag-install ng Opisina ay hindi naalis nang tama, magdudulot ito ng mga salungatan sa bagong pag-install at magti-trigger ng error sa pag-install na ito. Bukod pa rito, ang hindi tugmang software, hindi sapat na mga mapagkukunan ng system, o ang lumang bersyon ng Office ay maaaring magdulot ng mga isyu sa panahon ng pag-setup.
Solusyon 1: Patakbuhin ang Troubleshooter ng Windows Store
Kung may mga maliliit na isyu o bug sa mga app na nakakaapekto sa pagganap, maaaring gamitin ng mga user ang mga setting ng pag-troubleshoot sa built-in ng Windows upang makita at ayusin ang mga ito bago magpatuloy sa mas kumplikadong mga solusyon. Magsimula tayo sa troubleshooter - mangyaring sundin ang mga hakbang na ito upang ayusin ang 'Nakaranas ng error ang Microsoft Office habang nagse-setup':
Hakbang 1: Pindutin ang manalo + ako kumbinasyon ng key upang ilunsad ang Mga Setting.
Hakbang 2: Mag-navigate sa sumusunod na landas: Update at Seguridad > I-troubleshoot > Mga karagdagang troubleshooter .
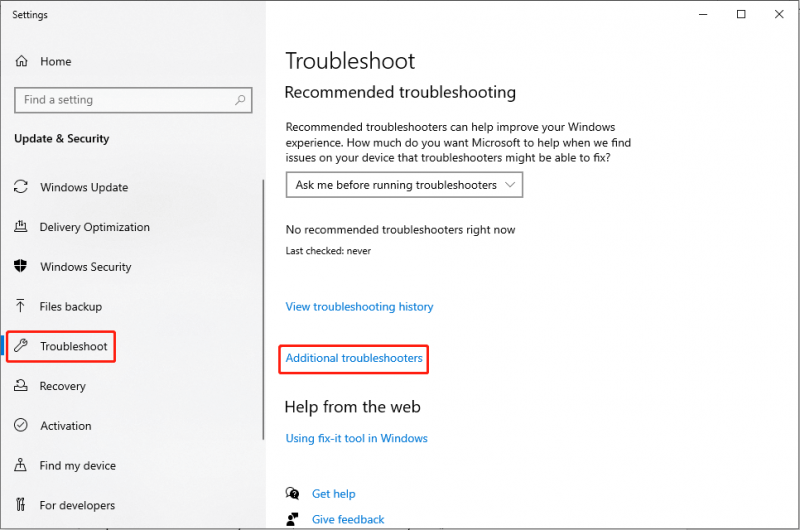
Hakbang 3: Mag-scroll pababa upang hanapin at i-click Windows Store Apps . Pagkatapos, i-click ang Patakbuhin ang troubleshooter pindutan.
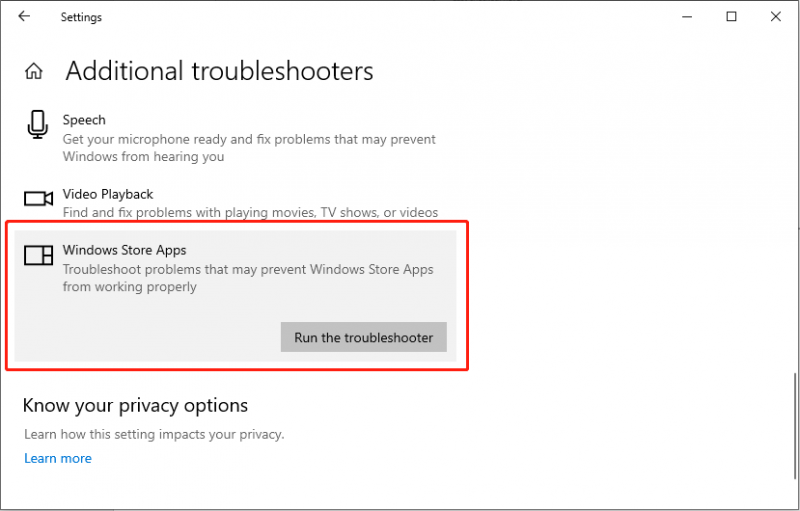
I-restart ang iyong PC at muling subukang i-install ang Microsoft Office.
Solusyon 2: Palitan ang pangalan ng Microsoft Help Folder
Sa panahon ng proseso ng pag-install, ang landas na kailangan upang i-install ay maaaring inookupahan ng isang naunang naka-install na file, na pumipigil sa Microsoft Office mula sa pag-install nang maayos. Iniulat ng ilang user na ang pagpapalit ng pangalan sa folder ng Microsoft Help ay nalutas ang isyu sa hindi tumatakbong setup ng Microsoft Office.
Hakbang 1: Pindutin ang manalo + R magkasama upang buksan ang Run dialog box, mag-type %programdata% at pindutin Pumasok .
Hakbang 2: Sa folder na bubukas, hanapin ang folder Tulong sa Microsoft , at palitan ang pangalan nito sa Microsoft Help.old .
I-restart ang iyong PC at tingnan kung nalutas na ang isyu.
Solusyon 3: Paglilinis ng Disk
Ang Disk Cleanup utility ay isang Windows built-in na tool sa paglilinis na maaaring mag-alis ng maraming natitirang mga file, na nagpapalaya sa espasyo sa disk. Kung nakatagpo ka ng problema na natigil ang pag-setup ng Microsoft Office, maaari mong gamitin ang utility ng Disk Cleanup upang alisin ang mga file ng system, pansamantalang mga file , at iba pang hindi kinakailangang data na maaaring masira.
Hakbang 1: I-click ang Windows Maghanap icon sa taskbar, i-type Paglilinis ng Disk sa Windows Search bar at pindutin ang Pumasok .
Hakbang 2: Piliin ang drive kung saan naka-install ang iyong Windows operating system, bilang default ang C drive, at pindutin OK .
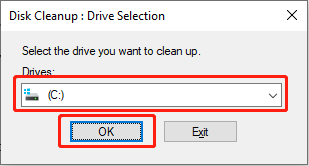
Hakbang 3: I-click ang Linisin ang mga file ng system opsyon.
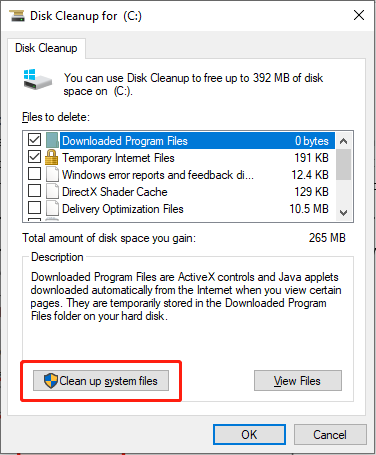
Hakbang 4: Ang iyong Windows ay muling magpa-pop up sa Drive Selection interface. Piliin ang parehong disk sa Hakbang 2 at i-click OK .
Hakbang 5: Sa listahan ng mga file na maaaring linisin, lagyan ng tsek ang mga checkbox ng Windows Update , Pansamantalang Internet Files , Mga Pansamantalang File , Recycle Bin , Delivery Optimization Files , at iba pa. Pagkatapos, i-click OK upang simulan ang proseso ng paglilinis.
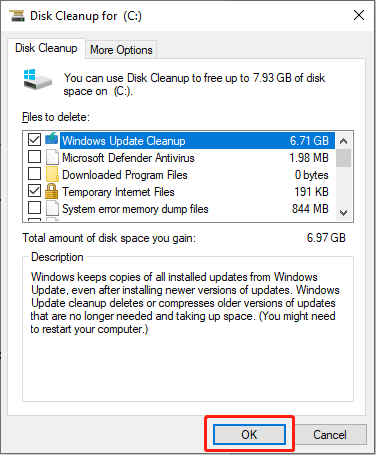 Mga tip: Kung nakita mong nawala ang mahalagang data ng iyong computer pagkatapos linisin ang iyong disk, maaari mong gamitin ang propesyonal na software sa pagbawi ng data upang mabilis itong iligtas. MiniTool Power Data Recovery ay inirerekomenda upang mabawi ang nawalang data.
Mga tip: Kung nakita mong nawala ang mahalagang data ng iyong computer pagkatapos linisin ang iyong disk, maaari mong gamitin ang propesyonal na software sa pagbawi ng data upang mabilis itong iligtas. MiniTool Power Data Recovery ay inirerekomenda upang mabawi ang nawalang data.Libre ang MiniTool Power Data Recovery I-click upang I-download 100% Malinis at Ligtas
Solusyon 4: Alisin ang Nakaraang Bersyon ng Opisina
kailangan mo suriin ang bersyon ng Office dahil ang hindi kumpleto o umiiral na mga pag-install ng Microsoft Office ay maaaring makagambala sa mga bagong pag-install. Kung mayroon kang nakaraang pag-install sa iyong PC, subukan ang mga sumusunod na hakbang upang alisin ang mga ito:
Hakbang 1: Uri Windows PowerShell sa kahon ng Paghahanap sa Windows.
Hakbang 2: Mag-right-click sa nauugnay na resulta at pumili Patakbuhin bilang administrator .
Hakbang 3: I-click ang Oo button sa UAC prompt.
Hakbang 4: Sa bagong window, kopyahin at i-paste ang sumusunod na command at pindutin Pumasok :
Get-AppxPackage -pangalan 'Microsoft.Office.Desktop' | Alisin-AppxPackage
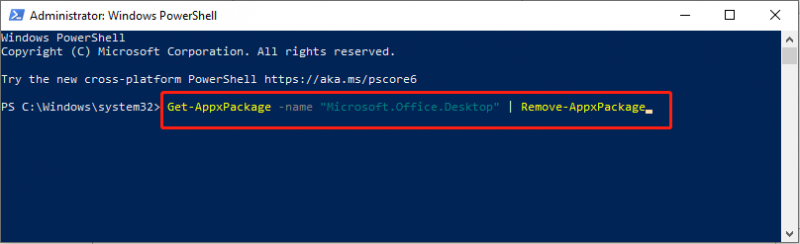
I-restart ang iyong system. I-download ang sapat na bersyon ng MS Office at i-install ito.
Solusyon 5: Alisin ang Microsoft Office Folder sa Windows Registry Editor
Bilang karagdagan, maaari mong piliing tanggalin ang mga natirang bakas ng nakaraang bersyon ng Microsoft Office. Sundin lamang ang mga hakbang:
Mga tip: Mangyaring i-backup ang iyong data bago subukan ang anumang pag-aayos sa antas ng pagpapatala. Upang gawin ang gawaing ito, maaari mong subukan ang PC backup software - MiniTool ShadowMaker .MiniTool ShadowMaker Trial I-click upang I-download 100% Malinis at Ligtas
Hakbang 1: Pindutin ang manalo + R para buksan ang Run window, i-type ang regedit at pindutin Pumasok .
Hakbang 2: Mag-navigate sa sumusunod na registry key:
HKEY_LOCAL_MACHINE\SOFTWARE\Microsoft\WindowsNT\CurrentVersion\Schedule\TaskCache\Tree\Microsoft\Office
Hakbang 3: Mag-right-click sa Opisina registry key at piliin ang Tanggalin opsyon.
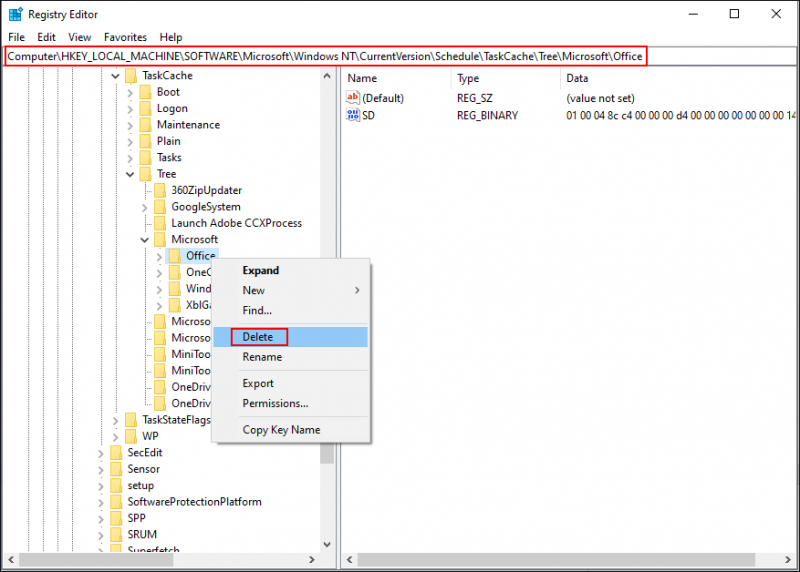
Hakbang 4: Ito ay mag-prompt para sa kumpirmasyon upang tanggalin ang entity. Mangyaring mag-click sa Oo pindutan.
Buod
Ipinapaliwanag ng post na ito ang 5 paraan upang matulungan kang ayusin ang error na 'Nakaranas ng error ang Microsoft Office habang nagse-setup'. Ang isang libreng tool sa pagbawi ng file ng Office ay ibinibigay din upang matulungan kang mabawi ang mga tinanggal/nawalang mga file ng Office - Libre ang MiniTool Power Data Recovery . Sana ay maging kapaki-pakinabang sa iyo ang post na ito!



![Realtek HD Audio Universal Service Driver [I-download/I-update/Ayusin] [Mga Tip sa MiniTool]](https://gov-civil-setubal.pt/img/news/FC/realtek-hd-audio-universal-service-driver-download/update/fix-minitool-tips-1.png)








![Ano ang Dapat Gawin Kapag Nananatiling Booting sa Iyong Computer? [MiniTool News]](https://gov-civil-setubal.pt/img/minitool-news-center/16/what-do-when-your-computer-keeps-booting-bios.jpg)


![Paano Mo Ma-e-export ang Mga contact sa iPhone sa CSV nang Mabilis? [Mga Tip sa MiniTool]](https://gov-civil-setubal.pt/img/ios-file-recovery-tips/72/how-can-you-export-iphone-contacts-csv-quickly.jpg)
![Ang Error 5 na Pag-access Ay Tinanggihan Ay Naganap Sa Windows, Paano Mag-ayos [MiniTool News]](https://gov-civil-setubal.pt/img/minitool-news-center/55/error-5-access-is-denied-has-occurred-windows.jpg)

![6 Mga Paraan: I-reset sa Device, Device RaidPort0 Ay Inilabas [MiniTool News]](https://gov-civil-setubal.pt/img/minitool-news-center/31/6-ways-reset-device.png)
![Hindi Gumagana ang Windows 10 Taskbar - Paano Mag-ayos? (Ultimate Solution) [MiniTool News]](https://gov-civil-setubal.pt/img/minitool-news-center/23/windows-10-taskbar-not-working-how-fix.png)