FIX: Ang HP Printer Driver ay Hindi Available sa Windows 10/11 [Mga Tip sa MiniTool]
Fix Ang Hp Printer Driver Ay Hindi Available Sa Windows 10 11 Mga Tip Sa Minitool
Kapag sinusubukan mong mag-print ng isang bagay para sa iyong trabaho, tiyak na napakahirap malaman na hindi available ang HP printer driver. Huwag mag-alala! Ang post na ito sa Website ng MiniTool tutulungan ka niyan. Nang walang karagdagang pagkaantala, magsimula tayo!
Hindi Magagamit ang Driver ng Printer HP
Gumagana ba nang maayos ang iyong HP printer? Kung hindi, ang pinakakaraniwang dahilan ay ang HP printer driver na hindi available na error. Sa kabutihang palad, ang isyung ito ay hindi gaanong mahirap hawakan. Sundin ang mga alituntunin sa post na ito, maaari mong gamitin muli ang iyong HP printer upang mag-print, mag-scan at kopyahin sa loob ng ilang sandali.
Paano Ayusin ang Driver ng Printer na Hindi Magagamit ang HP?
Ayusin 1: I-update ang Mga Driver ng Printer
Siguraduhin kung ang iyong printer driver ay ang pinakabagong bersyon o hindi. Kung ang iyong HP printer driver ay hindi tumatakbo, malamang na ito ay luma na.
Hakbang 1. I-right-click sa Windows icon sa ibabang kaliwang sulok ng iyong screen at pumili Tagapamahala ng aparato sa drop-down na menu.
Hakbang 2. Palawakin Nakapila ang printer upang ipakita ang iyong Driver ng HP printer at i-right-click ito upang pumili I-update ang driver .
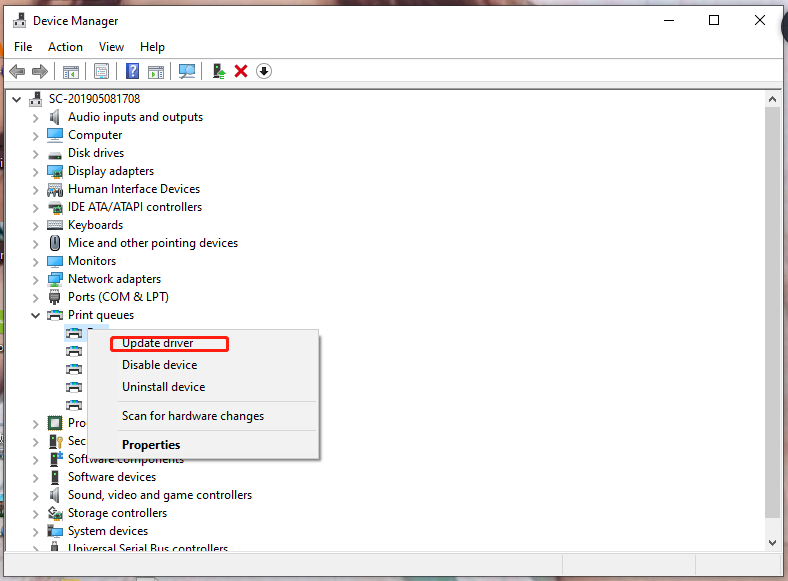
Hakbang 3. Sundin ang mga tagubilin sa screen upang awtomatikong i-download at i-install ang pinakabagong driver ng HP printer.
Ayusin ang 2: I-uninstall at I-reinstall ang Printer Driver
Kapag ang iyong HP printer driver ay sira, ang HP printer driver ay hindi magagamit, masyadong. Kailangan mo lang i-uninstall at muling i-install ito upang ayusin ang nakakalito na isyung ito.
Hakbang 1. Pindutin ang Win + R sabay type devmgmt.msc at tamaan Pumasok upang ilunsad Tagapamahala ng aparato .
Hakbang 2. Palawakin Nakapila ang printer , i-right-click sa iyong HP printer driver at piliin I-uninstall ang device .
Hakbang 3. Kung may lalabas na mensahe ng kumpirmasyon, lagyan ng tsek Tanggalin ang driver software para sa device na ito at pindutin I-uninstall upang kumpirmahin ang pagkilos na ito.
Hakbang 4. Pagkatapos ng proseso ng pag-uninstall, i-reboot ang iyong computer at pagkatapos ay awtomatikong i-install ng Windows ang tamang driver para sa iyo.
Ayusin 3: Suriin para sa Windows Updates
Kapag hindi available ang HP printer driver, maaari mo ring i-download at i-install ang HP printer driver sa pamamagitan ng Windows Update.
Hakbang 1. Pindutin ang Win + I buksan Mga Setting ng Windows .
Hakbang 2. Mag-scroll pababa upang mahanap Update at Seguridad at tinamaan ito.
Hakbang 3. Sa Windows Update , tamaan Tingnan ang mga update mula sa kanang pane.
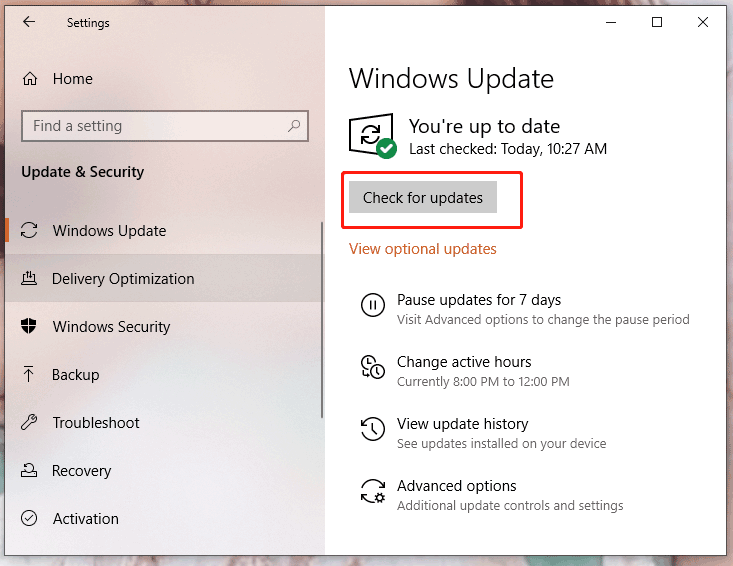
Hakbang 4. Kung may available na update, i-click ito para mag-update.
Hakbang 5. I-reboot ang iyong device para ilapat ang mga pagbabago.
Ayusin 4: Patakbuhin ang SFC Scan
Maaaring may mali sa iyong system at pagkatapos ay hindi available ang iyong HP printer driver. Upang ayusin ang mga sirang system file, maaari kang magsagawa ng isang SFC scan tulad ng sumusunod:
Hakbang 1. I-type cmd sa search bar upang mahanap Command Prompt at i-right-click ito upang pumili Patakbuhin bilang administrator .
Hakbang 2. I-type sfc /scannow at tamaan Pumasok .
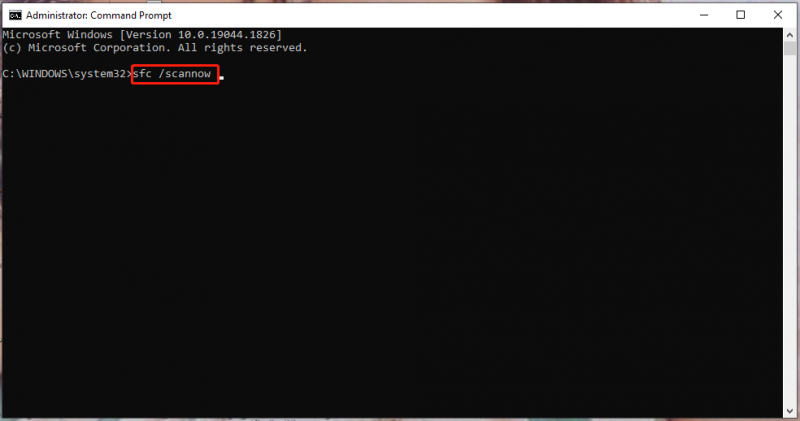
Hakbang 3. Magtatagal ang prosesong ito, mangyaring matiyagang maghintay.
Ayusin 5: I-install ang HP Printer Driver sa Compatibility Mode
Kung ang lahat ng mga pamamaraan sa itaas ay hindi gumana para sa iyo at ang printer ay nagsabi na ang driver ay hindi magagamit muli ang HP, maaari mong subukang i-install ang HP printer driver sa mode ng pagkakatugma upang maiwasan ang mga isyu sa hindi pagkakatugma.
Ilipat 1: I-download ang Driver File mula sa Opisyal na Website
Hakbang 1. Pumunta sa Opisyal na Website ng HP .
Hakbang 2. Mag-click sa Suporta > Software at mga driver > Printer .
Hakbang 3. Ilagay ang pangalan ng iyong produkto, pindutin Ipasa at pagkatapos ay ipapakita ang file ng driver.
Hakbang 4. Pindutin ang file at magsisimula itong awtomatikong mag-download.
Ilipat 2: Patakbuhin ang File sa Compatibility Mode
Hakbang 1. Matapos matagumpay na ma-download ang file, i-right-click ito upang pumili Ari-arian .
Hakbang 2. Sa Pagkakatugma tab, suriin Patakbuhin ang program na ito sa compatibility mode para sa at pumili Windows 8 mula sa listahan ng mga opsyon.
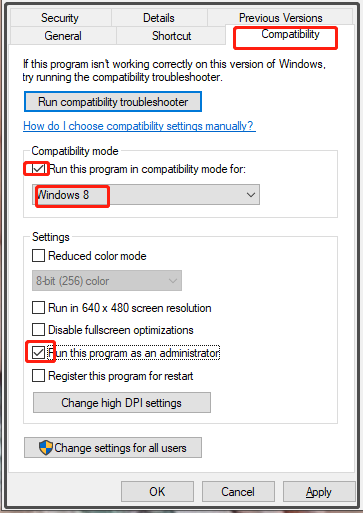
Hakbang 3. Lagyan ng tsek Patakbuhin ang program na ito bilang isang administrator at tamaan Mag-apply at OK upang i-save ang mga pagbabago.
Hakbang 4. Mag-right-click sa file ng driver upang simulan ang proseso ng pag-install.
Hakbang 5. I-restart ang iyong computer.


![[3 Mga Paraan] Paano Maglipat ng Data mula sa PS4 patungo sa PS4 Pro? [MiniTool News]](https://gov-civil-setubal.pt/img/minitool-news-center/75/how-transfer-data-from-ps4-ps4-pro.png)

![7 Mga Paraan upang Fallout 76 Nakakonekta mula sa Server [2021 Update] [MiniTool News]](https://gov-civil-setubal.pt/img/minitool-news-center/51/7-ways-fallout-76-disconnected-from-server.png)




![Pinakamahusay na Libreng WD Sync Software Alternatives para sa Windows 10/8/7 [Mga Tip sa MiniTool]](https://gov-civil-setubal.pt/img/backup-tips/38/best-free-wd-sync-software-alternatives.jpg)


![Paano Mababawi ang Data Mula sa Mga Palabas sa Disk Bilang Hindi Kilalang Nang Hindi Nakakasira [Mga Tip sa MiniTool]](https://gov-civil-setubal.pt/img/data-recovery-tips/47/how-recover-data-from-disk-shows.png)






