Madaling Nalutas: Mga Duplicate na Folder sa Kaliwang Pane ng File Explorer
Easy Solved Duplicate Folders In The Left Pane Of File Explorer
Binibigyang-daan ka ng File Explorer na i-access ang iyong mga file, folder, at system disk. Ang Mabilis na Pag-access sa kaliwang pane ay tumutulong sa iyo na mahanap ang kamakailang ginamit na mga file nang mabilis. Gayunpaman, nalaman ng ilang tao na may mga duplicate na folder sa kaliwang pane ng File Explorer. Bakit ito nangyayari at paano ito ayusin? Ituloy natin MiniTool .Dapat ay pamilyar ka sa File Explorer dahil ginagamit mo ito upang maglista, mag-navigate, at magbukas ng mga file at folder. Kapag nangyari ang mga duplicate na folder sa kaliwang pane ng problema sa File Explorer, hindi lamang nito ginulo ang interface ngunit pinapababa rin nito ang kahusayan ng paghahanap ng mga file. Dito kinokolekta namin ang ilang paraan para ayusin mo ang problemang ito.
Paano Mapupuksa ang Mga Duplicate na Folder sa File Explorer
Paraan 1: Baguhin ang Mga Opsyon sa Folder
Maaari mong baguhin ang mga setting ng Navigation pane sa File Explorer. Sundin ang mga susunod na hakbang upang makumpleto ang mga setting.
Hakbang 1: Mag-click sa folder icon sa taskbar upang buksan ang File Explorer.
Hakbang 2: Lumiko sa Tingnan tab sa toolbar at piliin ang Mga pagpipilian pagpipilian sa kanang sulok.
Hakbang 3: Mag-click sa Tingnan tab sa window ng Mga Pagpipilian sa Folder.
Hakbang 4: Mag-scroll pababa sa Advanced na setting seksyon upang mahanap Navigation pane .
Hakbang 5: Alisan ng tsek ang lahat ng mga pagpipilian sa ilalim ng Navigation pane.
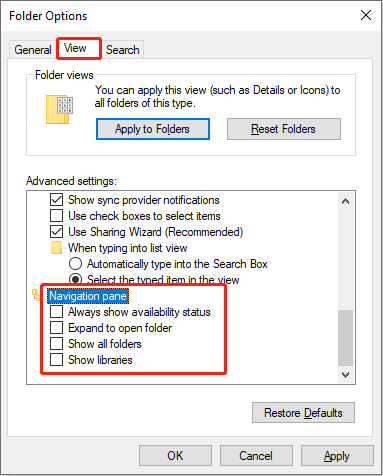
Hakbang 6: I-click Mag-apply > OK upang ilapat ang mga pagbabago.
Pagkatapos nito, maaari mong isara ang window at bumalik sa File Explorer upang makita kung naalis na ang mga duplicate na folder.
Paraan 2: I-reset ang Mga Opsyon sa Folder
Ang pagpapanumbalik ng mga setting sa default ay maaaring magtama ng ilang maling configuration ng File Explorer; kaya, maaari nitong maalis ang mga duplicate sa File Explorer.
Hakbang 1: Pindutin ang Panalo + E upang buksan ang File Explorer.
Hakbang 2: Lumipat sa Tingnan tab sa itaas na toolbar, pagkatapos ay mag-click sa Mga pagpipilian pindutan.
Hakbang 3: Mag-click sa Ibalik sa dating ayos button sa ibaba sa window ng Folder Options.
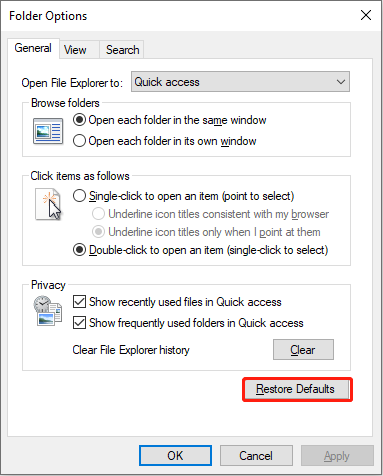
Hakbang 4: Mag-click sa Mag-apply > OK para kumpirmahin ang pagbabago.
Paraan 3: Tanggalin ang Icon Cache
Malamang, ang sirang icon cache ay maaaring maging sanhi ng mga duplicate na folder sa kaliwang pane ng File Explorer. Maaari mong tanggalin ang icon cache upang subukang harapin ang problemang ito.
Hakbang 1: Pindutin ang Win + R upang buksan ang Run window.
Hakbang 2: I-type cmd sa text box at pindutin ang Shift + Ctrl + Enter upang patakbuhin ang Command Prompt bilang administrator.
Hakbang 3: Kopyahin at i-paste ang mga sumusunod na linya ng command at pindutin Pumasok sa dulo ng bawat utos.
cd /d %userprofile%\AppData\Local
attrib -h IconCache.db
mula sa IconCache.db
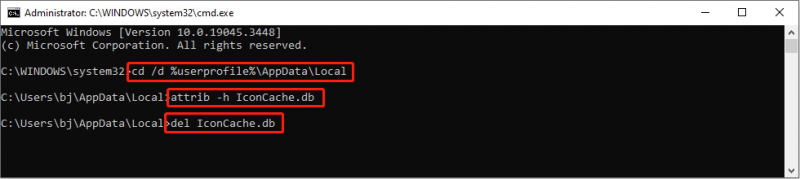 Mga tip: Kung hindi mo mahanap ang target na file sa Local folder, dapat mong palitan ang unang command line ng cd /d %userprofile%\AppData\Local\Microsoft\Windows .
Mga tip: Kung hindi mo mahanap ang target na file sa Local folder, dapat mong palitan ang unang command line ng cd /d %userprofile%\AppData\Local\Microsoft\Windows .Paraan 4: Patakbuhin ang SFC at DISM Command Lines
Kung ang problemang ito sa iyong computer ay na-trigger ng mga sirang system file, maaari mong gamitin ang Windows built-in na tool upang ayusin ang problemang ito. Ang mga linya ng command ng SFC at DISM ay ginagamit upang mahanap at ayusin ang mga sira o nawawalang mga file ng system.
Hakbang 1: Pindutin ang Panalo + S at uri Command Prompt sa search bar.
Hakbang 2: Pumili Patakbuhin bilang administrator sa kanang pane.
Hakbang 3: I-type sfc /scannow at tamaan Pumasok upang patakbuhin ang command line.

Hakbang 4: Kapag natapos na ang proseso ng pag-scan, maaari mong ipasok ang mga sumusunod na linya ng command at pindutin Pumasok sa dulo ng bawat utos.
DISM /Online /Cleanup-Image /Checkhealth
DISM /Online /Cleanup-Image /Scanhealth
DISM /Online /Cleanup-Image /Restorehealth
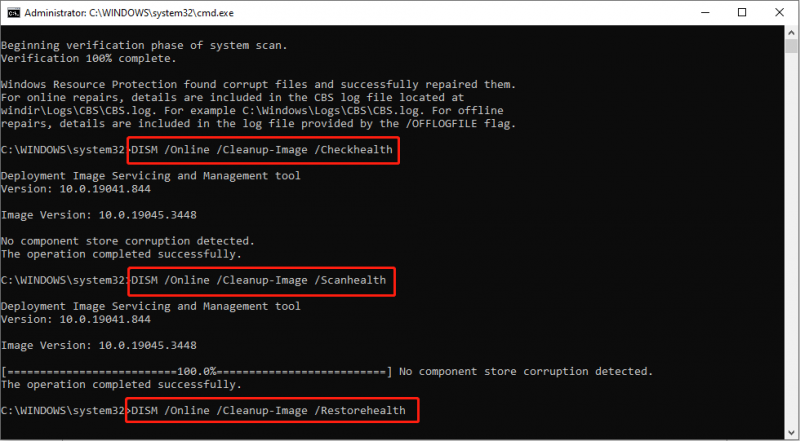
Kapag naayos na ang mga sira na file ng system, maaari kang pumunta sa File Explorer upang makita kung normal na ipinapakita ang mga folder.
Tip sa Bonus
Ang mga problemang nagaganap sa File Explorer ay posible ring banta sa iyong mga file. Kung nawala ang iyong mga file pagkatapos ayusin ang mga duplicate na folder sa kaliwang pane ng problema sa File Explorer, dapat mong ibalik kaagad ang mga ito dahil habang mas matagal ang pagkawala ng mga ito, mas imposibleng maibalik ang mga ito.
Dito inirerekumenda namin na gamitin mo ang MiniTool Power Data Recovery. Ito libreng file recovery software ay may kakayahang kumuha ng mga file mula sa panloob at panlabas na hard drive, USB flash drive, SD card, at iba pang mga data storage device.
Na may a secure na serbisyo sa pagbawi ng data , ito tool sa pagpapanumbalik ng data gagarantiyahan ang kaligtasan ng iyong orihinal na data at hindi magdudulot ng pinsala sa mga ito. Kung kinakailangan, maaari mong i-download at i-install ang libreng edisyon upang i-scan at i-restore ang hanggang 1GB ng mga file nang libre.
Libre ang MiniTool Power Data Recovery I-click upang I-download 100% Malinis at Ligtas
Mga Pangwakas na Salita
Ang mga duplicate na folder sa kaliwang pane ng File Explorer ay nagkakahalaga ng mas maraming oras para sa mga user na makilala ang mga ito. Maaaring hindi sila isang seryosong problema ngunit talagang problemado ang mga gumagamit. Sana ay makakatulong sa iyo ang isa sa mga pamamaraan sa itaas na malutas ang problema.


![8 Mga Tip Para sa Pag-aayos ng Mga Larawan sa iCloud na Hindi Nagsi-sync Sa iPhone / Mac / Windows [MiniTool News]](https://gov-civil-setubal.pt/img/minitool-news-center/15/8-tips-fixing-icloud-photos-not-syncing-iphone-mac-windows.png)






![3 Mga Kapaki-pakinabang na Paraan upang Ayusin ang Powershell Ay Natigil sa Error sa Paggawa [MiniTool News]](https://gov-civil-setubal.pt/img/minitool-news-center/47/3-useful-methods-fix-powershell-has-stopped-working-error.jpg)
![Paano i-off ang Paghahanap ng Google Voice sa Android at iOS? [MiniTool News]](https://gov-civil-setubal.pt/img/minitool-news-center/54/how-turn-off-google-voice-search-android.png)

![6 Mga Tip upang Ayusin na Hindi Ma-uninstall ang Program sa Isyu sa Windows 10 [MiniTool News]](https://gov-civil-setubal.pt/img/minitool-news-center/18/6-tips-fix-unable-uninstall-program-windows-10-issue.jpg)






