Detalyadong Gabay para Ayusin ang Mga Pag-crash sa Computer Bago I-load ang OS
Detailed Guide To Fix Computer Crashes Before Loading The Os
Binago ng Microsoft ang Windows system para magdagdag ng mga bagong feature at pagkumpuni ng mga bug. Gayunpaman, maaari ka pa ring makatagpo ng iba't ibang mga isyu, kabilang ang pag-crash ng iyong computer bago i-load ang OS. Paano kung madalas mangyari ang problemang ito? Paano mo maaayos ang isyung ito? Ito MiniTool Ang gabay ay nagbibigay sa iyo ng ilang praktikal na paraan upang malutas ito.Maaaring magtaka ang mga tao kung paano mag-aplay ng mga pag-aayos kung nag-crash ang computer bago i-load ang OS. Pagkatapos ng simula, maaari mong alisin ang lahat ng mga panlabas na aparato at i-restart upang suriin kung ang pag-crash ng computer ay hindi nilikha ng mga sirang panlabas na aparato.
Kung hindi pa rin makapag-boot up nang normal ang computer, kailangan mong gumamit ng a Media sa pag-install ng Windows . Nakakatulong ang tool na ito na i-boot up ang iyong computer.
Aksyon 1: Gumawa ng Media sa Pag-install
Upang lumikha ng media sa pag-install, kailangan mong maghanda ng USB drive na may hindi bababa sa 8GB o isang DVD. Tiyaking walang mahahalagang file ang nakaimbak sa device dahil mabubura ang lahat ng data sa proseso ng paggawa. Pagkatapos, magtrabaho kasama ang mga hakbang sa ibaba.
Hakbang 1: Pumunta sa I-download ang Windows 10 pahina at i-click I-download na ngayon .
Hakbang 2: Ikonekta ang iyong device sa computer. Pagkatapos ay i-double click ang MediaCreationTool22H2.exe upang patakbuhin ang tool na ito.
Hakbang 3: Sundin ang mga tagubilin sa screen at piliin ang tamang media: USB flash drive o ISO file .
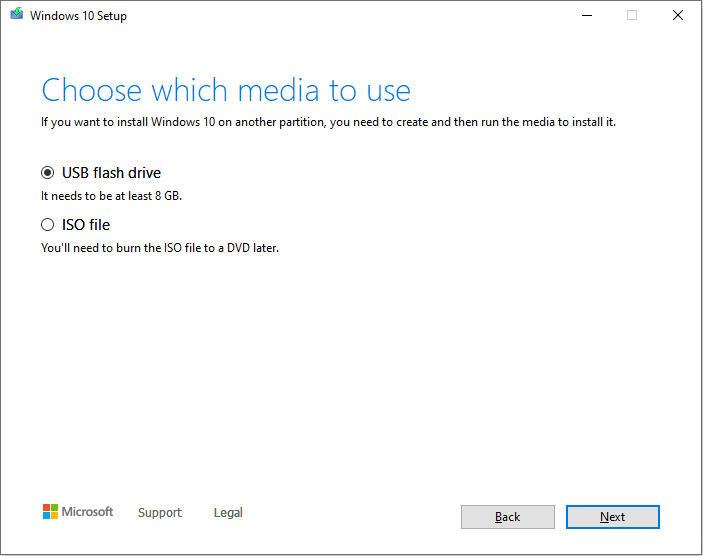
Hakbang 4: I-click Susunod upang makumpleto ang operasyon.
Pagkatapos lumikha ng media sa pag-install, maaari mo itong ikonekta sa may problemang computer at gawing boot ang computer mula sa USB drive sa BIOS .
Aksyon 2: Ayusin ang Pag-crash ng Computer sa Startup
Kapag nag-load ka sa interface na ito, mag-click sa Ayusin ang iyong computer sa kaliwang ibaba upang makapasok sa Windows Recovery Environment.
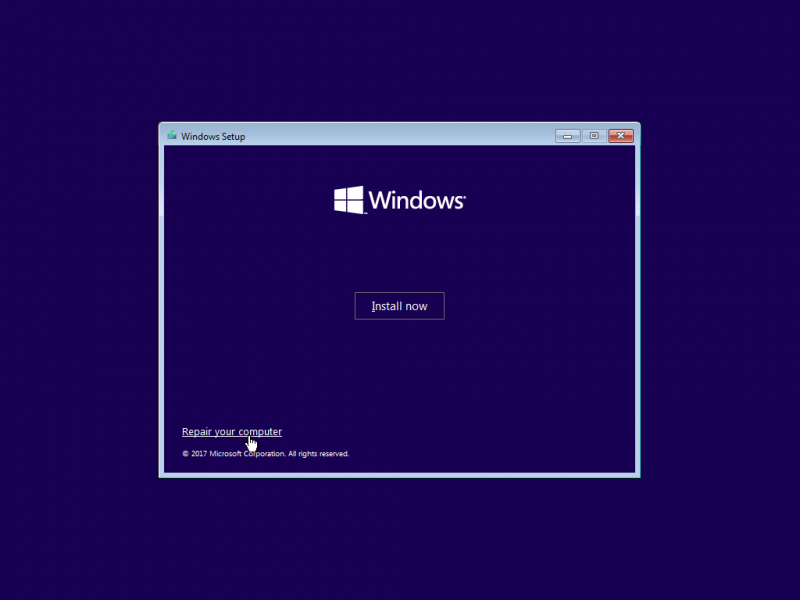
Pagkatapos, pumili I-troubleshoot upang makapasok sa window ng Advanced na mga pagpipilian. Ngayon subukan ang mga susunod na paraan upang ayusin ang mga pag-crash ng Windows sa isyu sa startup.
Paraan 1: Patakbuhin ang SFC Command
Ang System File Checker ay isang built-in na utility ng Windows upang tumulong sa pag-detect at pag-aayos ng mga sirang system file. Nakakatulong ito upang malutas ang mga isyu sa computer na na-trigger ng mga sira o nawawalang mga file ng system.
Hakbang 1: I-click Command Prompt sa window na ito upang ilunsad ang command line utility.
Hakbang 2: I-type sfc /scannow at tamaan Pumasok upang isagawa ang command line na ito.

Paraan 2: Magsagawa ng System Restore
Gumagana lang ang paraang ito kapag nakagawa ka na mga punto ng pagpapanumbalik ng system dati. Maaaring ibalik ng pagsasagawa ng system restore ang iyong computer sa dating status kapag hindi nangyari ang problema. Sundin ang mga susunod na hakbang upang makumpleto ang operasyon.
Hakbang 1: Pumili System Restore mula sa window ng Advanced na mga pagpipilian.
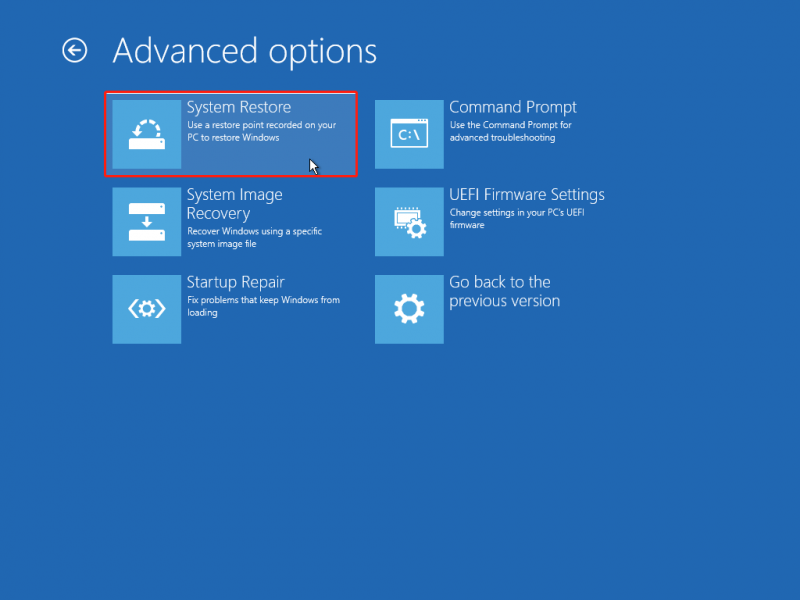
Hakbang 2: Sa susunod na window, piliin ang system na kailangan mong baguhin.
Hakbang 3: I-click Susunod para pumili ng system restore point, pagkatapos ay i-click Susunod .
Hakbang 4: Kailangan mong kumpirmahin ang impormasyong ipinapakita sa sumusunod na interface. I-click Tapusin upang simulan ang proseso ng pagpapanumbalik ng system.
Tip sa Bonus: I-recover ang Mga File Pagkatapos Mag-crash ng Computer
Pagkatapos ayusin ang pag-crash ng computer sa isyu ng startup, kailangan mong tingnan kung nawawala ang iyong mga file. Sa pangkalahatan, maaari mong makita ang mga file na nawala mula sa orihinal na lokasyon. Maraming paraan ang makakatulong sa iyo na maibalik ang mga nawalang file habang tumatakbo ang pinakadirekta at epektibong paraan software sa pagbawi ng data , tulad ng MiniTool Power Data Recovery.
Ang madaling gamitin na tool sa pagbawi ng file ay maaaring mabawi ang mga file sa loob ng ilang hakbang kahit na bago ka sa pagbawi ng data. Bukod pa rito, binibigyang-daan ka ng tool na ito na ibalik ang mga uri ng mga file kabilang ang mga larawan, dokumento, video, audio, naka-compress na mga folder, at higit pa.
Makukuha mo Libre ang MiniTool Power Data Recovery upang malalim na i-scan ang drive upang makita kung ang mga nawawalang file ay matatagpuan. Tandaan na ang libreng edisyon ay nagbibigay lamang ng 1GB ng libreng kapasidad sa pagbawi ng data. Kailangan mong i-update ang libreng edisyon sa isang advanced na edisyon upang maibalik ang walang limitasyong mga file.
Libre ang MiniTool Power Data Recovery I-click upang I-download 100% Malinis at Ligtas
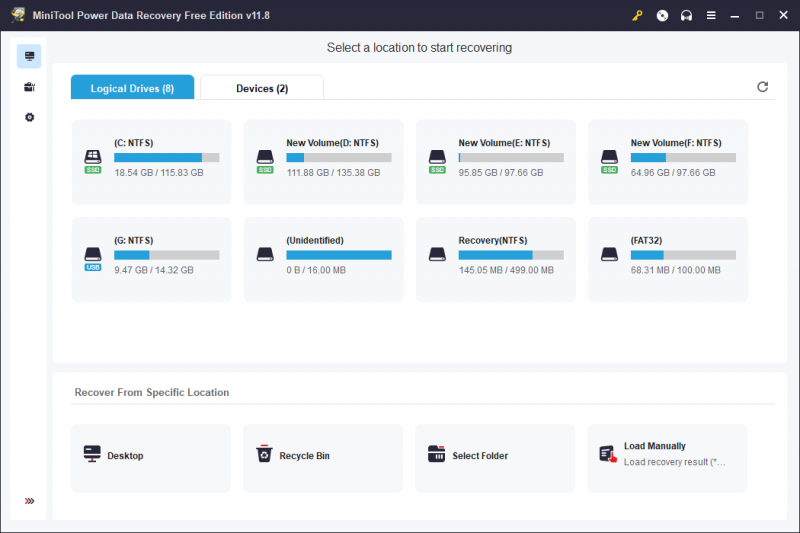
Bilang kahalili, maaari mong subukan bawiin ang data mula sa Windows.old folder .
Mga tip: Kung nabigong mag-boot up ang iyong computer, maaari mong mabawi ang mga file mula sa computer na ito gamit ang a bootable media nilikha ng MiniTool Power Data Recovery. Basahin ang post na ito para malaman kung paano mabawi ang data mula sa isang unbootable na computer .Bottom Line
Kapag ang iyong PC ay madalas na nag-crash sa boot, na pumipigil sa iyo sa pag-load ng operating system, maaari mong basahin ang post na ito at subukan ang mga pamamaraan sa itaas. Bilang kahalili, maaari kang humingi ng tulong sa mga propesyonal na serbisyo. Ngunit mangyaring tandaan na alagaang mabuti ang iyong data upang maiwasan ang pagkawala ng data o mabawi ang mga ito sa lalong madaling panahon.


![Naayos - Paano Suriin ang Mga Driver ng Motherboard sa Device Manager [MiniTool News]](https://gov-civil-setubal.pt/img/minitool-news-center/93/fixed-how-check-motherboard-drivers-device-manager.png)


![Firefox vs Chrome | Alin ang Pinakamahusay na Web Browser noong 2021 [MiniTool News]](https://gov-civil-setubal.pt/img/minitool-news-center/49/firefox-vs-chrome-which-is-best-web-browser-2021.png)
![4 Mga Paraan upang Ayusin ang Error 0xc00d5212 Kapag Nagpe-play ng AVI Video [MiniTool News]](https://gov-civil-setubal.pt/img/minitool-news-center/30/4-ways-fix-error-0xc00d5212-when-playing-avi-video.png)

![CHKDSK vs ScanDisk vs SFC vs DISM Windows 10 [Mga Pagkakaiba] [Mga Tip sa MiniTool]](https://gov-civil-setubal.pt/img/data-recovery-tips/46/chkdsk-vs-scandisk-vs-sfc-vs-dism-windows-10.jpg)






![Paano Magpares ng Bluetooth Device sa Windows 11/10/8.1/7? [Mga Tip sa MiniTool]](https://gov-civil-setubal.pt/img/news/4C/how-to-pair-a-bluetooth-device-on-windows-11/10/8-1/7-minitool-tips-1.jpg)



