[SOLVED] 8 Solusyon para sa Black Screen ng YouTube Ay Narito
8 Solutions
Buod:

Nagpapakita ang isang video sa YouTube ng isang itim na screen! Paano ko maaayos ang YouTube black screen na isyu sa Firefox / Google? Kumusta naman ang YouTube black screen sa telepono? Mayroong maraming mga pamamaraan na talagang kapaki-pakinabang para sa pag-aayos ng iyong problema. Maaari kang mag-download ng mga video sa YouTube nang LIBRE sa pamamagitan ng MiniTool software.
Mabilis na Pag-navigate:
Kapaki-pakinabang na Tip: kung nais mong gumawa ng mga pelikula nang mag-isa, maaari mong subukan MiniTool MovieMaker .
Ipinapakita ng Video sa YouTube ang Isang Itim na Screen
Nanonood kami ng mga video sa YouTube araw-araw, kaya namin i-convert ang YouTube sa MP3 , at kaya pa natin kumita sa YouTube . Gayunpaman, kung minsan ay nakakaranas kami ng ilang mga problema habang ginagamit ang YouTube, halimbawa, Hindi gumagana ang YouTube , Black screen ng YouTube , Hindi na magagamit ang editor ng video sa YouTube , atbp.
Nakita mo na ba ang isang itim na screen sa YouTube? Naranasan mo na ba ang YouTube black screen ng isyu sa kamatayan? Ang isang totoong halimbawa mula sa Forum ng Suporta ay ipinapakita dito:
Ang lahat ng mga video sa YouTube ay itim para sa akin, nagpe-play lamang ng audio, at kapag pinindot ko ang i-pause ang larawan ng mga video ay nag-flash.
Maaari kang bigo nang labis kung hindi ka makakapanood ng mga video sa YouTube! Minsan, ang isyu sa video sa itim na video sa YouTube ay maaaring magtagal ng mahabang panahon.
Ngayon, huwag magalala. Ang post na ito ay naglilista ng maraming mga pamamaraan upang matulungan kang ayusin ang problema sa YouTube.
Tandaan: Dito, maaaring interesado ka sa isa pang isyu - Ang video sa YouTube ay may mga itim na bar. Ang maraming impormasyon ay matatagpuan sa Tutorial: Paano Mag-alis ng Mga Black Bar - Windows MovieMaker .Bakit Nangyayari ang problema sa Black Black Screen?
Ang mga video sa YouTube error sa black screen ay maaaring magwelga anumang oras. Mayroong isang bilang ng mga kadahilanan kung bakit nakakakuha ka ng itim na screen kapag nagpe-play ng mga video.
Dito, naglilista kami ng ilang mga karaniwang problema.
- Mga problema sa network: Maaaring pigilan ng mahina at hindi matatag na koneksyon sa internet ang iyong mga video sa YouTube mula sa pagkarga nang maayos at maayos. Kaya, nagpapakita ang video sa YouTube ng isang itim na screen na may audio.
- Mga problema sa browser: Maaaring maganap ang black screen ng YouTube kung ang iyong web browser ay wala na sa panahon, o mayroong maraming mga cookies at cache.
- Mga Extension : Maaaring na-install mo ang ilang mga mini na programa ng software sa iyong browser upang ipasadya ang browser sa mga mayamang tampok. Gayunpaman, ang ilan sa kanila tulad ng pagharang sa ad ay maaaring hadlangan ang iyong browser na mai-load nang tama ang kumpletong video.
- Mga problema sa computer: Maaari mong subukang i-restart ang iyong PC kapag ang mga isyu sa iyong computer ay sanhi ng pagpapakita ng YouTube ng isang itim na screen sa halip na mga video.
Dito, kung nanonood ka ng mga video sa YouTube sa isang telepono, maaari mo ring makatagpo ng isyung ito -YouTube mobile problem. Ano ang dapat mong gawin kung nakakaranas ka ng isang black screen ng YouTube sa Android? Maaari ba nating ayusin ang YouTube black screen sa isang telepono? Patuloy na basahin upang makahanap ng higit pang mga detalye.
8 Mga Solusyon upang Ayusin ang YouTube Black Screen
- Mag-sign out sa Iyong YouTube (Google) Account
- Suriin ang Katayuan ng iyong Koneksyon sa Network
- I-update ang Browser
- I-clear ang Cache at Cookies ng iyong Browser
- Hindi pagpapagana ng AdBlockers at Mga Extension
- Suriin ang Adobe Flash Player
- Huwag paganahin ang Pagpapabilis ng Hardware
- Mag-download ng Mga Video sa YouTube
Paano Ayusin ang YouTube Black Screen
Solusyon 1. Mag-sign out sa Iyong YouTube (Google) Account
Maraming mga gumagamit ang nagsabi na ang problema ay hindi na umiiral sa sandaling mag-log out sa kanilang YouTube (Google) Account.
Ang mga hakbang ay:
- I-click ang Account icon sa kanang sulok sa itaas ng pahina ng YouTube.
- Mag-click sa Mag-sign out .
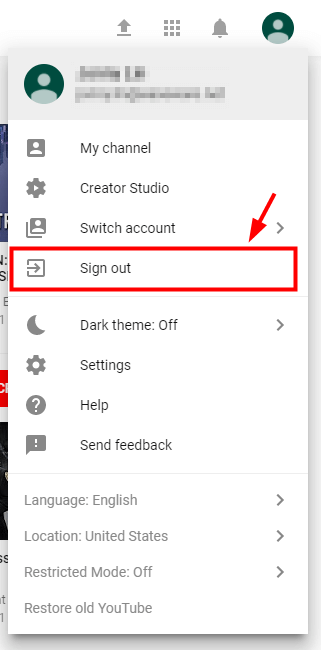
Solusyon 2. Suriin ang Katayuan ng iyong Koneksyon sa Network
Napakailangan upang suriin kung mayroon kang isang maaasahan at malakas na koneksyon sa network. Ang isang mahirap at hindi matatag na koneksyon sa network ay maaaring hadlangan ang iyong browser mula sa paglo-load ng kumpletong video, isang itim na screen lamang, o sa ilang mga bihirang pag-casess ay naglalabas lamang ng audio.
Matapos suriin ang koneksyon sa network maaari mong subukang i-refresh ang pahina ng YouTube o i-restart ang browser at suriin upang makita na gumagana ito nang tama.
Dapat mong suriin ang lahat ng mga tumatakbo na programa sa iyong PC at tiyakin na hindi sila masyadong kumakain ng trapiko.
Solusyon 3. I-update ang Browser
Kung ang iyong web browser ay hindi na-update sa pinakabagong bersyon, makaka-engkwentro ka sa isyu ng black screen ng YouTube. Gayundin, kung ang iyong browser ay gumagamit pa rin ng plug-in ng Adobe Flash Player na hindi na sinusuportahan ng YouTube, makakaranas ka rin ng isyung ito. Upang ayusin ang isyung ito, kailangan mong i-update ang browser.
Kung gumagamit ka ng Firefox, subukan ang mga sumusunod na hakbang upang malutas ang YouTube black screen na isyu sa Firefox.
Hakbang 1. I-click ang menu pindutan (tatlong patayong tuldok), piliin ang Tulong at piliin Tungkol sa Firefox .
Hakbang 2. Sa Tungkol sa Mozilla Firefox magsisimula ang window ng Firefox sa pagsuri para sa mga update at awtomatikong i-download ang mga ito.
Hakbang 3. I-click ang I-restart upang i-update ang Firefox pindutan upang i-restart ito.
Kung gumagamit ka ng Google Chrome, maaari mong subukan ang mga sumusunod na hakbang upang mai-update ito:
Hakbang 1. Buksan ang Google Chrome at mag-click sa menu icon (tatlong patayong mga tuldok) sa kanang tuktok na bahagi ng screen.
Hakbang 2. Piliin Tulong at pagkatapos ay mag-click sa Tungkol sa Google Chrome pagpipilian
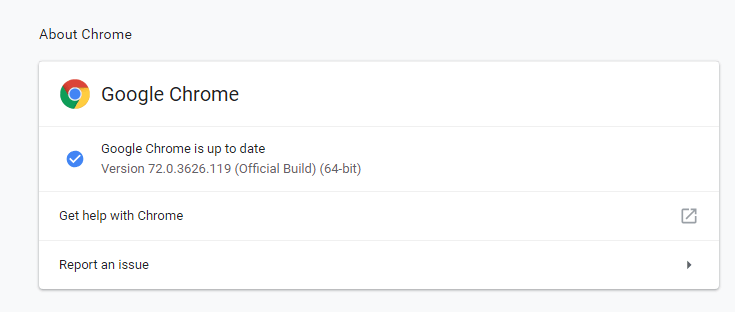
Hakbang 3. Awtomatikong maghanap ang Chrome para sa isang magagamit na pag-update. Kung mayroong isang magagamit na pag-update, i-download ito nang naaayon. Pagkatapos mag-download, kailangan mong tiyakin na nai-save mo ang lahat ng kinakailangan at pagkatapos ay pindutin ang Ilunsad muli pindutan
Hakbang 4. Panghuli, panoorin ang iyong video sa YouTube. Kung nakakuha ka pa rin ng isang itim na screen kapag nagpe-play ng video sa Windows 10, maaari mong subukan ang mga sumusunod na solusyon.
Solusyon 4. I-clear ang Cache at Cookies ng iyong Browser
Minsan, ang cache at kasaysayan na naroroon sa iyong browser ay maaaring maging sanhi ng isyu ng black screen. Kaya, kailangan mong limasin ang data ng browser upang ayusin ang isyung ito. Dito, kinukuha namin ang nangungunang 2 pinakatanyag na mga browser halimbawa upang ipakita kung paano malutas ang isyu ng itim na screen.
Paano ayusin ang YouTube black screen Firefox:
Hakbang 1. Piliin ang Pagkapribado at Seguridad tab
Hakbang 2. Mag-scroll hanggang makita mo ang Cookies at Data ng Site tab
Hakbang 3. Mag-click I-clear ang Data.
Hakbang 4. Alisin ang marka ng tseke sa harap ng Cookies at Data ng Site .
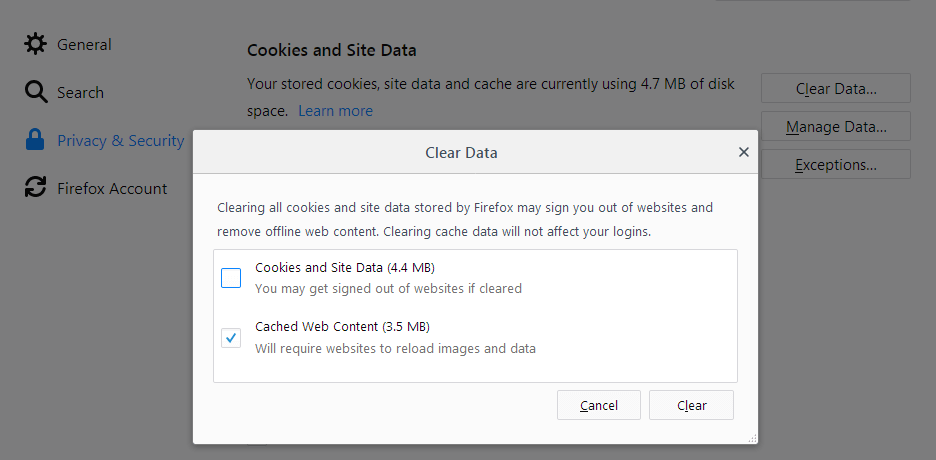
Hakbang 5. Piliin ang Nilalaman sa naka-cache na Web at pagkatapos ay i-click ang Malinaw pindutan
Hakbang 6. Isara ang tungkol sa: mga kagustuhan pahina Ang anumang mga pagbabagong nagawa ay awtomatikong nai-save.
Kung nais mong malaman ang higit pang mga solusyon upang malinis ang cache, maaari mong basahin ang post na ito: Paano linisin ang Firefox cache .
Paano ayusin ang YouTube black screen Google:
- Pumunta sa menu ng Google Chrome at mag-click sa Marami pang Mga Tool .
- Pumili Malinaw data sa pagba-browse
- Pumili ng isang saklaw ng oras sa tuktok. Inirerekumenda na pumili Lahat ng oras .
- Pumili Kasaysayan ng pagba-browse , Cookies at iba pang data ng site at Mga naka-cache na imahe at file.
- Pumili I-clear ang data .
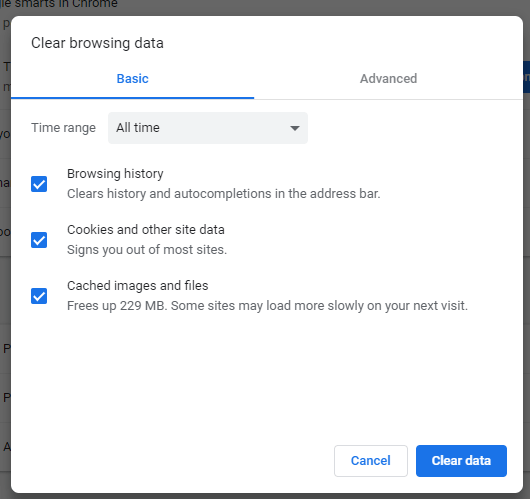
Solusyon 5. Hindi pagpapagana ng AdBlockers at Mga Extension
Kung hindi malulutas ng mga pamamaraan sa itaas ang isyu ng black screen ng YouTube, maaari mong suriin upang makita kung mayroong isang extension na nagdudulot ng isang salungatan sa YouTube.
Ngayon, sundin ang mga hakbang sa ibaba upang suriin at huwag paganahin ang mga extension sa iyong mga web browser (partikular na ang Google Chrome at Firefox).
Hakbang 1. Uri chrome: // mga extension sa address bar at pagkatapos ay pindutin ang Pasok sa iyong keyboard.
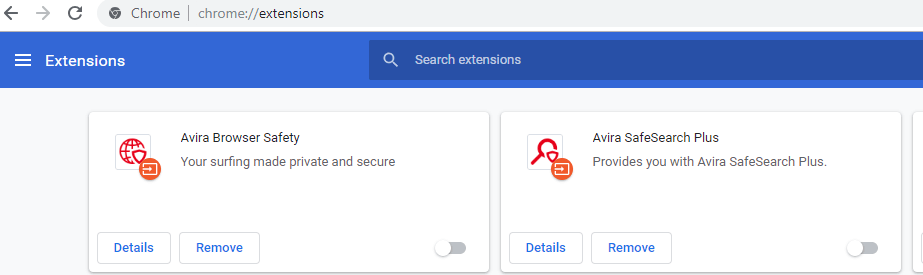
Hakbang 2. I-clear ang check box ng Pinagana sa tabi ng iyong extension sa pag-block ng ad upang huwag paganahin ito.
Hakbang 3. Magbukas ng isang video sa YouTube at tingnan kung normal itong tumutugtog.
Firefox
Hakbang 1. I-click ang menu button sa kanang sulok sa itaas at pagkatapos ay mag-click Mga add-on upang buksan ang Mga Add-on Manager tab
Hakbang 2. Sa Mga Add-on Manager tab, piliin ang Mga Extension o Mga Tema panel
Hakbang 3. Piliin ang add-on na nais mong huwag paganahin.
Hakbang 4. I-click ang Huwag paganahin na pindutan upang hindi paganahin ang iyong extension sa pag-block ng ad.
Hakbang 5. Mag-click I-restart ngayon kung pop up ito Ang iyong mga tab ay nai-save at maibabalik pagkatapos ng pag-restart.
Hakbang 6. Magbukas ng isang video sa YouTube at tingnan kung normal itong tumutugtog.
Solusyon 6. Suriin ang Adobe Flash Player
Walang duda na Adobe Flash Player paunang naka-install sa maraming mga web browser at malawakang ginagamit upang mag-embed ng mga video sa maraming mga website.
Kung ang Adobe Flash Player ay luma na, maaari kang makaranas ng isyu sa itim na screen ng YouTube. Subukang i-uninstall at i-install ang pinakabagong bersyon ng Flash Player mula sa opisyal na website.
Kung nagpapatakbo ka ng Firefox, mas mahusay mong suriin kung gumagamit ang iyong browser HTML5 upang ayusin ang YouTube black screen Firefox dahil binago ng YouTube ang mga gumagamit mula sa Flash Player patungong HTML5 player bilang default.
Solusyon 7. Huwag paganahin ang Pagpapabilis ng Hardware
Tulad ng alam natin, ang pagpabilis ng hardware ay nakapagtalaga ng ilang mga gawain sa GPU (graphics processing unit) sa halip na CPU upang mapabuti ang visual na pagganap.
Gayunpaman, kung minsan, maaari itong magdala ng mga hindi inaasahang isyu. Halimbawa, maaaring hindi makapaglaro nang normal ang iyong video sa YouTube. Sa gayon, maaari mong subukang huwag paganahin ang pagpabilis ng hardware upang makita kung gagana ito para sa iyo.
Maaaring subukan ng mga gumagamit ng Google ang mga sumusunod na hakbang upang ayusin ang isyu sa itim na screen ng video sa YouTube:
Hakbang 1. Ilunsad ang browser at buksan Mga setting .
Hakbang 2. Mag-click sa Advanced pindutan
Hakbang 3. Mag-scroll sa Sistema seksyon at ilipat ang Gumamit ng acceleration ng hardware kapag magagamit sa wala at muling simulan Google Chrome .
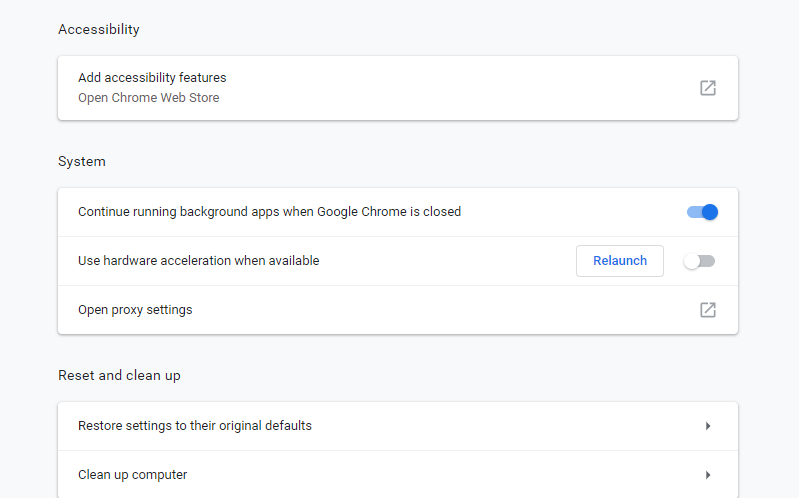
Upang ayusin ang YouTube black screen na isyu sa Firefox, maaari mong subukan ang mga sumusunod na hakbang:
Hakbang 1. I-click ang menu button sa kanang sulok sa itaas.
Hakbang 2. Mag-click Mga pagpipilian .
Hakbang 3. I-click ang pangkalahatan panel
Hakbang 4. Sa ilalim Pagganap , alisan ng tsek Gumamit ng acceleration ng hardware kapag magagamit .
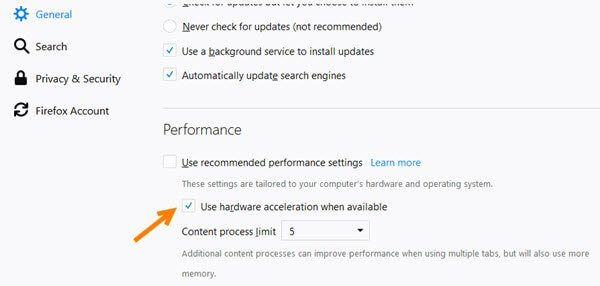
Hakbang 5. I-restart ang Firefox at tingnan kung mananatili pa rin ang problema.
Solusyon 8. Mag-download ng Mga Video sa YouTube
Kung ang lahat ng mga solusyon sa itaas ay hindi gumagana, maaari mo mag-download ng mga video sa YouTube at i-play ito sa iyong aparato.
Ang MiniTool uTube Downloader ay isang libre at walang ad na YouTube downloader na hinahayaan kang mag-download ng walang limitasyong mga file ng video. Gayundin, kaya nito i-download ang playlist sa YouTube at mga subtitle ng video.
I-download at i-install MiniTool uTube Downloader , pagkatapos ay ilunsad ang libreng YouTube downloader na ito.
Kopyahin at i-paste ang URL ng video na nais mong i-download at i-click ang pindutang Mag-download.
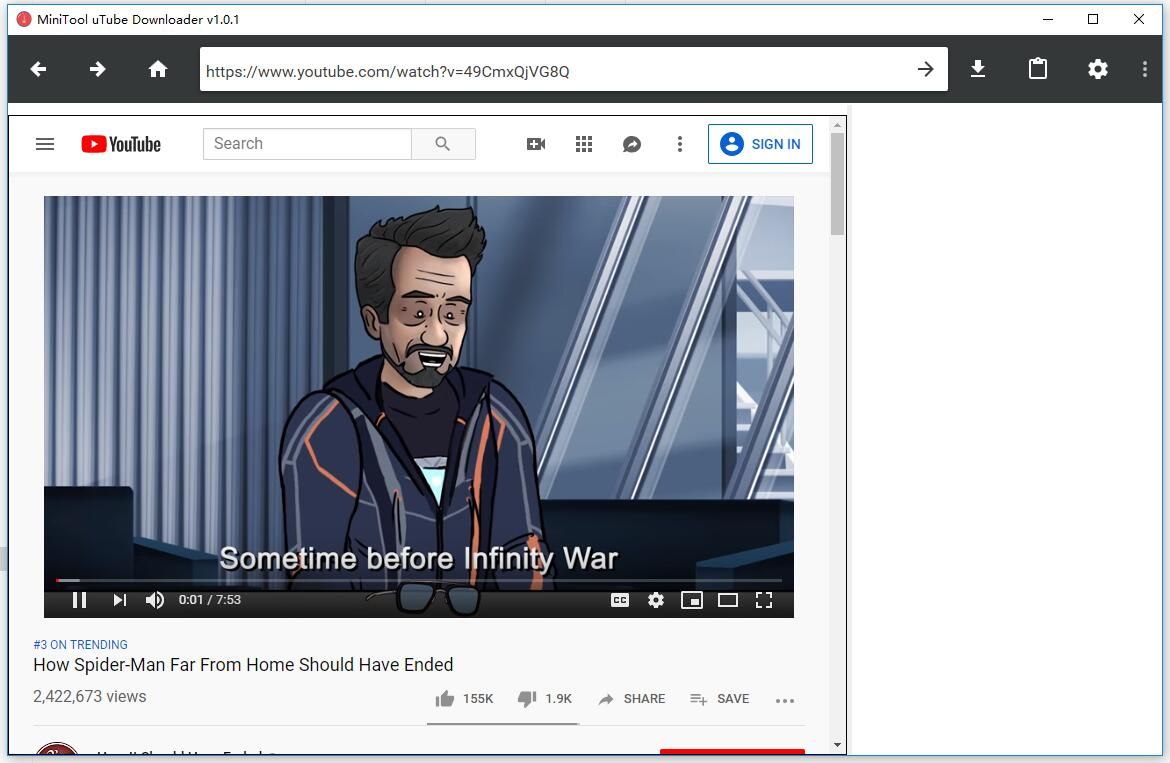
Pumili ng isang format ng file ng video tulad ng MP3, MP4 at pinili ang pindutang Mag-download upang ma-download ito.
Kaugnay na artikulo: Paano i-convert ang YouTube sa MP4 ?
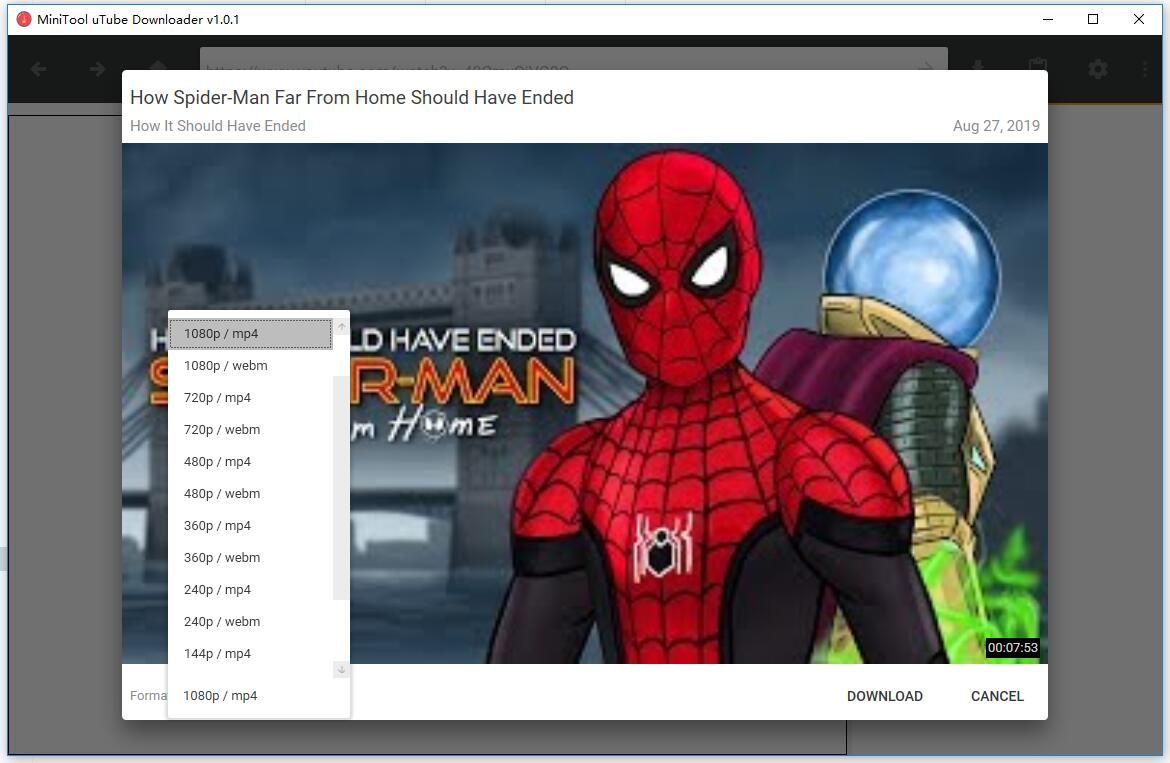
Panghuli, maaari mong i-preview ang mga video sa YouTube sa iba't ibang mga aparato nang hindi gumagamit ng internetwork.


![[3 Mga Paraan] Paano Maglipat ng Data mula sa PS4 patungo sa PS4 Pro? [MiniTool News]](https://gov-civil-setubal.pt/img/minitool-news-center/75/how-transfer-data-from-ps4-ps4-pro.png)

![7 Mga Paraan upang Fallout 76 Nakakonekta mula sa Server [2021 Update] [MiniTool News]](https://gov-civil-setubal.pt/img/minitool-news-center/51/7-ways-fallout-76-disconnected-from-server.png)




![Pinakamahusay na Libreng WD Sync Software Alternatives para sa Windows 10/8/7 [Mga Tip sa MiniTool]](https://gov-civil-setubal.pt/img/backup-tips/38/best-free-wd-sync-software-alternatives.jpg)

![Code ng Error sa Google Drive 5 - Error sa Paglo-load ng Python DLL [MiniTool News]](https://gov-civil-setubal.pt/img/minitool-news-center/29/google-drive-error-code-5-error-loading-python-dll.png)

![I-download ang Start Menu Troubleshooter Para sa Windows 10 at Ayusin ang Mga Problema [MiniTool News]](https://gov-civil-setubal.pt/img/minitool-news-center/40/download-start-menu-troubleshooter.png)
![Ayusin ang Windows 10 Error sa Pag-update 0x8024a112? Subukan ang Mga Paraang Ito! [MiniTool News]](https://gov-civil-setubal.pt/img/minitool-news-center/55/fix-windows-10-update-error-0x8024a112.png)

![Hmm, Hindi namin Maabot ang Pahina na Ito - Isang Microsoft Edge Error [MiniTool News]](https://gov-civil-setubal.pt/img/minitool-news-center/36/hmm-we-cant-reach-this-page-microsoft-edge-error.png)

![Nalutas: Hindi Magagamit ang Quota Magagamit upang Iproseso ang Command na Ito [MiniTool News]](https://gov-civil-setubal.pt/img/minitool-news-center/28/solved-not-enough-quota-is-available-process-this-command.png)
