3 Paraan para Ayusin ang Microsoft Office May Nagkamali
3 Paraan Para Ayusin Ang Microsoft Office May Nagkamali
Nababagabag ka ba sa Microsoft Office na may nangyaring maling mensahe ng error? Kung oo, huwag mag-alala. Ang post na ito ay naglalagay ng ilang paraan para matulungan kang tugunan ito. Kasabay nito, isang piraso ng propesyonal software sa pagbawi ng data ay ipinakilala dito upang matulungan kang mabawi ang mga nawalang Office file.
Ayon sa Internet, maraming mga gumagamit ang nag-ulat na natanggap nila ang 'may nangyaring error na mensahe ng error' habang nag-i-install o nagsisimula sa Microsoft Office. Pinipigilan ka ng error na ito mula sa paggamit ng mga application ng Office gaya ng Word, Excel, at PowerPoint, na lubhang nakakainis.
Ngayon ay maaari mong sundin ang mga iminungkahing pamamaraan sa ibaba upang ayusin ito.
Paano Ayusin ang Microsoft Office na May Nagkamali
Bago mo gawin, kailangan mong i-restart ang iyong computer upang maiwasan ang mga lumilipas na problema sa iyong PC. Kung hindi gumana ang pag-reboot ng iyong PC, mangyaring subukan ang mga sumusunod na paraan.
Solusyon 1. I-install ang Microsoft Office Offline
Ang pag-install ng Office offline gamit ang Microsoft Office Offline Installer ay tumutulong sa iyong i-bypass ang mga potensyal na isyu sa proxy, firewall, antivirus, o koneksyon sa Internet na maaaring lumitaw sa panahon ng pag-install. Para sa sunud-sunod na gabay sa pagsasagawa ng offline na pag-install, maaari kang sumangguni sa post na ito: Gamitin ang offline na installer ng Office .
Solusyon 2. I-install/Simulan ang Microsoft Office sa Clean Boot
Ang error na 'May nangyaring mali sa Microsoft' ay maaari ding sanhi ng mga serbisyo ng third-party na sumasalungat sa mga programa ng Office. Sa puntong ito, maaari mong linisin ang boot ng iyong computer.
Ang malinis na boot ay isang boot mode kung saan ang lahat ng startup program at third-party na software ay hindi pinagana at tinutulungan kang ayusin ang iba't ibang mga error.
Maaari mong tingnan ang post na ito upang magsagawa ng malinis na boot sa Windows 10: Paano Linisin ang Boot Windows 10 at Bakit Kailangan Mong Gawin Ito?
Pagkatapos linisin ang pag-boot ng iyong computer, maaari mong subukang i-install o ilunsad muli ang Microsoft Office para tingnan kung natugunan na ang error na “May nangyaring mali sa Microsoft Office.
Solusyon 3. Ayusin ang Microsoft Office
Kung ang Microsoft Office ay may nangyaring maling error na lumilitaw kapag sinubukan mong simulan ang iyong Office application, maaaring ito ay dahil sa katiwalian ng Office. Sa kasong ito, maaari mong sundin ang mga hakbang sa ibaba upang ayusin ito.
Hakbang 1. I-type Control Panel sa box para sa paghahanap sa Windows at i-click ito mula sa pinakamahusay na resulta ng pagtutugma.
Hakbang 2. I-click Mga Programa at Tampok mula sa mga pagpipilian.
Hakbang 3. Hanapin at i-right-click Microsoft Office Pumili Baguhin . Sa pop-up window, kailangan mong mag-click Oo .
Hakbang 4. Pumili Mabilis na Pag-aayos o Online Repair batay sa iyong mga pangangailangan sa pamamagitan ng pagsangguni sa pagtuturo sa screen. Pagkatapos ay i-click Pagkukumpuni .

Hakbang 5. Pagkatapos makumpleto ang proseso ng pag-aayos, i-restart ang iyong computer upang suriin kung umiiral pa rin ang error.
I-recover ang Natanggal/Nawala na Mga Microsoft Office File
Kung may nakita kang ilang Office file na na-delete dahil sa isang bagay na nagkamali na error sa Microsoft Office, maaari mong gamitin libreng data recovery software – MiniTool Power Data Recovery para maibalik ang mga ito.
Ang MiniTool Power Data Recovery ay isang madaling gamitin na tool sa pagbawi ng file na sumusuporta sa pag-scan, pagpapakita, at pagbawi ng iba't ibang mga file kabilang ang mga dokumento, larawan, video, audio, at iba pa sa Windows 11/10/8/7.
Sa tatlong hakbang lamang, maaari mong ibalik ang iyong mga file sa pamamagitan ng paggamit ng tool na ito. Bago mo gawin, kailangan mong i-download, i-install, at ilunsad ang MiniTool Power Data Recovery.
Hakbang 1. Sa ilalim ng Mga Lohikal na Drive tab, piliin ang target na drive na naglalaman ng mga nawawalang Office file at i-click Scan .
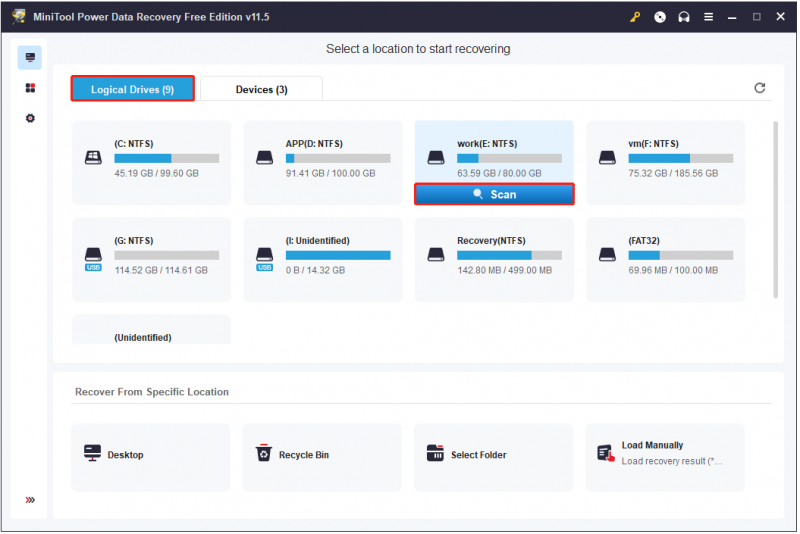
Hakbang 2. Pumili ng file at i-click Silipin upang suriin kung ito ay kinakailangan.
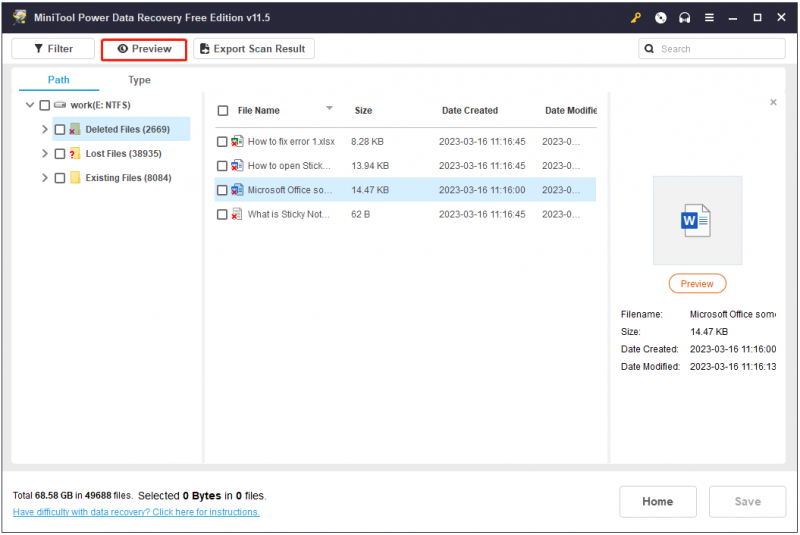
Hakbang 3. Piliin ang lahat ng kinakailangang file at i-click I-save upang pumili ng landas sa pag-iimbak ng file na hiwalay sa orihinal na landas sa kaso ng pag-overwrite ng data .
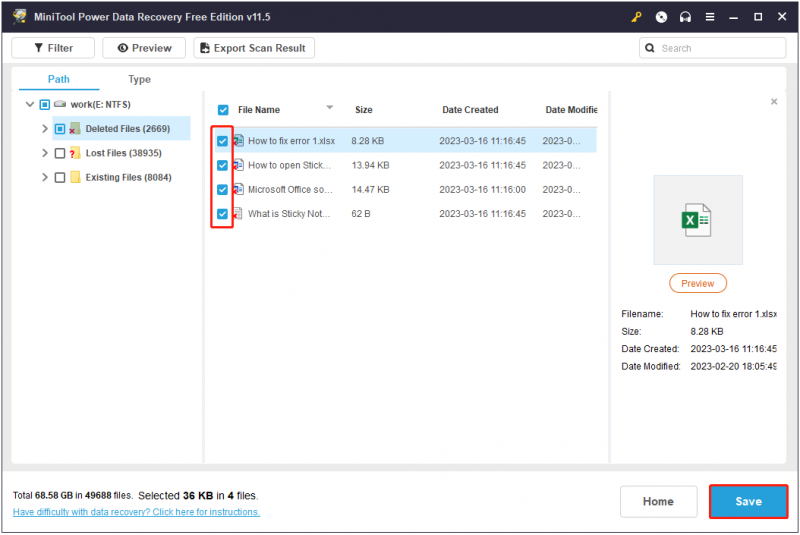
Mga Pangwakas na Salita
Pagkatapos basahin ang post na ito, naniniwala akong alam mo na kung paano ayusin ang mensahe ng error na 'May nangyaring mali sa Microsoft' at alam kung paano ibabalik ang mga na-delete/nawawalang file ng Office sa pamamagitan ng paggamit ng MiniTool Power Data Recovery.
Kung mayroon kang anumang mga katanungan o anumang iba pang mahusay na solusyon para sa isang pagkakamali, mangyaring huwag mag-atubiling iwanan ang iyong mga komento sa ibaba.




![Paano Mabawi ang Data Kapag Hindi Mag-boot ang PC 2020 (Gumagawa ng 100%) [Mga Tip sa MiniTool]](https://gov-civil-setubal.pt/img/data-recovery-tips/70/how-recover-data-when-pc-wont-boot-2020.png)



![Madaling Ayusin: Ang Windows 10 System Restore Stuck o Hang Up [Mga Tip sa MiniTool]](https://gov-civil-setubal.pt/img/backup-tips/35/easily-fix-windows-10-system-restore-stuck.jpg)





![[Nalutas] Hindi Buksan ang Mga JPG File sa Windows 10? - 11 Mga Pag-aayos [Mga Tip sa MiniTool]](https://gov-civil-setubal.pt/img/data-recovery-tips/53/can-t-open-jpg-files-windows-10.png)
![Ano ang Master Boot Record (MBR)? Kahulugan at Paano Gumamit ng [MiniTool Wiki]](https://gov-civil-setubal.pt/img/minitool-wiki-library/79/what-is-master-boot-record.jpg)



![4 na Paraan upang Nabigo upang Buksan ang isang Session para sa Virtual Machine [MiniTool News]](https://gov-civil-setubal.pt/img/minitool-news-center/86/4-ways-failed-open-session.png)