2 Magagawa na Mga paraan upang Ayusin ang Windows 10 Pin Mga Pagpipilian Mag-sign in na Hindi Gumagawa [MiniTool News]
2 Workable Ways Fix Windows 10 Pin Sign Options Not Working
Buod:

Naranasan mo na ba ang mga pagpipilian sa pag-sign in sa Windows 10 Pin na hindi gumagana nang error? Kung oo, huwag mag-alala ng sobra. Sumangguni sa post na ito na inaalok ng Solusyon sa MiniTool . Ipapakita nito sa iyo ang 2 kapaki-pakinabang na solusyon upang ayusin ang nakakainis na isyu na ito. Maaari mong subukang tanggalin ang folder ng Ngc at pagkatapos ay magdagdag ng bagong PIN code. Maaari mo ring subukang ayusin ang mga sira na file ng system sa SFC.
Maaaring naranasan mo ang mga sitwasyong ito: Nag-sign out ang PIN sa Windows 10, hindi nagpapakita ang mga pagpipilian sa pag-sign in ng Windows 10, hindi pinagana ang mga pagpipilian sa pag-sign in sa Windows 10 at ang mga pagpipilian sa pag-sign in sa Windows 10 ay blangko sa mga setting.
Huwag kang magalala. Ang isyu sa opsyon sa pag-sign in na hindi gumagana ay marahil dahil sa nasirang PIN file o nasirang profile ng Ngc habang naka-install. Madali itong ayusin. Ipapakita sa iyo ng sumusunod na bahagi kung paano malutas ang pagpipilian ng pag-sign ng Windows 10 Pin na hindi magagamit.
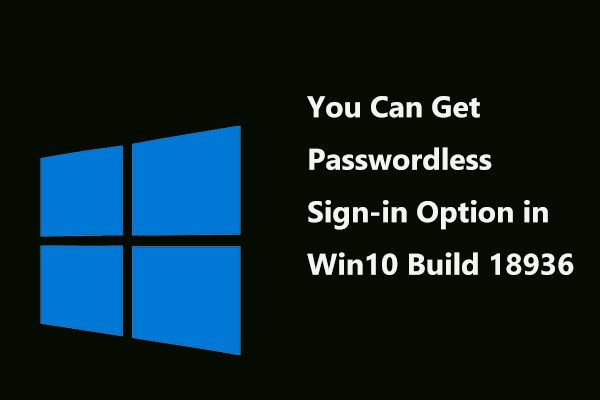 Ngayon Maaari kang Makakuha ng Pagpipilian sa Pag-sign-in na Walang Password sa Windows 10 Build 18936
Ngayon Maaari kang Makakuha ng Pagpipilian sa Pag-sign-in na Walang Password sa Windows 10 Build 18936 Idinagdag ng Microsoft ang pagpipilian ng pag-sign in na walang password sa pinakabagong Windows 10 Insiders Preview Build 18936. Halina't alamin ang ilang mga detalye sa balitang ito.
Magbasa Nang Higit PaAyusin ang 1: Tanggalin ang Ngc Folder at Magdagdag ng isang Bagong Code ng PIN
Nag-iimbak ang folder ng Ngc ng maraming mga file na responsable para sa mga setting na nauugnay sa PIN, kaya't ang PIN na hindi gumagana sa isyu ng Windows 10 ay maaaring ma-trigger nito. Sa kasong ito, maaari mong subukang gumawa ng ilang mga menor de edad na pagbabago sa mga file na nilalaman sa Ngc.
Tanggalin ang Ngc Folder
Hakbang 1: Mag-login sa iyong Windows 10 gamit ang iyong password bilang Administrator.
Hakbang 2: Buksan ang File Explorer window, pagkatapos ay mag-click Local Disk (C :) .
Hakbang 3: Ngayon, mag-click Tingnan sa itaas at suriin Mga nakatagong item .
Hakbang 4: Mag-navigate sa landas na ito: Windows ServiceProfiles LocalService AppData Local Microsoft .
Hakbang 5: Hanapin ang Ngc folder, pagkatapos ay piliin ang lahat ng mga file dito at tanggalin ang mga ito.
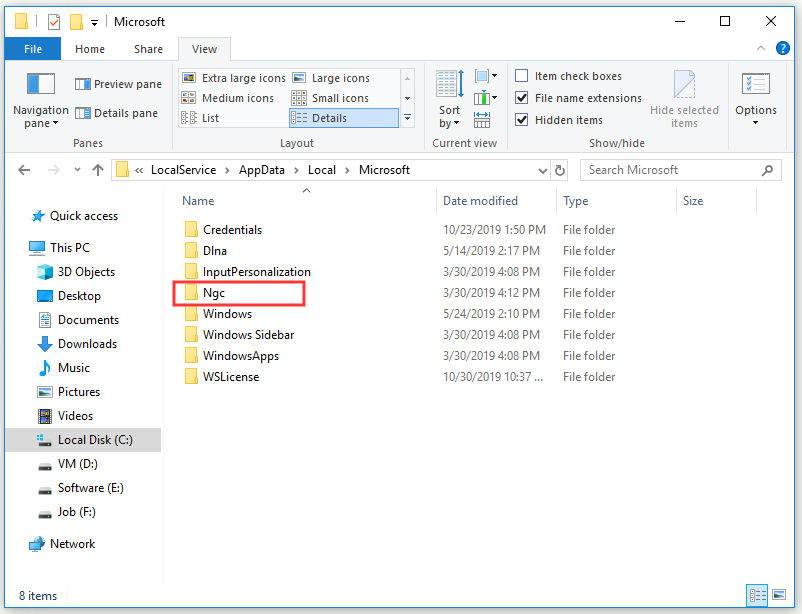
Hakbang 6: I-reboot ang iyong computer.
Lumikha ng isang Bagong Pin Account
Hakbang 1: Pindutin ang Manalo susi + Ako susi upang buksan Mga Setting ng Windows .
Hakbang 2: Mag-click Account at pagkatapos ay piliin Mga pagpipilian sa pag-sign in mula sa kaliwa.
Hakbang 3: Sa ilalim ng PIN seksyon, i-click Idagdag pa .
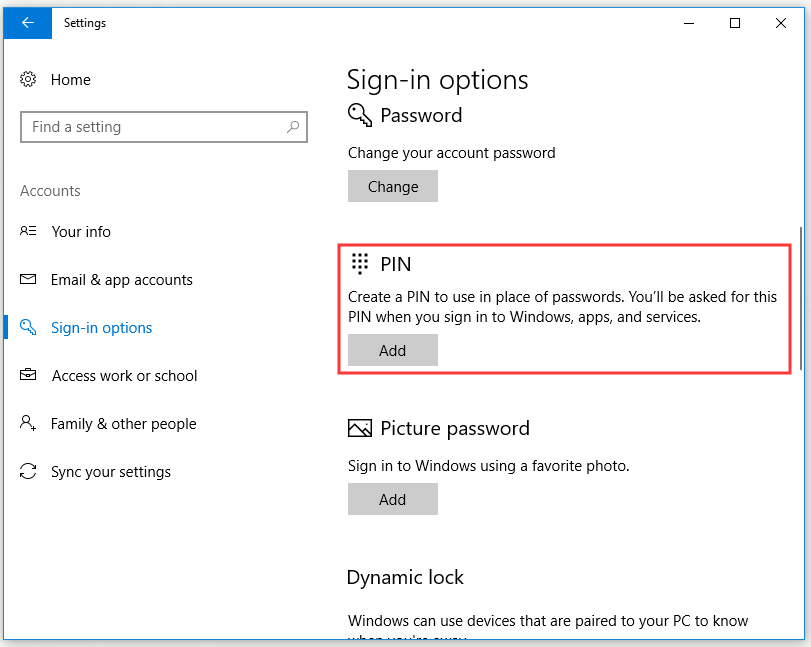
Hakbang 4: Ipasok ang password para sa iyong account at pagkatapos ay mag-click Mag-sign in .
Hakbang 5: Sa Mag-set up ng isang PIN window, ipasok ang iyong numero ng pagkakakilanlan sa Bagong PIN at Kumpirmahin ang PIN mga kahon at piliin OK lang .
Matapos mong tapusin ang pagtanggal ng Ngc Folder at pagdaragdag ng isang bagong PIN account, suriin kung ang mga pagpipilian sa pag-sign in sa Windows 10 Pin na hindi gumana error ay nawala na.
Ayusin ang 2: Pag-ayos ng Mga Nasirang File System na may System File Checker
Kung ang profile ng gumagamit ay nasira dahil sa isang napinsalang pag-install o pag-update, pagkatapos ay maaaring maganap ang mga pagpipilian sa pag-sign in sa Windows 10 Pin na hindi gumagana. Sa gayon, maaari mong subukang ayusin ang profile ng gumagamit System File Checker (SFC).
Ang SFC ay isang mahusay na built-in na tool sa Windows. Matutulungan ka nitong i-scan ang lahat ng nawawala o nasirang mga file ng system sa panahon ng pag-install o pag-update, at pagkatapos ay palitan ang mga file na ito. Narito ang isang mabilis na gabay sa kung paano gamitin ang SFC.
Hakbang 1: Uri cmd nasa Maghanap bar, i-click Command Prompt at pagkatapos ay piliin Patakbuhin bilang administrator .
Hakbang 2: Ngayon, uri sfc / scannow at pindutin Pasok upang patakbuhin ang utos. Sisimulan ng SFC upang suriin ang lahat ng mga nawawala o nasirang system file at pagkatapos ay awtomatikong tulungan kang ayusin ang mga ito.
Matapos mong matapos ang lahat ng mga hakbang sa itaas, dapat ayusin ang mga pagpipilian sa pag-sign in sa Windows 10 Pin na hindi gumagana.
Bottom Line
Sa kabuuan, ipinakita sa iyo ng post na ito ang 2 kapaki-pakinabang na pamamaraan upang ayusin ang pag-sign in sa Windows 10 na mga pagpipilian na hindi gumagana. Kung nakakaranas ka ng error na ito, huwag mag-panic. Subukan ang mga pamamaraang nabanggit sa post na ito.
![Paano Mo Maaayos ang Ipadala sa Tatanggap ng Mail na Hindi Gumagana? [MiniTool News]](https://gov-civil-setubal.pt/img/minitool-news-center/88/how-can-you-fix-send-mail-recipient-not-working.png)

![Paano Mabawi ang Mga Natanggal na Laro sa Windows 10? [Nalutas ang Problema]](https://gov-civil-setubal.pt/img/data-recovery/32/how-recover-deleted-games-windows-10.png)
![WD Red VS Red Pro HDD: Alin sa Dapat Mong Piliin? [Mga Tip sa MiniTool]](https://gov-civil-setubal.pt/img/backup-tips/95/wd-red-vs-red-pro-hdd.jpg)

![Nalutas: Fatal Error C0000034 Paglalapat ng Update sa Operation [MiniTool News]](https://gov-civil-setubal.pt/img/minitool-news-center/56/solved-fatal-error-c0000034-applying-update-operation.png)
![Ang Iyong System Ay Mabigat na Napinsala ng Apat na Virus - Ayusin Ito Ngayon! [Mga Tip sa MiniTool]](https://gov-civil-setubal.pt/img/android-file-recovery-tips/94/your-system-is-heavily-damaged-four-virus-fix-it-now.jpg)



![Paano Ayusin ang Isyu na 'Hindi Sinuportahan ang Plug-in na Ito' sa Chrome [MiniTool News]](https://gov-civil-setubal.pt/img/minitool-news-center/14/how-fix-this-plug-is-not-supported-issue-chrome.jpg)

![Buong Gabay - Paano I-reset ang Mga Setting ng Display Windows 10 [MiniTool News]](https://gov-civil-setubal.pt/img/minitool-news-center/77/full-guide-how-reset-display-settings-windows-10.png)


![Ano ang Realtek Digital Output | Ayusin ang Realtek Audio na Hindi Gumagawa [MiniTool News]](https://gov-civil-setubal.pt/img/minitool-news-center/44/what-is-realtek-digital-output-fix-realtek-audio-not-working.png)


