11 Mga Paraan Upang Buksan ang Windows Explorer Sa Windows 10 [MiniTool News]
11 Ways Open Windows Explorer Windows 10
Buod:
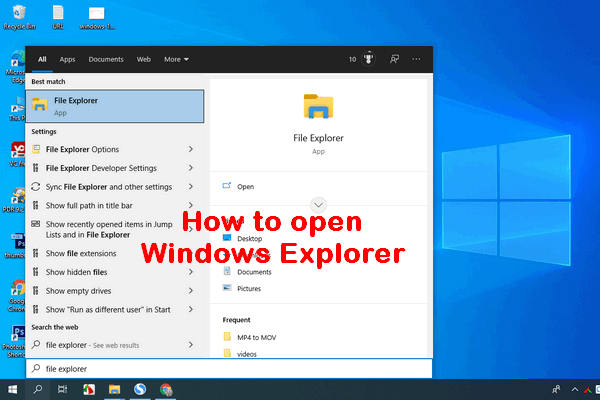
Ang Windows Explorer ay isang file manager application na binuo sa mga operating system ng Windows mula noong Windows 95 upang mapalitan ang dating File Manager. Madaling ma-access ng mga gumagamit ang mga file at folder sa pamamagitan ng Windows Explorer dahil nagbibigay ito ng isang graphic na interface ng gumagamit para ma-access ang iyong mga system ng file. Ano ang mga posible na paraan upang buksan ang Windows Explorer sa computer?
Ang Windows Explorer ay ipinakilala sa Windows 95 bilang kapalit ng File Manager. Binibigyan ito ng Microsoft ng isang bagong pangalan sa Windows 8 at Windows 10: File Explorer. Nagbibigay sa iyo ang Windows Explorer ng isang madaling paraan upang ma-access ang mga file at folder; iyon ang isang mahalagang kadahilanan kung bakit ang Windows Explorer (File Explorer) ay naging isa sa mga pinaka ginagamit na app sa Windows.
Tip: Madaling magkamali kapag namamahala ka ng mga file at folder sa computer sa pamamagitan ng Windows Explorer. Ngunit ang magandang balita ay kahit na nawala ang mga file dahil sa maling operasyon, madali silang mababawi sa pamamagitan ng paggamit ng MiniTool software. Dapat mong i-click ang pindutan ng pag-download sa ibaba upang makuha ito at pagkatapos ay simulang i-install ito sa iyong PC nang sabay-sabay.
Tuwing nais mong kopyahin o ilipat ang mga file sa Windows 10, ang unang bagay na dapat gawin ay ang pagbubukas ng File Explorer. Nasaan ang File Explorer? Mangyaring huwag magalala kung masasagot mo ito. Sa sumusunod na nilalaman, ipapakita ko sa iyo kung paano buksan ang Windows Explorer sa Windows 10 sa 11 mga paraan.
I-troubleshoot ang Windows Explorer na hindi tumutugon / tumigil sa pagtatrabaho !!!
# 1. Buksan ang Windows Explorer mula sa Taskbar
Bilang default, mayroong isang icon ng File Explorer (na parang isang folder) sa kaliwang dulo ng taskbar sa Windows 10. Dapat kang mag-click sa icon na ito upang simulan ang Windows Explorer sa Windows 10.
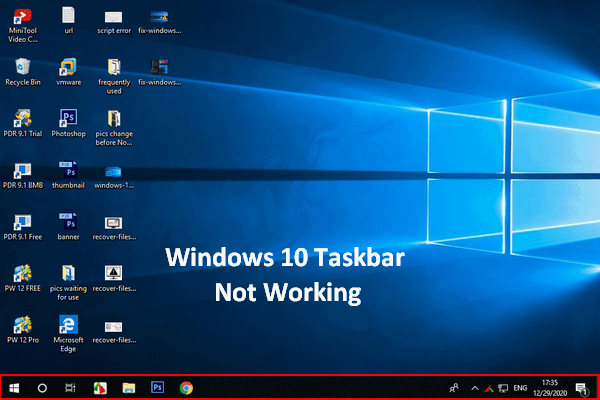 Hindi Gumagana ang Windows 10 Taskbar - Paano Mag-ayos (Ultimate Solution)
Hindi Gumagana ang Windows 10 Taskbar - Paano Mag-ayos (Ultimate Solution)Kung nakita mong hindi gumagana ang iyong taskbar ng Windows 10, mangyaring huwag mag-panic dahil mayroon akong kapaki-pakinabang na pamamaraan upang matulungan.
Magbasa Nang Higit Pa# 2. Buksan ang File Explorer Windows 10 sa pamamagitan ng Paghahanap sa Windows
Kung wala kang ideya kung nasaan ang File Explorer sa Windows 10, ang pinakamahusay na paraan upang hanapin ito ay ang paggamit ng paghahanap sa Windows.
Mangyaring sundin ang mga hakbang na ito upang buksan ang Windows 10 File Explorer:
- Mag-click sa search icon o search box na matatagpuan sa kaliwang bahagi ng iyong taskbar.
- Uri explorer sa textbox.
- Pumili File Explorer mula sa resulta ng paghahanap.
Mangyaring basahin ang pahinang ito upang malaman ang tungkol sa kung paano maghanap sa Windows 10:
 Paano Gumamit, Makontrol, at Ayusin ang Search Bar Sa Windows 10
Paano Gumamit, Makontrol, at Ayusin ang Search Bar Sa Windows 10 Ipinapakita sa iyo ng pahinang ito kung paano gamitin at kontrolin ang search bar sa Windows 10 at kung paano ayusin kung nawawala ang search bar mula sa taskbar.
Magbasa Nang Higit Pa# 3. Hilingin kay Cortana na Buksan ang File Explorer
Maaari mo ring gamitin ang Cortana - personal na katulong sa pagiging produktibo ng Microsoft - upang buksan ang Windows Explorer.
- Mag-click sa Cortana icon sa taskbar; matatagpuan ito sa kanang bahagi ng icon / kahon ng paghahanap.
- Mag-click sa icon ng mikropono at sabihin na Buksan ang File Explorer.
- Tutugon dito si Cortana.
Maaari mo ring mai-type ang File Explorer sa kahon ng paghahanap sa Cortana kung wala kang isang mikropono.
# 4. Buksan ang File Explorer mula sa Start Menu
Ang Start Menu ay madalas na ginagamit sa lahat ng mga bersyon ng Windows upang matulungan ang mga tao na ma-access ang ilang mga file, apps, at setting nang mabilis. Paano buksan ang File Explorer?
Hakbang 1: Paano Buksan ang Start Menu
At mayroong 2 karaniwang paraan upang buksan ang Start menu sa Windows 10.
- Mag-click sa Magsimula pindutan sa ibabang kaliwang sulok ng Windows 10 PC screen.
- pindutin ang Magsimula (Windows logo) key sa keyboard.
Hakbang 2: Paano Magsimula sa Windows Explorer
Pagkatapos, maaari mong buksan ang Windows 10 File Explorer mula sa Start menu sa 3 magkakaibang paraan.
- Mag-scroll pababa sa listahan ng mga app -> hanapin Windows System at palawakin ito -> i-click File Explorer sa ilalim nito
- Mag-navigate sa kaliwang sidebar -> mag-click sa File Explorer icon
- Mag-navigate sa tamang seksyon ng tile -> piliin File Explorer .
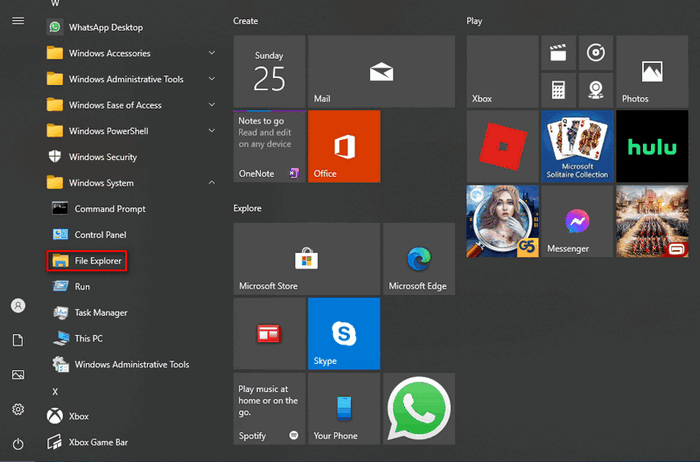
Q1: Paano kung ang File Explorer ay hindi lilitaw sa kaliwang sidebar?
Maaari ka ring mag-click sa icon ng Mga Dokumento o Mga Larawan upang buksan ang file manager Windows 10. Bukod, maaari mong i-pin ang File Explorer sa sidebar sa pamamagitan ng: mag-click sa Mga setting icon -> mag-click Pag-personalize -> pumili Magsimula -> mag-click sa Piliin kung aling mga folder ang lilitaw sa Start link -> i-on File Explorer .
Q2: Paano i-pin ang File Explorer sa seksyon ng tile?
Pindutin Windows + S -> uri File Explorer -> tamang pag-click dito at pumili I-pin upang Magsimula .
# 5. Gumamit ng Shortcut sa Keyboard upang Buksan ang File Explorer
Nag-aalok ang iyong keyboard ng mabilis na mga shortcut para sa paglulunsad ng maraming mga bagay, kabilang ang File Explorer. Paano madaling simulan ang Windows Explorer? Pindutin mo lang Windows + E sa keyboard.
# 6. Buksan ang Windows Explorer mula sa WinX Menu
Ang WinX menu, na kilala rin bilang Power User Menu, ay tumutukoy sa menu na nakikita mo pagkatapos ng pagpindot Windows + X . Maaari ka ring mag-right click sa pindutang Start upang ipakita ang menu na ito. Pagkatapos, dapat mong piliin File Explorer .
[Naayos] WinX Menu Hindi Gumagana Sa Windows 10.
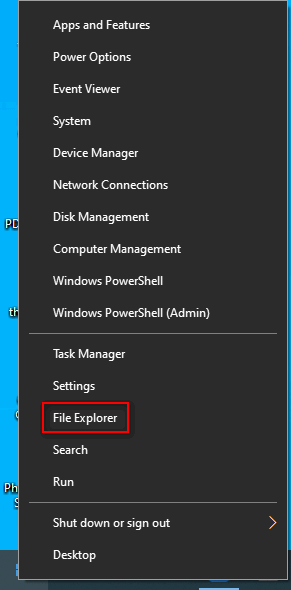
# 7. Buksan ang Windows Explorer sa pamamagitan ng Run
Paano buksan ang File Explorer sa Windows 10 sa pamamagitan ng paggamit ng Run application?
- Pindutin Windows + R upang buksan ang Run.
- Uri explorer sa text box.
- Mag-click OK lang o pindutin Pasok .
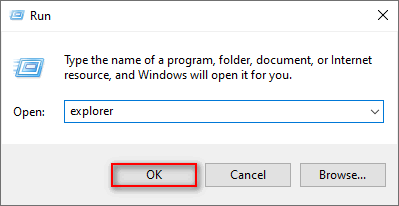
# 8. Gumamit ng Task Manager upang Simulan ang Windows Explorer
- Pindutin Ctrl + Shift + Esc upang buksan ang Task Manager.
- Lumipat sa Higit pang mga detalye . (Opsyonal)
- Piliin ang File mula sa menu bar at piliin Patakbuhin ang bagong gawain .
- Uri explorer at pindutin Pasok .
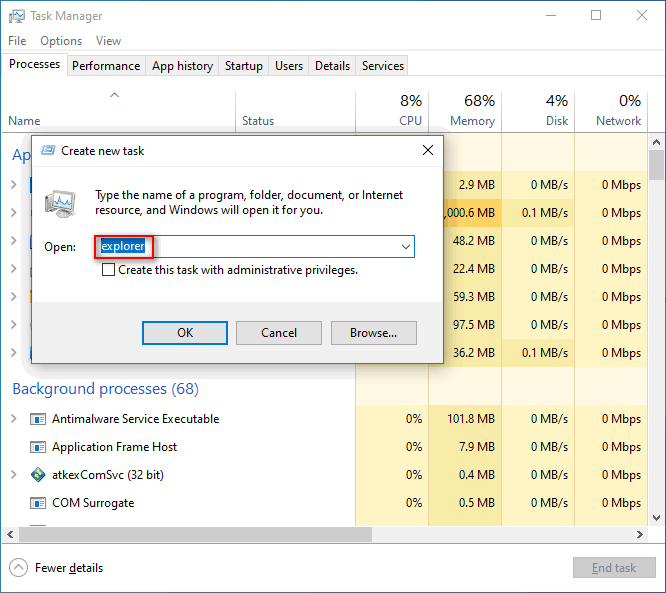
# 9. Simulan ang Windows 10 File Explorer mula sa Command Prompt o Powershell
- Buksan ang Command Prompt o Windows Powershell tulad ng karaniwang ginagawa mo.
- Uri explorer at pindutin Pasok .
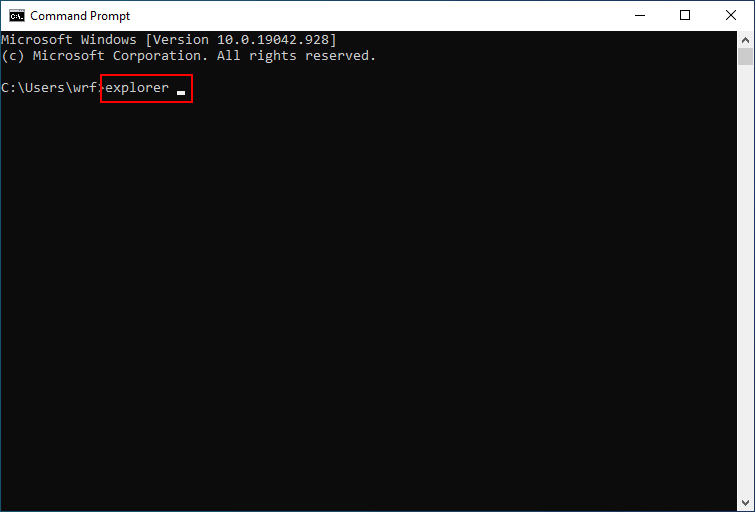
# 10. Patakbuhin ang Explorer.exe
- Mag-double click sa Ang PC na ito .
- Pumunta sa C: Windows .
- Hanapin ang explorer file ng aplikasyon.
- Double click dito.
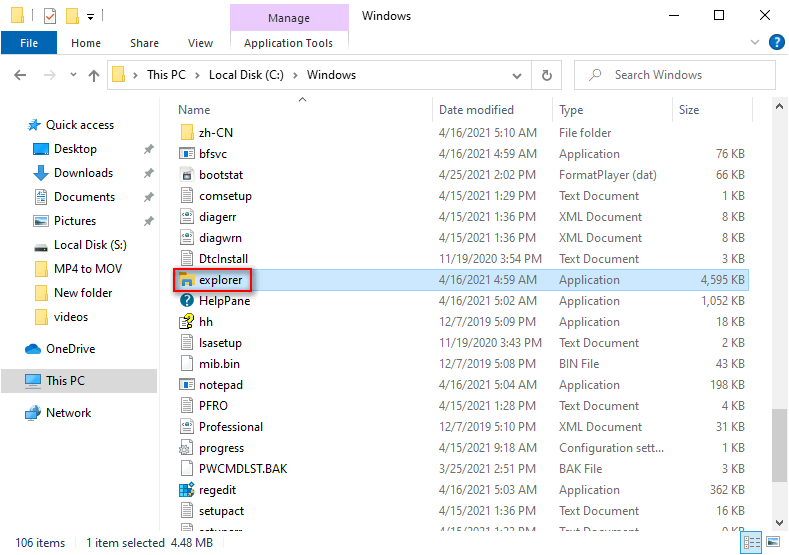
# 11. Mano-manong Gumawa ng Shortcut
Maaari mong buksan ang File Explorer mula sa kahit saan mo nais sa pamamagitan ng paglikha ng isang shortcut nang manu-mano.
- Mag-navigate sa lugar kung saan mo nais buksan ang Windows Explorer.
- Mag-right click sa blangko na puwang.
- Pumili Bago -> Shortcut .
- I-type ang tamang lokasyon o i-click ang Mag-browse.
- Mag-click Susunod .
- Bigyan ito ng isang pangalan
- Mag-click Tapos na .
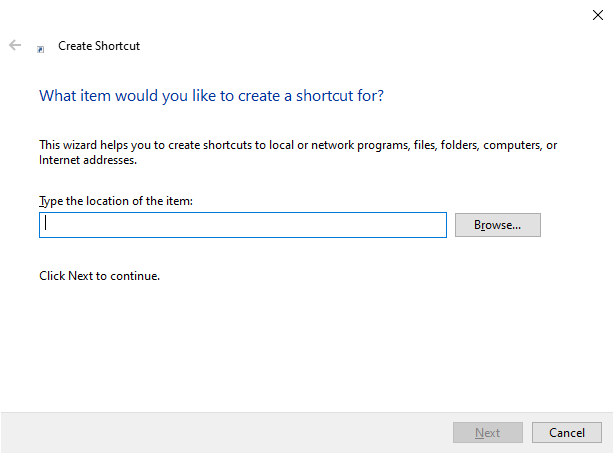
Ang isa pang paraan upang lumikha ng isang shortcut sa File Explorer nang mabilis ay ang: pagkaladkad at pag-drop ng File Explorer shortcut mula sa Start Menu patungo sa kahit saan mo nais.
Maaari mo bang ayusin ang File Explorer kung hindi ito bubuksan o magsisimula?


![8 Mga Tip Para sa Pag-aayos ng Mga Larawan sa iCloud na Hindi Nagsi-sync Sa iPhone / Mac / Windows [MiniTool News]](https://gov-civil-setubal.pt/img/minitool-news-center/15/8-tips-fixing-icloud-photos-not-syncing-iphone-mac-windows.png)






![3 Mga Kapaki-pakinabang na Paraan upang Ayusin ang Powershell Ay Natigil sa Error sa Paggawa [MiniTool News]](https://gov-civil-setubal.pt/img/minitool-news-center/47/3-useful-methods-fix-powershell-has-stopped-working-error.jpg)
![[Iba't ibang Mga Kahulugan] Ano ang Bloatware sa isang Computer o Telepono? [MiniTool Wiki]](https://gov-civil-setubal.pt/img/minitool-wiki-library/58/what-is-bloatware-computer.jpg)
![Paano Mag-save ng Mga Video mula sa YouTube papunta sa Iyong Mga Device nang Libre [Buong Gabay]](https://gov-civil-setubal.pt/img/blog/64/how-save-videos-from-youtube-your-devices-free.png)



![Ano ang gagawin sa isang Broken Laptop? Tingnan ang Detalyadong Gabay! [Mga Tip sa MiniTool]](https://gov-civil-setubal.pt/img/backup-tips/12/what-do-with-broken-laptop.jpg)



